Canon数码相机EOS M50使用 EOS Utility 3.x 将图像发送到计算机(Wi-Fi 功能) (EOS M50)
- 准备相机
- 将相机和计算机相连接
- 将图像发送到计算机
- 使用屏幕键盘
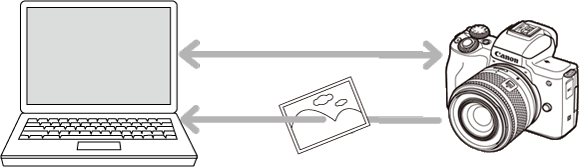 准备相机 1. 打开相机电源。
准备相机 1. 打开相机电源。 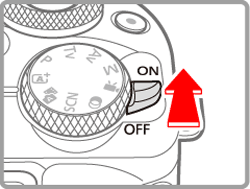 2. 按
2. 按  按钮。
按钮。 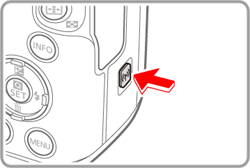
- 如果按
 按钮时没有首先显示无线设置屏幕,请再次
按钮时没有首先显示无线设置屏幕,请再次  按钮。
按钮。
 按钮。
按钮。 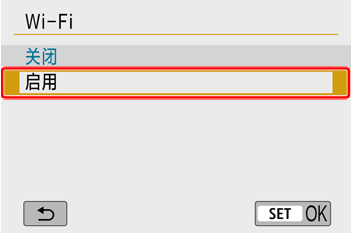 4. 将显示一条关于昵称的信息。
4. 将显示一条关于昵称的信息。 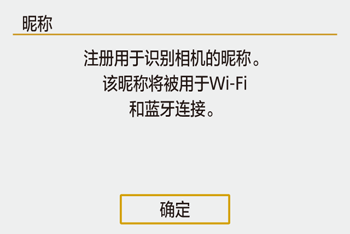
- 按
 按钮查看昵称 (相机名称)。
按钮查看昵称 (相机名称)。
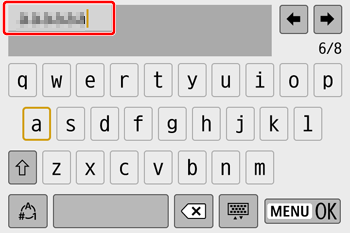
 参考
参考 - 昵称为 1 至 8 个字符,稍后可更改。
 按钮。
按钮。 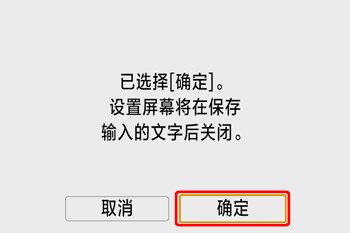 7. 按 MENU 按钮。 返回功能设置菜单。 注释
7. 按 MENU 按钮。 返回功能设置菜单。 注释 - 可按以下方法关闭 Wi-Fi 和蓝牙信号传输。
 ] -> [
] -> [  ] -> [无线通信设置] -> [Wi-Fi设置] -> [Wi-Fi] -> [关闭]。 - 蓝牙 : 按 按钮,然后选择 [
] -> [无线通信设置] -> [Wi-Fi设置] -> [Wi-Fi] -> [关闭]。 - 蓝牙 : 按 按钮,然后选择 [  ] -> [
] -> [  ] -> [无线通信设置] -> [蓝牙功能] -> [蓝牙功能] -> [关闭]。 将相机和计算机相连接 1. 相机开启时,按
] -> [无线通信设置] -> [蓝牙功能] -> [蓝牙功能] -> [关闭]。 将相机和计算机相连接 1. 相机开启时,按  按钮。
按钮。 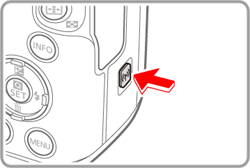
- 如果按
 按钮时没有首先显示无线设置屏幕,请再次按
按钮时没有首先显示无线设置屏幕,请再次按  按钮。
按钮。
 ]。
]。 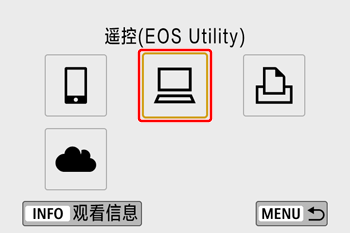 3. 选择 [注册要连接的设备],然后按
3. 选择 [注册要连接的设备],然后按  按钮。
按钮。 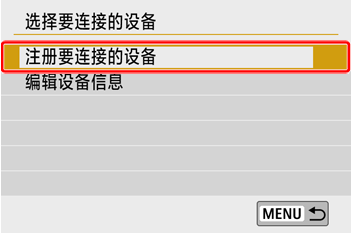 4. 查看 SSID (
4. 查看 SSID (  ) 和密码 (
) 和密码 (  )。
)。 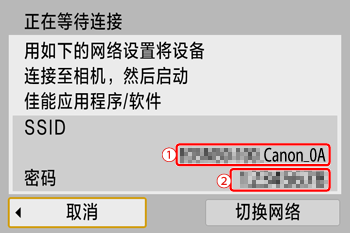 注释
注释 - SSID 以_Canon0A 结尾。
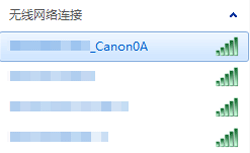
- 在计算机的Wi-Fi设置中,选择相机上显示的 SSID (网络名称)(
 ) 以建立连接。
) 以建立连接。 - 在计算机的密码 (
 ) 字段中,输入相机上显示的密码。
) 字段中,输入相机上显示的密码。
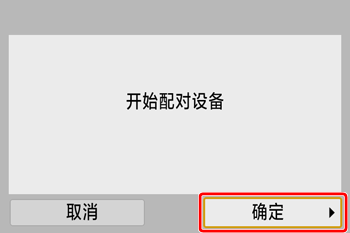
- 选择 [确定],按
 按钮。
按钮。
 8. 启动 EOS Utility。
8. 启动 EOS Utility。 - 对于 Windows 7,单击 [开始] 按钮,然后依次选择 [所有程序] -> [ Canon Utilities ] -> [ EOS Utility ] -> [ EOS Utility ]。
- 对于 Windows 8,右键单击 [开始] 屏幕,然后单击屏幕右下角上的 [所有应用]。在显示的 [应用] 屏幕上,单击 [EOS Utility]。
- 对于 Windows 8.1,在 [开始] 屏幕的左下角上单击 [
 ]。在显示的 [应用] 屏幕上,单击 [EOS Utility]。
]。在显示的 [应用] 屏幕上,单击 [EOS Utility]。 - 对于 Windows 10,单击 [开始] 按钮,然后依次单击 [所有应用] 和 [EOS Utility]。
- 对于 Mac OS X,单击 Dock 中的 [EOS Utility] 图标。
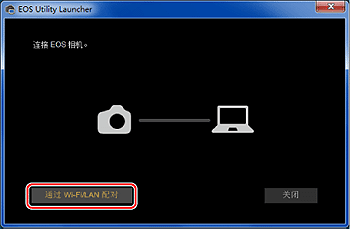 参考
参考 - 如果显示与固件相关的消息,则选择 [是]。
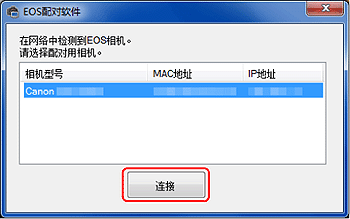 注释
注释 - 如果某个相机已连接,该相机将不会显示在该列表中。
- 如果显示多台相机,请通过相机的液晶监视器上显示的 MAC 地址识别要连接的相机。
 按钮。
按钮。 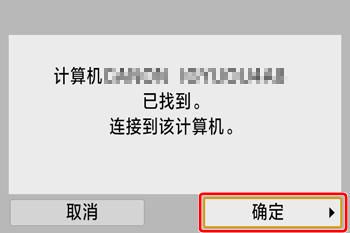
- 相机和计算机现已通过 Wi-Fi 连接。
- 相机上将显示 [Wi-Fi 开启]。
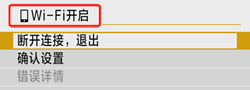 将图像发送到计算机 1. 在显示 EOS Utility 的主窗口后,单击 [将图像下载到计算机]。
将图像发送到计算机 1. 在显示 EOS Utility 的主窗口后,单击 [将图像下载到计算机]。 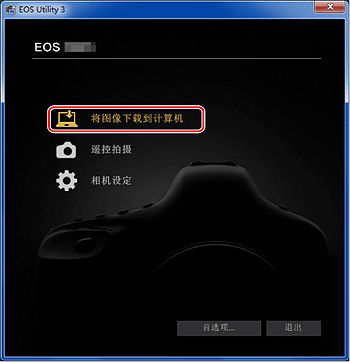 2. 出现以下窗口时,单击 (
2. 出现以下窗口时,单击 (  ) 以便 [开始自动下载],或单击 (
) 以便 [开始自动下载],或单击 (  ) 以便 [选择并下载] 图像。
) 以便 [选择并下载] 图像。 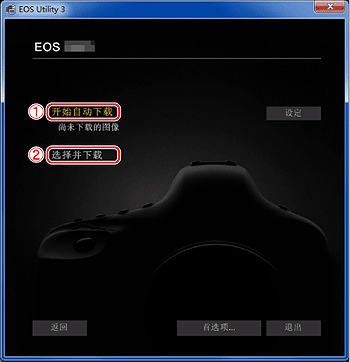 注释 默认情况下,已下载的图像保存在 [图片] 中。您可以在 [首选项] 中更改下载的图像的保存目标。 3. 如果您在步骤 2 中选择了 [选择并下载] 图像,则查看器窗口将出现,并且存储卡中的图像将显示在一个列表中。 在显示的图像列表中,选中要下载的图像,然后单击 [下载](这里选择了 4 幅图像)。 如果选择了 [开始自动下载],请继续执行步骤 5。
注释 默认情况下,已下载的图像保存在 [图片] 中。您可以在 [首选项] 中更改下载的图像的保存目标。 3. 如果您在步骤 2 中选择了 [选择并下载] 图像,则查看器窗口将出现,并且存储卡中的图像将显示在一个列表中。 在显示的图像列表中,选中要下载的图像,然后单击 [下载](这里选择了 4 幅图像)。 如果选择了 [开始自动下载],请继续执行步骤 5。 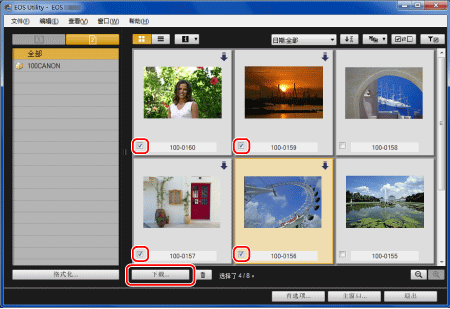 注释
注释 - 您可以单击 [
 ] 按钮来更改缩略图顺序。
] 按钮来更改缩略图顺序。 - 对于短片文件,[
 ] 图标将显示在图像的左上角。
] 图标将显示在图像的左上角。 - 可以单击窗口右上角中的 [
 ] 按钮,以各种条件对图像排序并选择想要下载的图像。
] 按钮,以各种条件对图像排序并选择想要下载的图像。
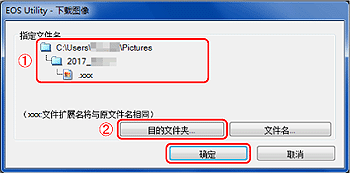
 : 显示计算机上的保存目标
: 显示计算机上的保存目标  : 指定保存目标 5. 图像下载到您的计算机。
: 指定保存目标 5. 图像下载到您的计算机。  6. 图像下载完毕后,单击 [退出] 并且关闭 EOS Utility。
6. 图像下载完毕后,单击 [退出] 并且关闭 EOS Utility。 - 图像下载操作现在完毕。
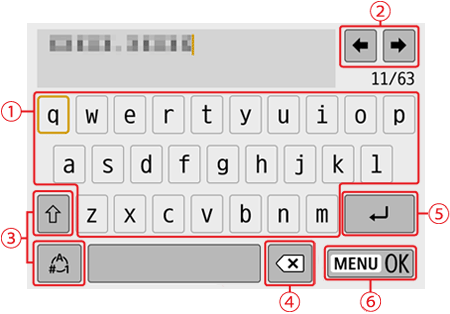
- 返回之前的屏幕

 /
/  。
。  •切换输入模式
•切换输入模式 : 切换至大写字母
: 切换至大写字母 : 切换至数字或符号
: 切换至数字或符号  •删除字符触摸
•删除字符触摸  .
.  •输入换行符触摸
•输入换行符触摸  。
。  •确认输入触摸
•确认输入触摸  。
。