Canon激光打印机iC D1150网络连接环境的软件安装
安装之前
- 下列步骤使用WindowsXPProfessional的示例画面来说明。
- 画面可能会因操作系统以及打印机驱动程序的类型和版本而异。
- 以管理员身份登录来安装软件。
- 请在各画面中单击画圈按钮进行下一步操作。
- 确保本机电源已打开。
注释-电脑中插入了用户软件CD-ROM时,将自动显而光盘设置画面。如果光盘设置画面未显示,请右键单击光盘图标并选择[打开],然后双击[MInst]([MInst.exe])。•WindowsXP:单击Windows任务栏上的[开始]→[我的电脑]→光盘图标。•WindowsVista/Server2008/7:单击Windows任务栏上的[开始]→[计算机]→光盘图标。•WindowsServer2003:单击Windows任务栏上的[开始]→[我的电脑]→光盘图标。•Windows2000:双击Windows桌面上的[我的电脑]→光盘图标。-如果操作期间出现[用户账户控制]对话框,请单击[继续]或[是]。-如果想同时使用USB和网络连接,需要为每个连接安装驱动程序。因为安装的驱动程序的名称相同,所以先安装的驱动程序的文件名的后缀为“复件”以免冲突。可以在自定义安装期间或之后改变文件名。若要在安装之后改变名称,请右键单击驱动程序图标,然后选择[属性]。-若要单独安装软件程序,请选择[自定义安装],然后按照画面指示操作。-如果显示出错信息,表示磁盘空间不足以安装软件,请清理出足够的空闲磁盘空间,然后重试。-有关卸载本章节中安装的MFToolbox和驱动程序的详细信息。网络连接注释
- 确保LAN电缆已连接到本机。
- 确保IP地址已分配到本机。
1.插入用户软件CD-ROM。
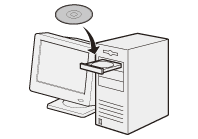
2.单击[简易安装]。
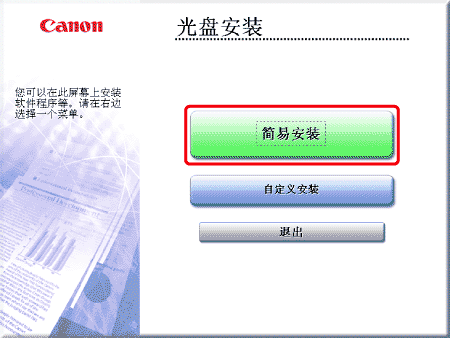
注释若要在打印机服务器(PointandPrint)环境中共享打印机,需要在服务器PC上安装CanonDriverInformationAssistService以自动设置打印机配置或使用作业记账功能。若要安装CanonDriverInformationAssistService,请从[自定义安装]启动安装,当[MF驱动程序–安装向导]画面上出现[选择驱动程序]时,勾选[CanonDriverInformationAssistService]。3.在[将打印机通过网络连接到计算机]中单击[下一步]。
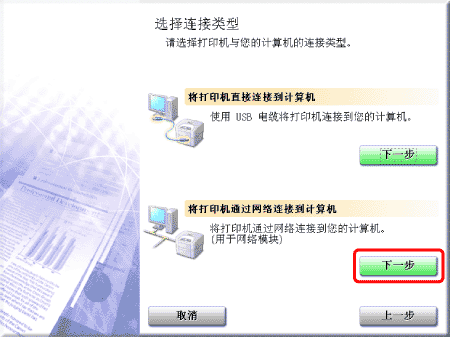
4.单击[安装]。
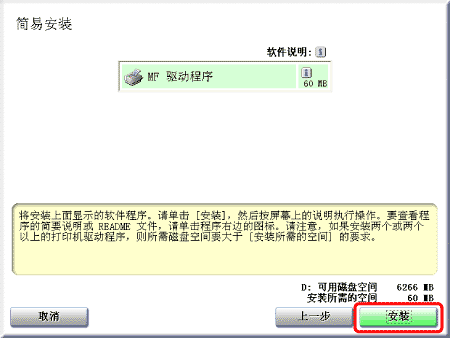
5.阅读许可协议的内容,然后单击[是]。
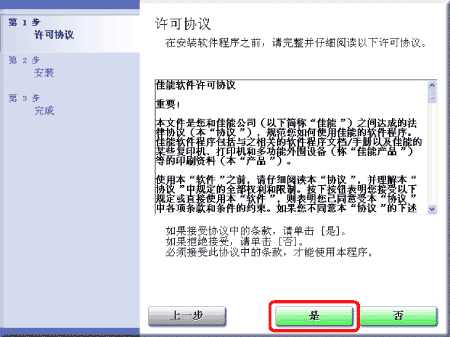
6.单击[下一步]。
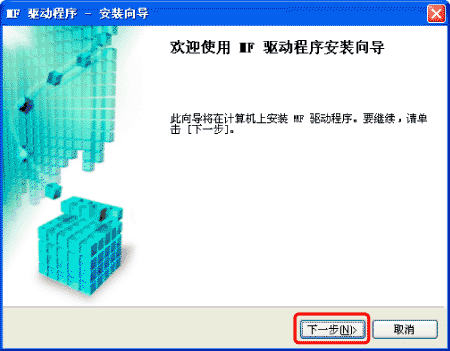
注释如果操作系统应用了防火墙,将出现以下对话框。单击[是]并继续安装
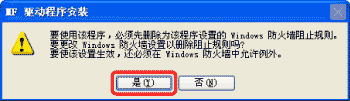
7.选择要安装的设备。(1)在列表中选择本机。确认本机名称高亮显示。(2)单击[下一步]。
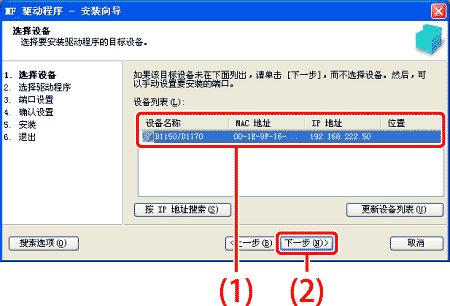
注释-如果未显示内容或者本机未出现在[设备列表]中,请单击[更新设备列表]。-如果即使单击[更新设备列表]后本机型号也未出现,请单击[按IP地址搜索],然后指定本机的IP地址。
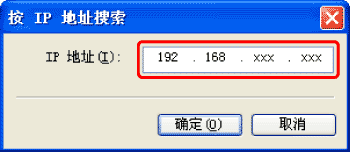
8.单击[开始]即开始安装。
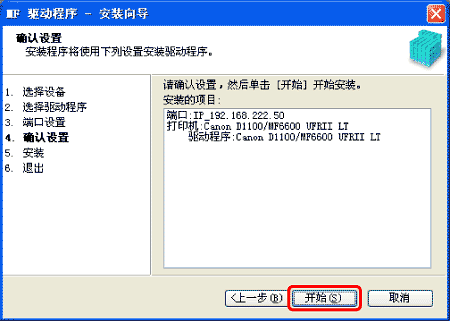
9.单击[退出]。
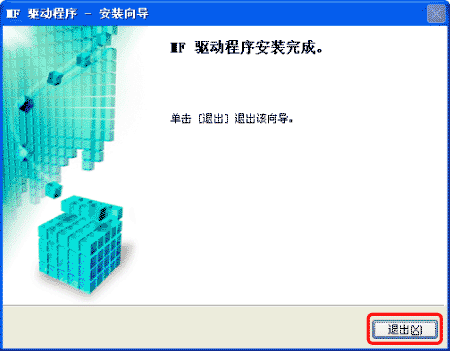
10.在[安装]中选中[

],然后单击[下一步]。
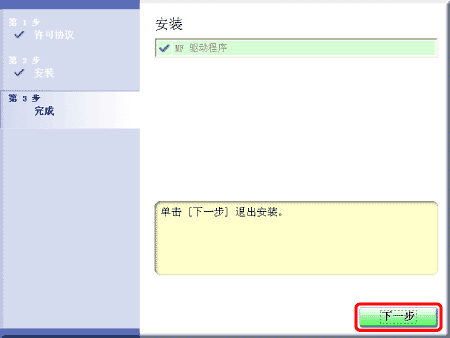
11.重新启动计算机。选择[立刻重新启动计算机(推荐)],然后单击[重新启动]重新启动电脑。
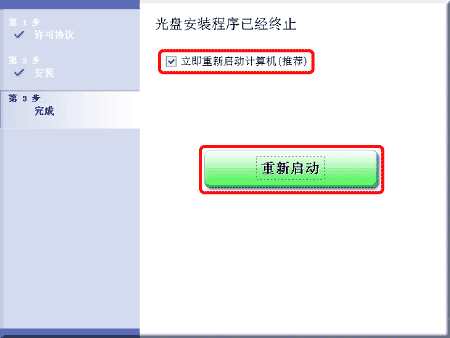
12.取出用户软件CD-ROM。安装完成。
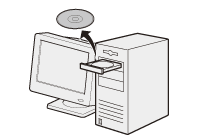
注释如果有数台电脑通过网络连接到本机,请对各台电脑重复执行从步骤1开始的操作。检查安装确认驱动程序是否已成功安装且本机是否已设置为默认打印机。注释如果从应用程序的[打印机]画面上选择本机名称,即设置为默认打印机。1.打开打印机的文件夹,然后确认是否显示相应打印机驱动程序图标。WindowsXP/Server2003:-在Windows任务栏上,单击[开始],然后选择[打印机和传真]。Windows2000:-在Windows任务栏上,单击[开始],选择[设置],然后双击[打印机]。WindowsVista:-在Windows任务栏上,单击[开始],选择[控制面板],然后单击[打印机]。Windows7:-在Windows任务栏上,单击[开始],然后选择[设备和打印机]。WindowsServer2008:-在Windows任务栏上,单击[开始],选择[控制面板],然后双击[打印机]。2.将本机设置为默认打印机。选择本机的打印机图标,然后从[文件]菜单选择[设置为默认打印机]。3.打开[扫描仪和照相机]或[扫描仪和相机属性],然后确认是否显示相应扫描仪驱动程序图标。WindowsXP:-在Windows任务栏上,单击[开始],选择[控制面板],然后单击[扫描仪和照相机]。Windows2000:-在Windows任务栏上,单击[开始],选择[设置],选择[控制面板],然后双击[扫描仪和照相机]图标。WindowsVista:-在Windows任务栏上,单击[开始],选择[控制面板],选择[硬件和声音],然后选择[扫描仪和照相机]。Windows7:-在[开始]菜单下的[搜索程序和文件]中输入“扫描仪”,然后单击[查看扫描仪和照相机]。4.确认Windows桌面上是否有[CanonMFToolbox4.9]图标。如果Windows桌面上显示[CanonMFToolbox4.9]图标,即说明MFToolbox4.9安装成功。相关信息
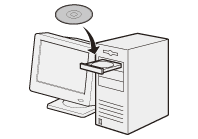 2.单击[简易安装]。
2.单击[简易安装]。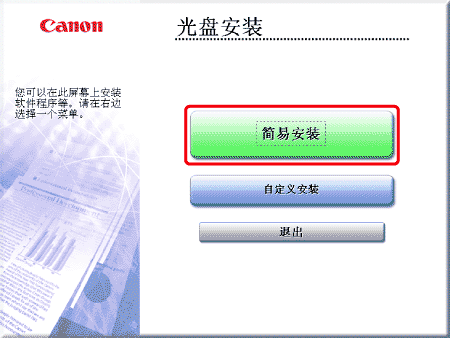 注释若要在打印机服务器(PointandPrint)环境中共享打印机,需要在服务器PC上安装CanonDriverInformationAssistService以自动设置打印机配置或使用作业记账功能。若要安装CanonDriverInformationAssistService,请从[自定义安装]启动安装,当[MF驱动程序–安装向导]画面上出现[选择驱动程序]时,勾选[CanonDriverInformationAssistService]。3.在[将打印机通过网络连接到计算机]中单击[下一步]。
注释若要在打印机服务器(PointandPrint)环境中共享打印机,需要在服务器PC上安装CanonDriverInformationAssistService以自动设置打印机配置或使用作业记账功能。若要安装CanonDriverInformationAssistService,请从[自定义安装]启动安装,当[MF驱动程序–安装向导]画面上出现[选择驱动程序]时,勾选[CanonDriverInformationAssistService]。3.在[将打印机通过网络连接到计算机]中单击[下一步]。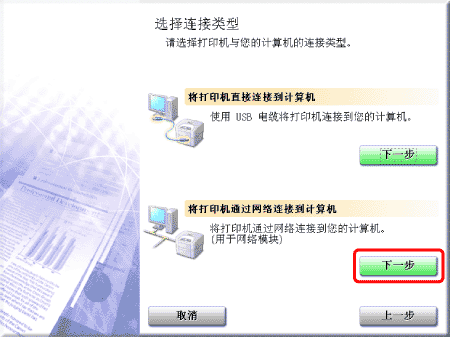 4.单击[安装]。
4.单击[安装]。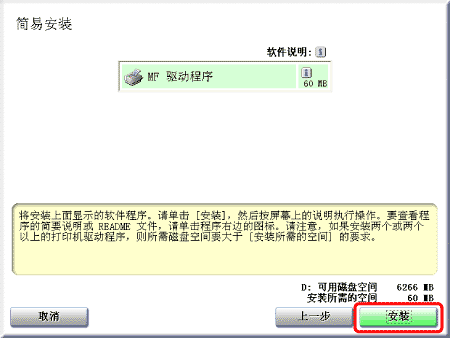 5.阅读许可协议的内容,然后单击[是]。
5.阅读许可协议的内容,然后单击[是]。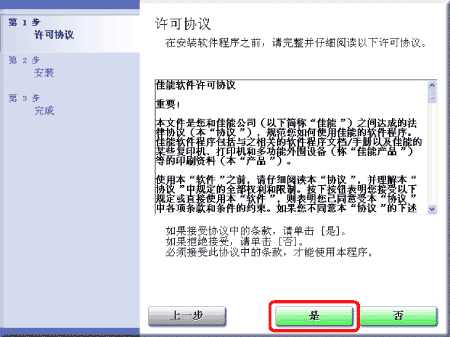 6.单击[下一步]。
6.单击[下一步]。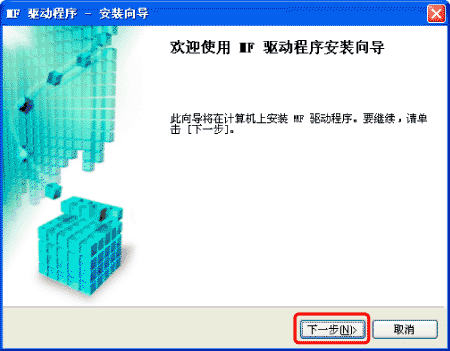 注释如果操作系统应用了防火墙,将出现以下对话框。单击[是]并继续安装
注释如果操作系统应用了防火墙,将出现以下对话框。单击[是]并继续安装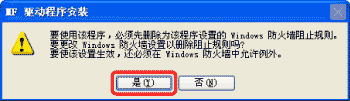 7.选择要安装的设备。(1)在列表中选择本机。确认本机名称高亮显示。(2)单击[下一步]。
7.选择要安装的设备。(1)在列表中选择本机。确认本机名称高亮显示。(2)单击[下一步]。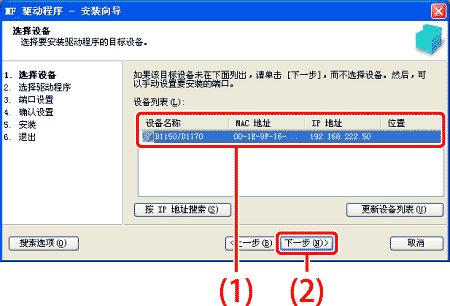 注释-如果未显示内容或者本机未出现在[设备列表]中,请单击[更新设备列表]。-如果即使单击[更新设备列表]后本机型号也未出现,请单击[按IP地址搜索],然后指定本机的IP地址。
注释-如果未显示内容或者本机未出现在[设备列表]中,请单击[更新设备列表]。-如果即使单击[更新设备列表]后本机型号也未出现,请单击[按IP地址搜索],然后指定本机的IP地址。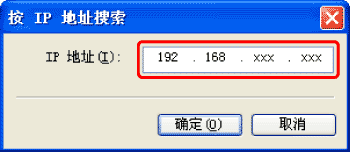 8.单击[开始]即开始安装。
8.单击[开始]即开始安装。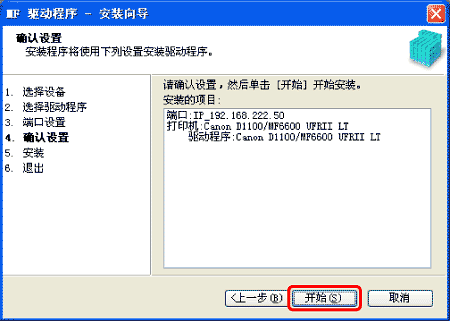 9.单击[退出]。
9.单击[退出]。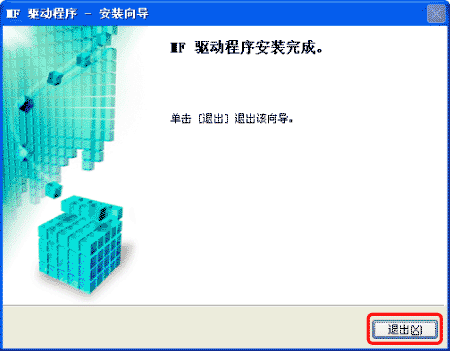 10.在[安装]中选中[
10.在[安装]中选中[ ],然后单击[下一步]。
],然后单击[下一步]。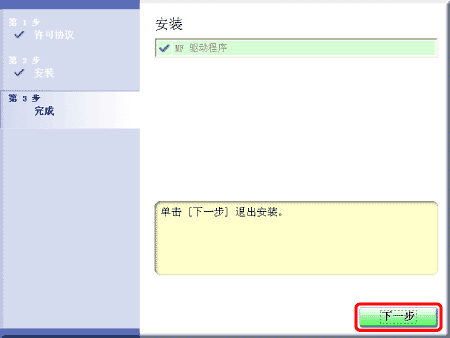 11.重新启动计算机。选择[立刻重新启动计算机(推荐)],然后单击[重新启动]重新启动电脑。
11.重新启动计算机。选择[立刻重新启动计算机(推荐)],然后单击[重新启动]重新启动电脑。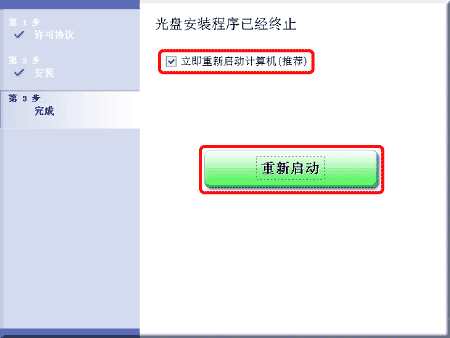 12.取出用户软件CD-ROM。安装完成。
12.取出用户软件CD-ROM。安装完成。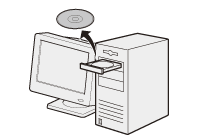 注释如果有数台电脑通过网络连接到本机,请对各台电脑重复执行从步骤1开始的操作。检查安装确认驱动程序是否已成功安装且本机是否已设置为默认打印机。注释如果从应用程序的[打印机]画面上选择本机名称,即设置为默认打印机。1.打开打印机的文件夹,然后确认是否显示相应打印机驱动程序图标。WindowsXP/Server2003:-在Windows任务栏上,单击[开始],然后选择[打印机和传真]。Windows2000:-在Windows任务栏上,单击[开始],选择[设置],然后双击[打印机]。WindowsVista:-在Windows任务栏上,单击[开始],选择[控制面板],然后单击[打印机]。Windows7:-在Windows任务栏上,单击[开始],然后选择[设备和打印机]。WindowsServer2008:-在Windows任务栏上,单击[开始],选择[控制面板],然后双击[打印机]。2.将本机设置为默认打印机。选择本机的打印机图标,然后从[文件]菜单选择[设置为默认打印机]。3.打开[扫描仪和照相机]或[扫描仪和相机属性],然后确认是否显示相应扫描仪驱动程序图标。WindowsXP:-在Windows任务栏上,单击[开始],选择[控制面板],然后单击[扫描仪和照相机]。Windows2000:-在Windows任务栏上,单击[开始],选择[设置],选择[控制面板],然后双击[扫描仪和照相机]图标。WindowsVista:-在Windows任务栏上,单击[开始],选择[控制面板],选择[硬件和声音],然后选择[扫描仪和照相机]。Windows7:-在[开始]菜单下的[搜索程序和文件]中输入“扫描仪”,然后单击[查看扫描仪和照相机]。4.确认Windows桌面上是否有[CanonMFToolbox4.9]图标。如果Windows桌面上显示[CanonMFToolbox4.9]图标,即说明MFToolbox4.9安装成功。相关信息
注释如果有数台电脑通过网络连接到本机,请对各台电脑重复执行从步骤1开始的操作。检查安装确认驱动程序是否已成功安装且本机是否已设置为默认打印机。注释如果从应用程序的[打印机]画面上选择本机名称,即设置为默认打印机。1.打开打印机的文件夹,然后确认是否显示相应打印机驱动程序图标。WindowsXP/Server2003:-在Windows任务栏上,单击[开始],然后选择[打印机和传真]。Windows2000:-在Windows任务栏上,单击[开始],选择[设置],然后双击[打印机]。WindowsVista:-在Windows任务栏上,单击[开始],选择[控制面板],然后单击[打印机]。Windows7:-在Windows任务栏上,单击[开始],然后选择[设备和打印机]。WindowsServer2008:-在Windows任务栏上,单击[开始],选择[控制面板],然后双击[打印机]。2.将本机设置为默认打印机。选择本机的打印机图标,然后从[文件]菜单选择[设置为默认打印机]。3.打开[扫描仪和照相机]或[扫描仪和相机属性],然后确认是否显示相应扫描仪驱动程序图标。WindowsXP:-在Windows任务栏上,单击[开始],选择[控制面板],然后单击[扫描仪和照相机]。Windows2000:-在Windows任务栏上,单击[开始],选择[设置],选择[控制面板],然后双击[扫描仪和照相机]图标。WindowsVista:-在Windows任务栏上,单击[开始],选择[控制面板],选择[硬件和声音],然后选择[扫描仪和照相机]。Windows7:-在[开始]菜单下的[搜索程序和文件]中输入“扫描仪”,然后单击[查看扫描仪和照相机]。4.确认Windows桌面上是否有[CanonMFToolbox4.9]图标。如果Windows桌面上显示[CanonMFToolbox4.9]图标,即说明MFToolbox4.9安装成功。相关信息