Canon数码相机EOS M打印图像(Digital Photo Professional 3.x 版)
- 在一张纸上打印一个图像
- 打印时带有拍摄信息
- 在单张纸上打印多个图像(打印相片目录)
- 可以使用打印机插件从 Digital Photo Professional 打印图像
可以使用 Digital Photo Professional 打印通过支持的相机拍摄并保存到计算机的图像。 您可以从四种打印方法中进行选择。 在一张纸上打印一个图像 1.启动 Digital Photo Professional 并选择所需图像。
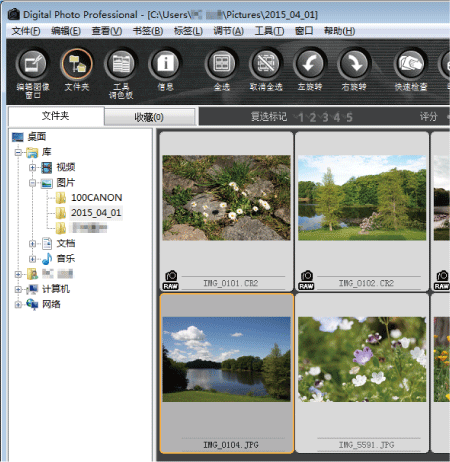
2.选择 [文件] 菜单 -> [打印]。
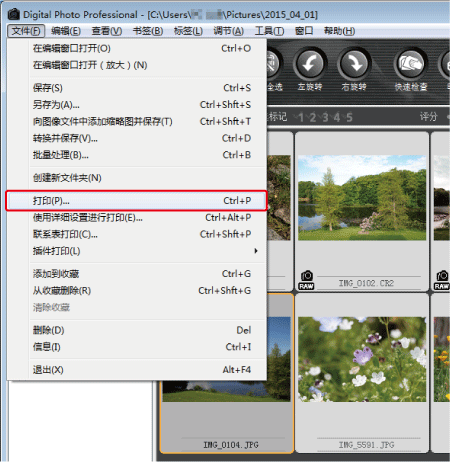
3.[打印] 屏幕随即出现。指定最佳打印设置,然后单击 [确定]。 4.打印将开始。 打印时带有拍摄信息 要将一个图像放置于一张纸上并且连同标题和拍摄信息一起打印,则选择 [使用详细设置进行打印]。 1.启动 Digital Photo Professional 并选择所需图像。 2.选择 [文件] 菜单 -> [使用详细设置进行打印]。
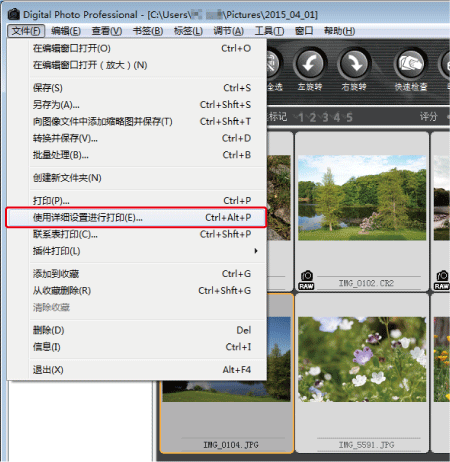
3.将出现如下面的示例图像中所示的屏幕。根据需要切换选项卡页 (

),并且进行所需打印设置。可通过单击 [应用] (

) 按钮存储各个选项卡页中进行的设置。 请注意:如果单击 [应用] 按钮,将不会保存在文本选项卡中进行的设置。
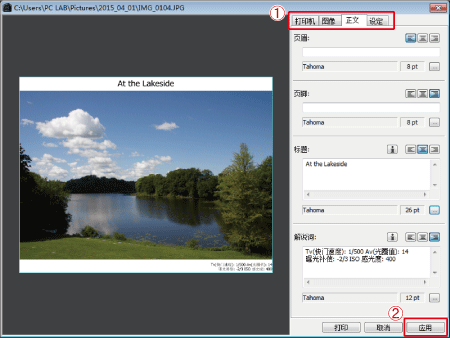
选项卡页项 详细说明 [打印机] 可以指定针对打印机型号、纸张尺寸和页面方向设置。还可以设置打印配置文件。 [图像] 可以设置图像的大小和布局。 [正文] 可以设置拍摄信息(例如 ISO 感光度、快门速度和光圈)的显示(请参考上面的示例图像)。在为 [标题] 或 [解说词] 单击  后,[特殊信息] 屏幕出现并且可以指定所需信息。 [设定] 可以指定其他设置,例如 [以黑色背景打印]。
后,[特殊信息] 屏幕出现并且可以指定所需信息。 [设定] 可以指定其他设置,例如 [以黑色背景打印]。
4.单击 [打印] 开始打印。 在单张纸上打印多个图像(打印相片目录) Digital Photo Professional 3.x 版本允许您在单张纸上打印多个图像,即打印相片目录(相同大小的图像带)。创建所拍摄图像的列表很方便。 1.启动 Digital Photo Professional 并选择所需图像。 2.选择 [文件] 菜单 -> [联系表打印]。
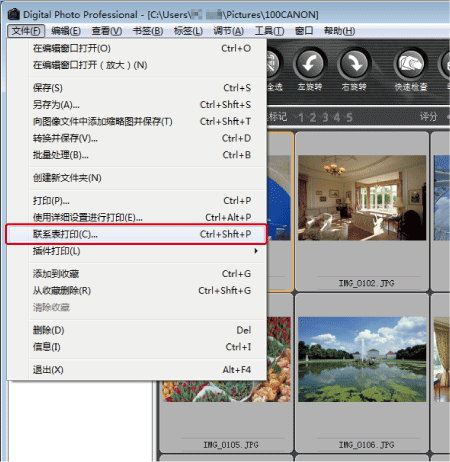
3.将出现如下面的示例图像中所示的屏幕。根据需要切换选项卡页 (

),并且进行所需打印设置。可通过单击 [应用] (

) 按钮存储各个选项卡页中进行的设置。 请注意:如果单击 [应用] 按钮,将不会保存在文本选项卡中进行的设置。
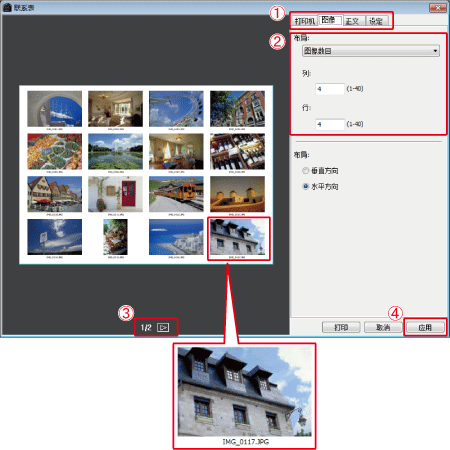
选项卡页项 详细说明 [打印机] 可以指定针对打印机型号、纸张尺寸和页面方向设置。还可以设置打印配置文件。 [图像] 图像的布局、大小和位置的设置(请参见上述图像)。在 [布局] 下选择 [图像数目],以指定图像的列数和行数 (  )。 [正文] 在 [布局] 下选择 [图像数目],以指定图像的列数和行数 (
)。 [正文] 在 [布局] 下选择 [图像数目],以指定图像的列数和行数 (  )。 所需的信息(如总页数或任何字符数)可以显示在页面顶部/底部。 [设定] 可以指定其他设置,例如 [以黑色背景打印]。 对所有选项卡相同 在多张纸上打印时,将显示页码/总页数 (
)。 所需的信息(如总页数或任何字符数)可以显示在页面顶部/底部。 [设定] 可以指定其他设置,例如 [以黑色背景打印]。 对所有选项卡相同 在多张纸上打印时,将显示页码/总页数 (  )。
)。
4.单击 [打印] 开始打印。 可以使用打印机插件从 Digital Photo Professional 打印图像 可以使用打印机插件从 Digital Photo Professional 打印图像。 注释 要使用 [插件打印],请事先安装支持 Digital Photo Professional 的打印机插件。有关可用于 Digital Photo Professional 的插件的详细信息,请与打印机制造商联系。 1.启动 Digital Photo Professional 并选择所需图像。 2.选择 [文件] 菜单 -> [插件打印]。 3.在插件启动时,指定所需设置,然后打印。 有关插件打印的详细信息,请参考 Digital Photo Professional 手册(随相机一起提供)。
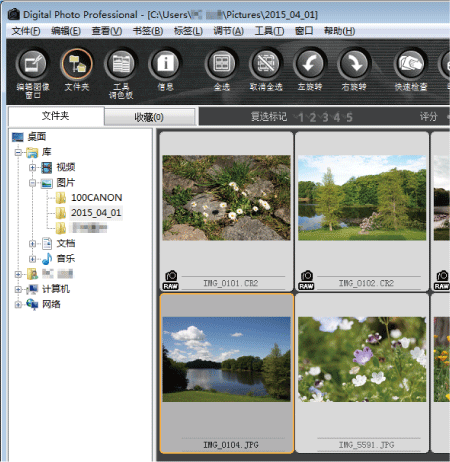 2.选择 [文件] 菜单 -> [打印]。
2.选择 [文件] 菜单 -> [打印]。 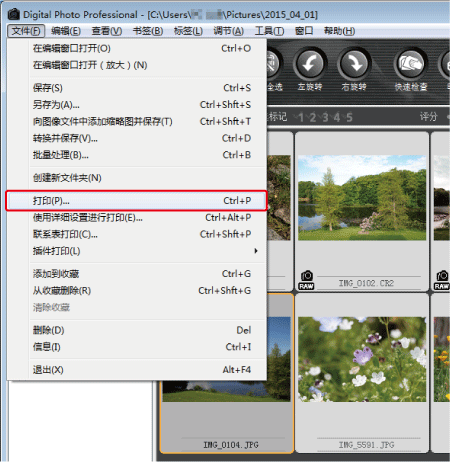 3.[打印] 屏幕随即出现。指定最佳打印设置,然后单击 [确定]。 4.打印将开始。 打印时带有拍摄信息 要将一个图像放置于一张纸上并且连同标题和拍摄信息一起打印,则选择 [使用详细设置进行打印]。 1.启动 Digital Photo Professional 并选择所需图像。 2.选择 [文件] 菜单 -> [使用详细设置进行打印]。
3.[打印] 屏幕随即出现。指定最佳打印设置,然后单击 [确定]。 4.打印将开始。 打印时带有拍摄信息 要将一个图像放置于一张纸上并且连同标题和拍摄信息一起打印,则选择 [使用详细设置进行打印]。 1.启动 Digital Photo Professional 并选择所需图像。 2.选择 [文件] 菜单 -> [使用详细设置进行打印]。 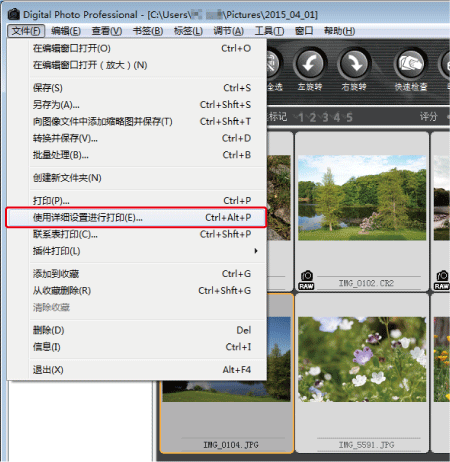 3.将出现如下面的示例图像中所示的屏幕。根据需要切换选项卡页 (
3.将出现如下面的示例图像中所示的屏幕。根据需要切换选项卡页 (  ),并且进行所需打印设置。可通过单击 [应用] (
),并且进行所需打印设置。可通过单击 [应用] (  ) 按钮存储各个选项卡页中进行的设置。 请注意:如果单击 [应用] 按钮,将不会保存在文本选项卡中进行的设置。
) 按钮存储各个选项卡页中进行的设置。 请注意:如果单击 [应用] 按钮,将不会保存在文本选项卡中进行的设置。 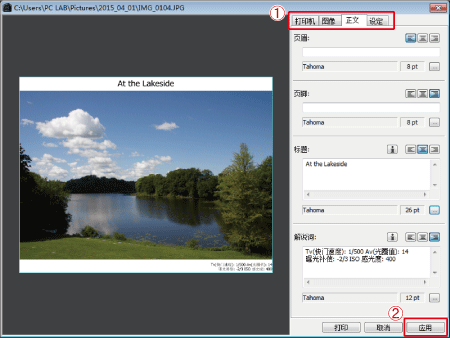
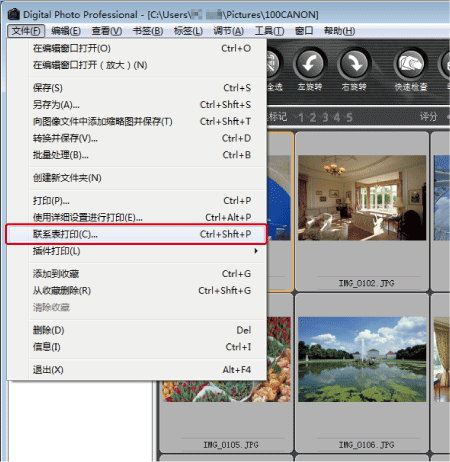 3.将出现如下面的示例图像中所示的屏幕。根据需要切换选项卡页 (
3.将出现如下面的示例图像中所示的屏幕。根据需要切换选项卡页 (  ),并且进行所需打印设置。可通过单击 [应用] (
),并且进行所需打印设置。可通过单击 [应用] (  ) 按钮存储各个选项卡页中进行的设置。 请注意:如果单击 [应用] 按钮,将不会保存在文本选项卡中进行的设置。
) 按钮存储各个选项卡页中进行的设置。 请注意:如果单击 [应用] 按钮,将不会保存在文本选项卡中进行的设置。 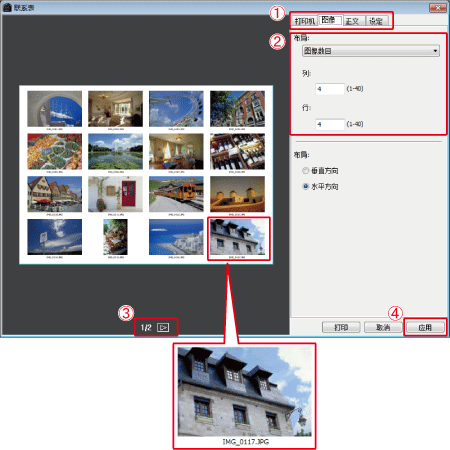
 后,[特殊信息] 屏幕出现并且可以指定所需信息。 [设定] 可以指定其他设置,例如 [以黑色背景打印]。
后,[特殊信息] 屏幕出现并且可以指定所需信息。 [设定] 可以指定其他设置,例如 [以黑色背景打印]。  )。
)。