Canon数码相机EOS EOS-1D Mark II保存经 Digital Photo Professional Ver. 3.10 编辑的图像(保存/另存为/添加缩略图/转换/批量)
- 保存/另存为
- 给图像添加缩略图并保存
- 转换并保存(另存为 JPEG 或 TIFF 图像)
- 批量处理
您可以根据需求,使用 Digital Photo Professional 执行以下类型的保存。
保存 为 RAW 图像添加用工具调色板制作的调整内容(配方)并保存。 另存为 为 RAW 图像添加用工具调色板制作的调整内容(配方),并另存为独立的 RAW 图像。原始 RAW 图像不受影响。 给图像添加缩略图并保存 为主窗口创建新缩略图并保存至每个图像。主窗口中的图像质量得到改善,并且图像操作速度更快。 转换并保存 将调整后的 RAW 图像转换为 JPEG 或 TIFF 图像并保存。原始 RAW 图像不受影响。 批量处理 将调整后 RAW 图像批量转换为 JPEG 或 TIFF 图像并保存。原始 RAW 图像不受影响。
有关上述各种保存方法的详细信息,请参阅以下内容。 保存/另存为 所有使用工具调色板调整的内容(配方)以及剪裁后的范围信息都可以保存至一个 RAW 图像或独立的 RAW 图像。 使用工具调色板进行的调整和除尘处理也可以保存在 RAW 图像中。 1. 选择要保存的图像。
- 要从主窗口中保存图像,请单击图像进行选择。
- 要从编辑窗口中保存图像,请从步骤 2 开始执行。
2. 从 [文件] 菜单中选择 [保存] 或 [另存为]。
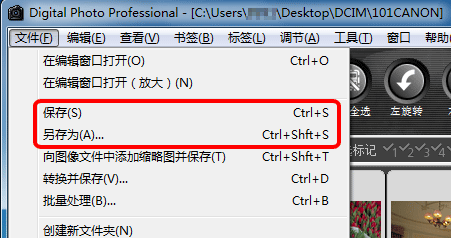
3. 如果选择 [另存为],会出现以下窗口。指定保存图像的文件名和位置,然后单击 [保存]。
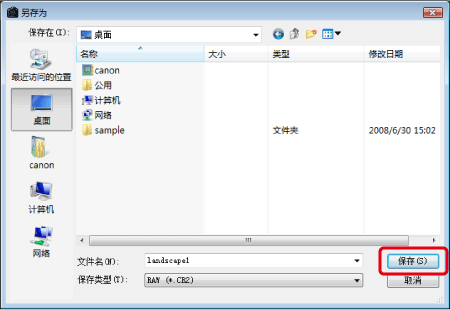
给图像添加缩略图并保存 为主窗口创建新缩略图并保存至每个图像。 主窗口中的图像质量得到改善,并且图像操作速度更快。 1. 选择要保存的图像。
2. 从 [文件] 菜单中选择 [向图像文件中添加缩略图并保存]。
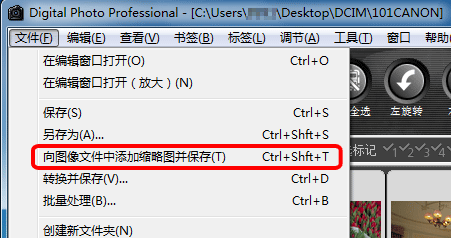
3. 出现以下窗口,然后图像被保存。
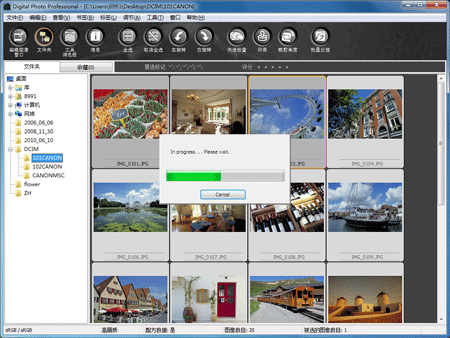
注释
- 从编辑窗口中无法选择 [向图像文件中添加缩略图并保存]。请在主窗口中保存图像。
- JPEG 或 TIFF 图像质量得到改善。缩略图尺寸不会影响图像质量改善,选择 [大缩略图] 时,显示尺寸越大,与 [中缩略图] 和 [小缩略图] 相比图像改善越清晰。
- 添加大量图像可能需要较长时间。
转换并保存(另存为 JPEG 或 TIFF 图像) 要使用 Digital Photo Professional 以外的软件查看、编辑和打印 RAW 图像,可以将其转换为更常用的 JPEG 或 TIFF 图像并保存。图像另存为独立的图像,因此 RAW 图像不受影响。 1. 选择要转换的图像。
- 要从主窗口中保存图像,请单击图像进行选择。
- 要从编辑窗口中保存图像,请从步骤 2 开始执行。
2. 从 [文件] 菜单中选择 [转换并保存]。
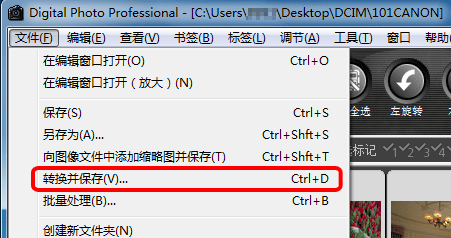
3. 出现 [转换并保存] 窗口。指定保存图像的文件名、位置和图像类型,然后单击 [保存]。
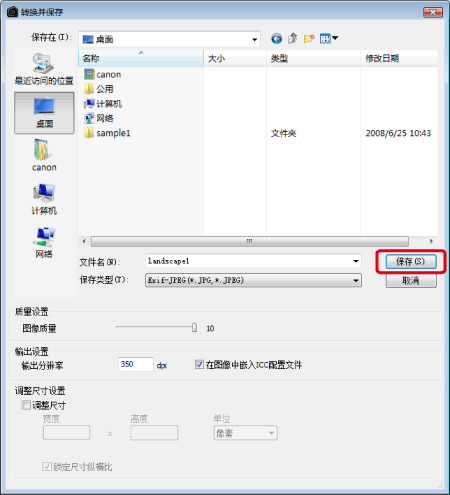
4. RAW 图像转换为 JPEG 或 TIFF 图像,然后在指定的保存目标中另存为新图像。 注释
- 在默认情况下,图像转换并保存为具有最高图像质量的 JPEG 图像,图像尺寸没有改变。根据需求更改设置。
- 有关 [转换并保存] 窗口的功能列表,请参阅相机随附的软件说明书(含在光盘内)。
- 您可以降低转换并将图像另存为 JPEG 图像时产生的噪点。有关详细信息,请参阅相机随附的软件说明书(含在光盘内)。
批量处理 您可以批量转换并将编辑的 RAW 图像保存为常用的 JPEG 或 TIFF 图像。 图像另存为独立的图像,因此 RAW 图像不受影响。 1. 在主窗口中,选择多个图像进行转换。
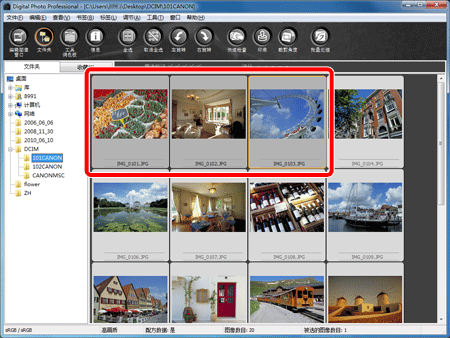
2. 单击工具栏上的 [批量处理] 或从 [文件] 菜单中选择 [批量处理]。
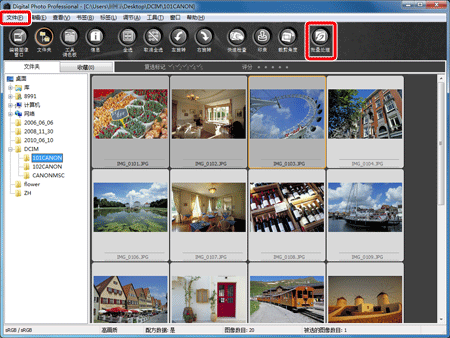
3. 显示 [批量设置] 窗口。指定所需的设置,然后单击 [确定]。
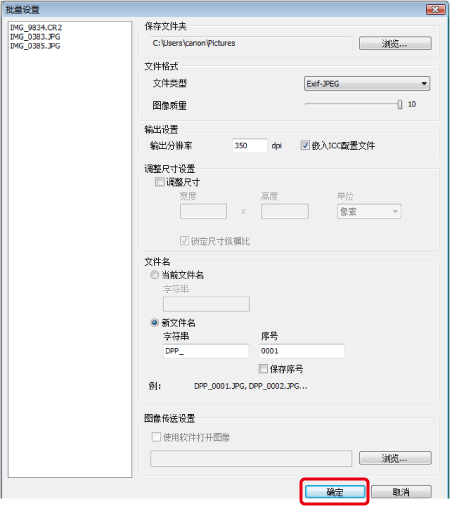
4. 出现以下窗口,然后图像被保存。
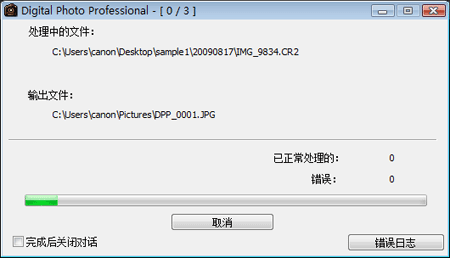
注释
- 在 [批量设置] 窗口中,不能对已编辑的 RAW 图像执行 [保存] 或 [另存为]。
- 要转换所有图像并保存,不要在主窗口中选择图像。如果不执行第 1 步而执行第 2 步,并且没有在主窗口中选择图像,则在主窗口中显示的所有图像都会转换并保存。
- 如果在 [文件名] 中选择 [新文件名],则需要设置 [序号]。
- 有关 [批量设置] 窗口的功能列表,请参阅相机随附的软件说明书(含在光盘内)。
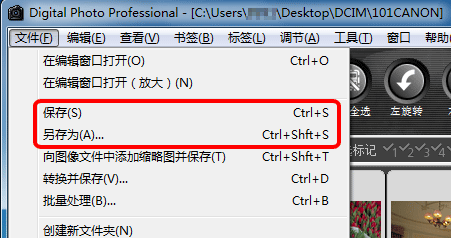 3. 如果选择 [另存为],会出现以下窗口。指定保存图像的文件名和位置,然后单击 [保存]。
3. 如果选择 [另存为],会出现以下窗口。指定保存图像的文件名和位置,然后单击 [保存]。 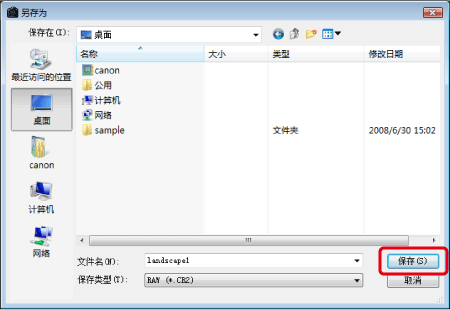 给图像添加缩略图并保存 为主窗口创建新缩略图并保存至每个图像。 主窗口中的图像质量得到改善,并且图像操作速度更快。 1. 选择要保存的图像。
给图像添加缩略图并保存 为主窗口创建新缩略图并保存至每个图像。 主窗口中的图像质量得到改善,并且图像操作速度更快。 1. 选择要保存的图像。 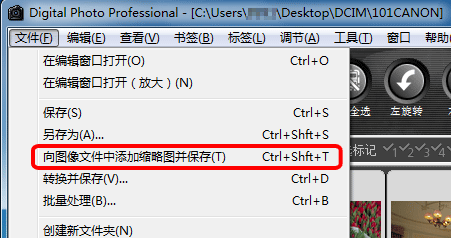 3. 出现以下窗口,然后图像被保存。
3. 出现以下窗口,然后图像被保存。 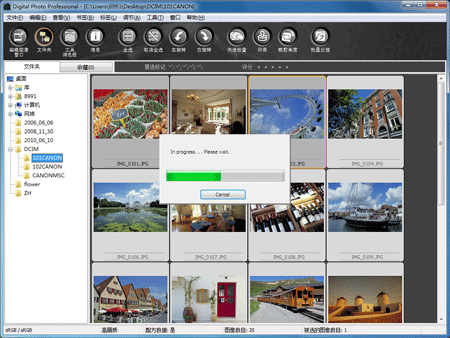 注释
注释 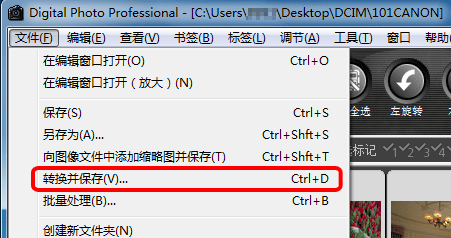 3. 出现 [转换并保存] 窗口。指定保存图像的文件名、位置和图像类型,然后单击 [保存]。
3. 出现 [转换并保存] 窗口。指定保存图像的文件名、位置和图像类型,然后单击 [保存]。 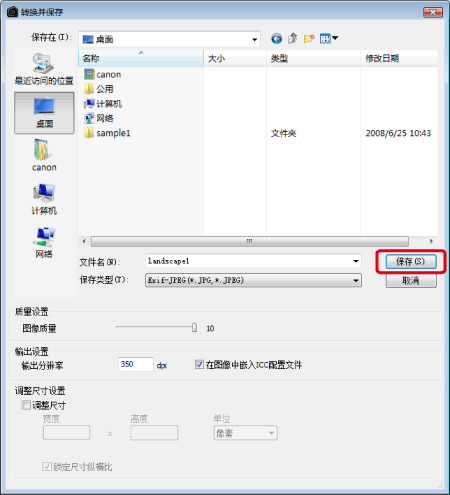 4. RAW 图像转换为 JPEG 或 TIFF 图像,然后在指定的保存目标中另存为新图像。 注释
4. RAW 图像转换为 JPEG 或 TIFF 图像,然后在指定的保存目标中另存为新图像。 注释 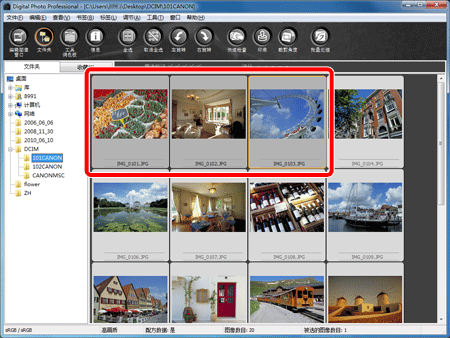 2. 单击工具栏上的 [批量处理] 或从 [文件] 菜单中选择 [批量处理]。
2. 单击工具栏上的 [批量处理] 或从 [文件] 菜单中选择 [批量处理]。 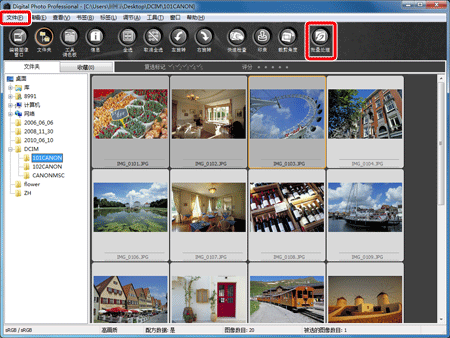 3. 显示 [批量设置] 窗口。指定所需的设置,然后单击 [确定]。
3. 显示 [批量设置] 窗口。指定所需的设置,然后单击 [确定]。 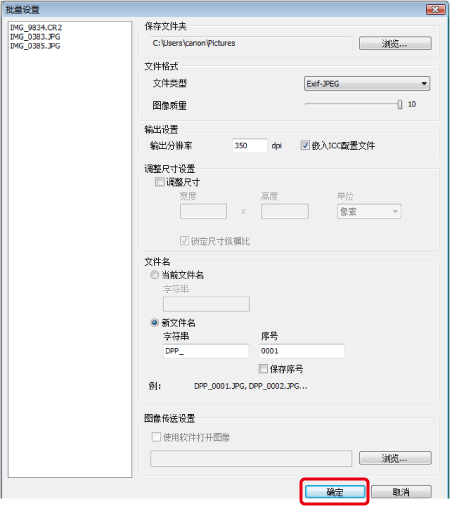 4. 出现以下窗口,然后图像被保存。
4. 出现以下窗口,然后图像被保存。 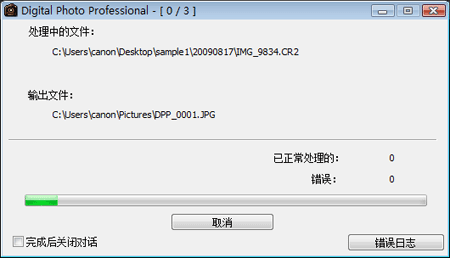 注释
注释