Canon数码相机EOS M使用 Windows 功能将图像导入到计算机(可换镜头便携系统相机)
- Windows 8
- 在 Windows 7、Windows Vista、Windows XP 中导入图像
- 如果 [
 : Wi-Fi] 设置为 [启用],则图像不能下载到计算机。请将其设为 [关闭],然后连接接口连接线。
: Wi-Fi] 设置为 [启用],则图像不能下载到计算机。请将其设为 [关闭],然后连接接口连接线。 - 示例过程以 EOS M2 为例。操作按钮的位置和形状、显示的屏幕和设置选项可能根据使用的型号而有所不同。
- 使用相机随附的接口电缆。
- 将连接线连接到相机的
端子,并且让连接线插头的 <  > 标志朝向相机背面。
> 标志朝向相机背面。
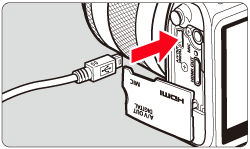 2. 将电线插头连接到计算机的 USB 端子。
2. 将电线插头连接到计算机的 USB 端子。 - 连接端口的位置将依赖于您的计算机。有关详情,请参阅您的计算机的使用说明书。
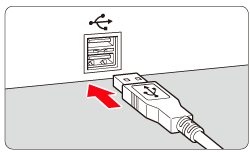 3. 将相机的电源置于
3. 将相机的电源置于 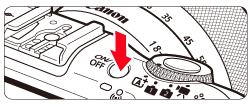 注释 如果显示 [EOS Utility],则使用以下步骤来更改自动播放设置。
注释 如果显示 [EOS Utility],则使用以下步骤来更改自动播放设置。 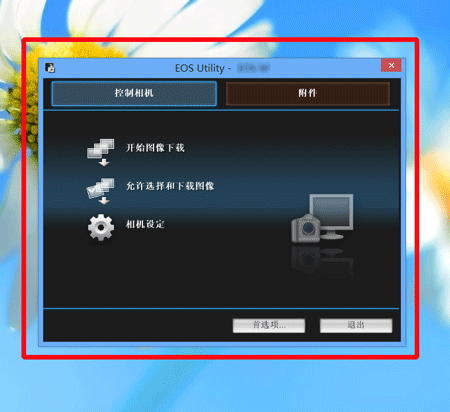 1.
1.  将指针移向屏幕的右下角。在显示超级按钮时,向上移动指针以便选择
将指针移向屏幕的右下角。在显示超级按钮时,向上移动指针以便选择  [设置]。接下来,选择
[设置]。接下来,选择  [控制面板]。
[控制面板]。 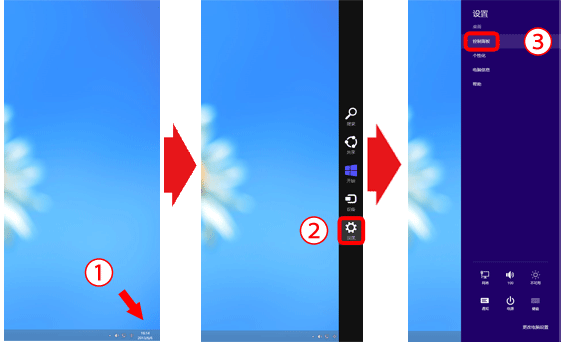 2. 选择 [硬件和声音]。
2. 选择 [硬件和声音]。 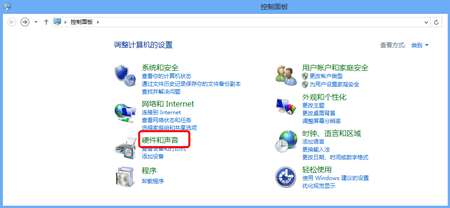 3. 选择 [自动播放]。
3. 选择 [自动播放]。 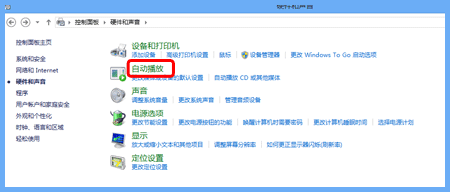 4. 在位于 [设备] 右侧的下拉菜单中,
4. 在位于 [设备] 右侧的下拉菜单中,  选择 [导入照片和视频 (照片)],然后
选择 [导入照片和视频 (照片)],然后  单击 [保存]。
单击 [保存]。 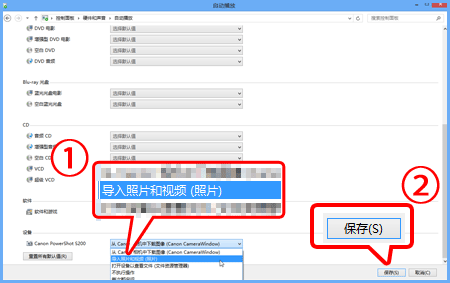 用于更改自动播放设置的步骤至此完毕。 4. 单击屏幕右上角显示的窗口。 参考 在首次连接时,将显示在第 4 步和第 5 步出现的屏幕。
用于更改自动播放设置的步骤至此完毕。 4. 单击屏幕右上角显示的窗口。 参考 在首次连接时,将显示在第 4 步和第 5 步出现的屏幕。 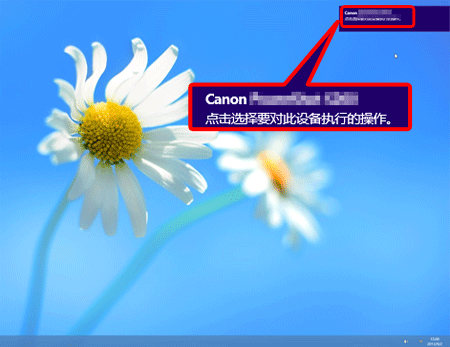 5. 单击 [导入图片和视频]。
5. 单击 [导入图片和视频]。 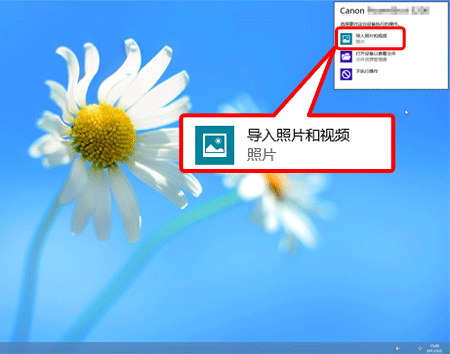 6. 出现以下屏幕。
6. 出现以下屏幕。 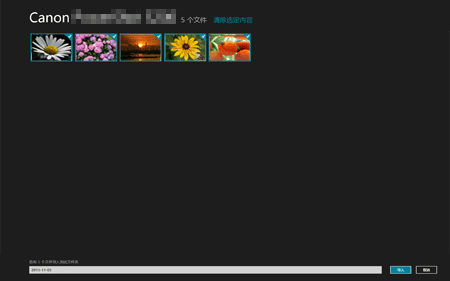 7.
7.  在字段中输入您要将图像保存到其中的文件夹的名称,然后
在字段中输入您要将图像保存到其中的文件夹的名称,然后  单击 [导入] 来导入所有图像。
单击 [导入] 来导入所有图像。 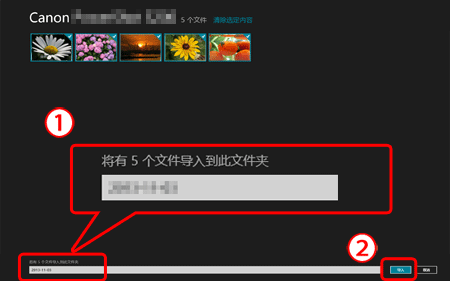 参考 选择要分别导入的图像: 1.
参考 选择要分别导入的图像: 1.  单击 [清除选定内容],然后
单击 [清除选定内容],然后  为需要的图像添加选中标记。
为需要的图像添加选中标记。 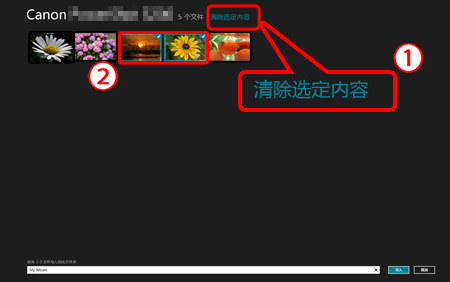 2.
2.  在字段中输入您要将图像保存到其中的文件夹的名称,然后
在字段中输入您要将图像保存到其中的文件夹的名称,然后  单击 [导入]。
单击 [导入]。 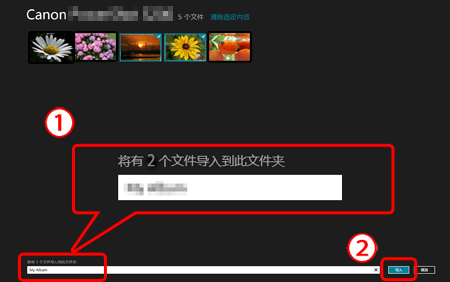 8. 出现以下屏幕。
8. 出现以下屏幕。 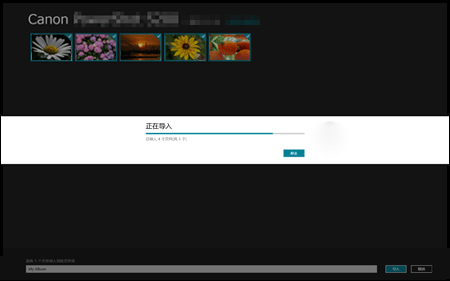 9. 当显示 [完成] 时,打击 [打开文件夹]。
9. 当显示 [完成] 时,打击 [打开文件夹]。 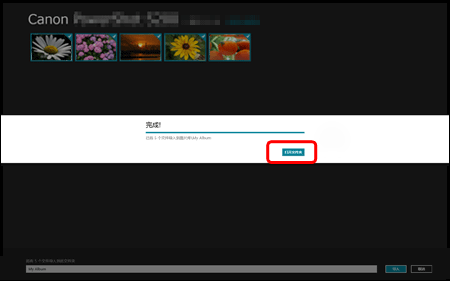 10. 出现以下屏幕,并显示导入的图像。
10. 出现以下屏幕,并显示导入的图像。 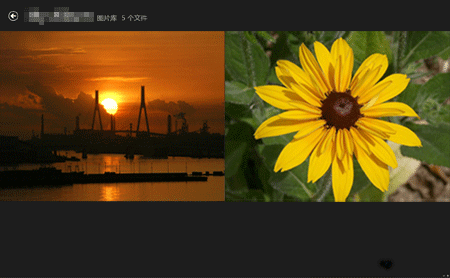 将图像导入 PC 的过程至此完毕。 返回页首 在 Windows 7、Windows Vista、Windows XP 中导入图像 下面的部分将说明使用 Windows 7 导入图像的过程。 注意 下面的示例过程以 Windows 7 为例。在 Windows Vista 和 Windows XP 中导入图像的过程是相似的 须知
将图像导入 PC 的过程至此完毕。 返回页首 在 Windows 7、Windows Vista、Windows XP 中导入图像 下面的部分将说明使用 Windows 7 导入图像的过程。 注意 下面的示例过程以 Windows 7 为例。在 Windows Vista 和 Windows XP 中导入图像的过程是相似的 须知 - 如果 [
 : Wi-Fi] 设置为 [启用],则图像不能下载到计算机。请将其设为 [关闭],然后连接接口连接线。
: Wi-Fi] 设置为 [启用],则图像不能下载到计算机。请将其设为 [关闭],然后连接接口连接线。 - 示例过程以 EOS M2 为例。操作按钮的位置和形状、显示的屏幕和设置选项可能根据使用的型号而有所不同。
- 使用相机随附的接口电缆。
- 将连接线连接到相机的
端子,并且让连接线插头的 标志朝向相机背面。
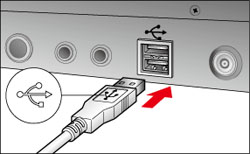 2. 将电线插头连接到计算机的 USB 端子。
2. 将电线插头连接到计算机的 USB 端子。 - 连接端口的位置将依赖于您的计算机。有关详情,请参阅您的计算机的使用说明书。
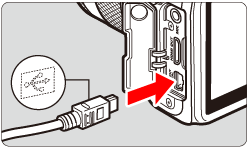 3. 将相机的电源置于
3. 将相机的电源置于  ] 以便显示以下屏幕。 5. 双击 [导入图片和视频]。
] 以便显示以下屏幕。 5. 双击 [导入图片和视频]。 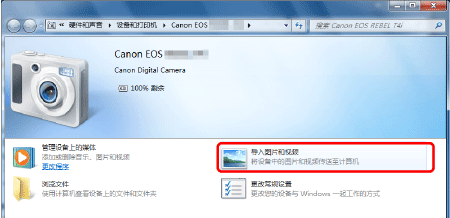 显示如下所示的屏幕。
显示如下所示的屏幕。 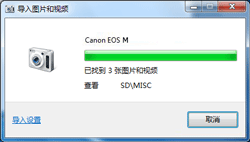 6. 单击 [导入设置]。
6. 单击 [导入设置]。 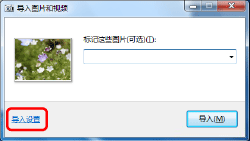 7. 显示如下所示的屏幕。
7. 显示如下所示的屏幕。 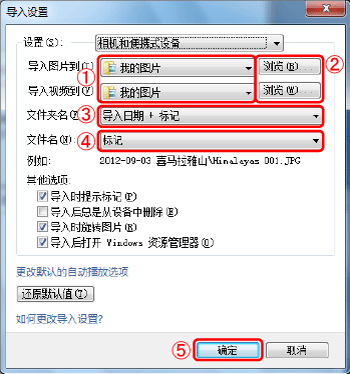
 设置图像的保存位置。要进行更改,
设置图像的保存位置。要进行更改,  单击 [浏览]。
单击 [浏览]。  为保存图像的文件夹设置命名过程。
为保存图像的文件夹设置命名过程。  为所保存的文件设置命名过程。根据需要设置每一项。
为所保存的文件设置命名过程。根据需要设置每一项。  在您对设置满意后,单击 [确定]。 若要在 [我的图片] 中按照导入图像的日期创建文件夹,请保持原始的设置不变,或者将这些设置更改为此图像中所示的设置。 8. 再次显示以下屏幕。
在您对设置满意后,单击 [确定]。 若要在 [我的图片] 中按照导入图像的日期创建文件夹,请保持原始的设置不变,或者将这些设置更改为此图像中所示的设置。 8. 再次显示以下屏幕。 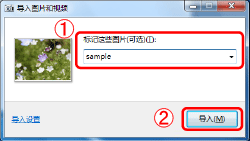
 在 [标记这些图片(可选)] 字段中,您可以输入要应用于这些图像的标记。图片也可以导入并且该字段保留为空白。
在 [标记这些图片(可选)] 字段中,您可以输入要应用于这些图像的标记。图片也可以导入并且该字段保留为空白。  单击 [导入] 开始导入图像。 加标记的图片使您可以按标记访问和显示多个图片,即使这些图片分散在多个文件夹中。例如,通过给您在假期中拍摄的图片加上标记“假期”,即使这些图片保存在不同的文件夹中,您只需搜索带有标记“假期”的图片,也可一起显示所有此类图片。使用标记可以帮助您更轻松快捷地找到所需图像。有关详情,请参阅 Windows 帮助。 9. 显示如下所示的屏幕,并且图像导入开始。
单击 [导入] 开始导入图像。 加标记的图片使您可以按标记访问和显示多个图片,即使这些图片分散在多个文件夹中。例如,通过给您在假期中拍摄的图片加上标记“假期”,即使这些图片保存在不同的文件夹中,您只需搜索带有标记“假期”的图片,也可一起显示所有此类图片。使用标记可以帮助您更轻松快捷地找到所需图像。有关详情,请参阅 Windows 帮助。 9. 显示如下所示的屏幕,并且图像导入开始。  10. 在所有图像都已导入后,将显示如下所示的屏幕。
10. 在所有图像都已导入后,将显示如下所示的屏幕。 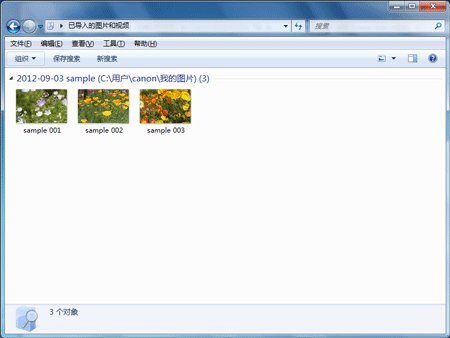 图像导入过程至此完毕。
图像导入过程至此完毕。