Canon数码相机EOS D60使用 Digital Photo Professional Ver.3.9 裁剪图像
要裁切图像的某部分进行放大或将水平拍摄的图像更改为垂直构图,可使用 Digital Photo Professional 的裁切工具。 裁切图像转换为 JPEG 或 TIFF 图像时将保存为裁切图像。 本页采用 Window 7 进行介绍,在 Windows Vista,Windows XP 或 Mac OS X 中的操作步骤也大致相同。 1. 启动“Digital Photo Professional”,选择需裁剪图像。 2. 单击工具条中的[裁剪角度] 打开裁剪/ 角度调节窗口。 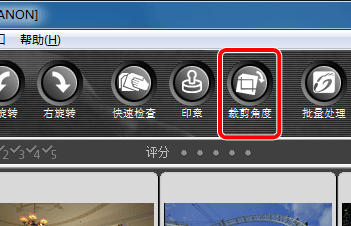 3. 根据需要调整图像的角度。
3. 根据需要调整图像的角度。 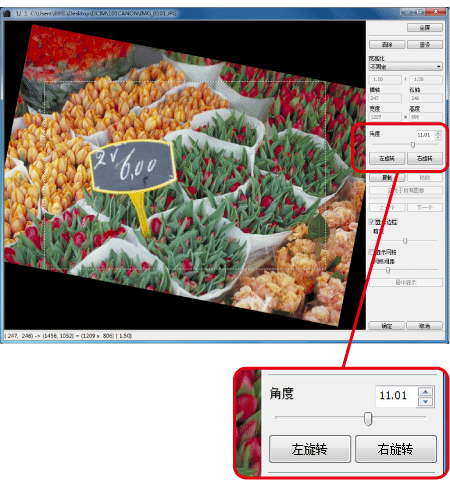 4. 图像显示清楚时,选择宽高比并拖动鼠标形成裁剪范围。
4. 图像显示清楚时,选择宽高比并拖动鼠标形成裁剪范围。  选择裁剪比率 [不固定]:您可以不受可选宽高比的限制,将图像裁剪为任意尺寸。 [自定义]:按照指定的比率裁剪图像。
选择裁剪比率 [不固定]:您可以不受可选宽高比的限制,将图像裁剪为任意尺寸。 [自定义]:按照指定的比率裁剪图像。  拖动并选择要裁切的范围。 可通过拖动来移动裁剪范围。也可以通过拖动裁剪范围的四角放大或缩小裁减范围。
拖动并选择要裁切的范围。 可通过拖动来移动裁剪范围。也可以通过拖动裁剪范围的四角放大或缩小裁减范围。  5. 点击[确定]返回“编辑窗口”。 在主窗口中,裁剪范围框标记显示在需裁剪图像上。 编辑窗口
5. 点击[确定]返回“编辑窗口”。 在主窗口中,裁剪范围框标记显示在需裁剪图像上。 编辑窗口 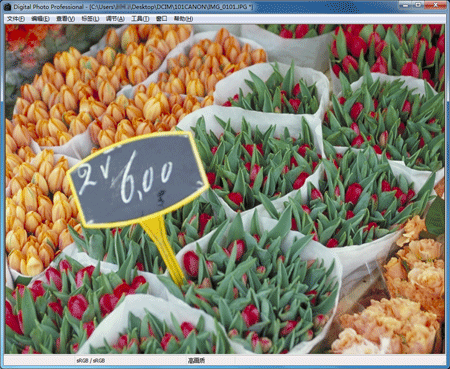 主窗口
主窗口 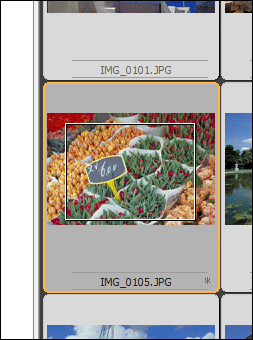 裁剪后的图像与在“编辑窗口”和“编辑图像窗口”中的图像相同,打印出来也和显示效果一样。然而,图像并非实际进行了裁剪,您可以点击裁剪窗口中的 [重设]恢复原始图像或重新编辑。 要实际裁剪图像,将图像转换为 JPEG 或 TIFF 格式,并保存。 6. 从[文件]菜单中选择[转换并保存]。
裁剪后的图像与在“编辑窗口”和“编辑图像窗口”中的图像相同,打印出来也和显示效果一样。然而,图像并非实际进行了裁剪,您可以点击裁剪窗口中的 [重设]恢复原始图像或重新编辑。 要实际裁剪图像,将图像转换为 JPEG 或 TIFF 格式,并保存。 6. 从[文件]菜单中选择[转换并保存]。 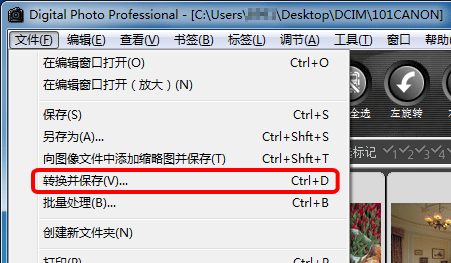 7. 出现[转换并保存]对话框时,指定文件名称、文件保存路径和图像类型,然后单击[保存]。
7. 出现[转换并保存]对话框时,指定文件名称、文件保存路径和图像类型,然后单击[保存]。 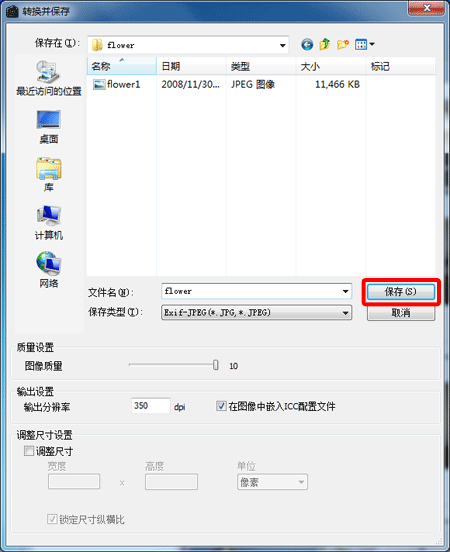 裁剪图像至此完毕。
裁剪图像至此完毕。
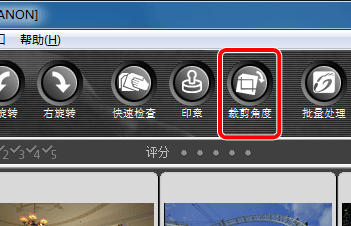 3. 根据需要调整图像的角度。
3. 根据需要调整图像的角度。 - 能以 0.01 度为单位调整图像。可调整范围是 -45 度到 +45 度。
- 单击[左旋转]或[右旋转]能以 90 度为单位旋转图像。
- 如果在仅调整图像角度之后单击[确定] 按钮,将以最大可裁剪范围裁剪图像。
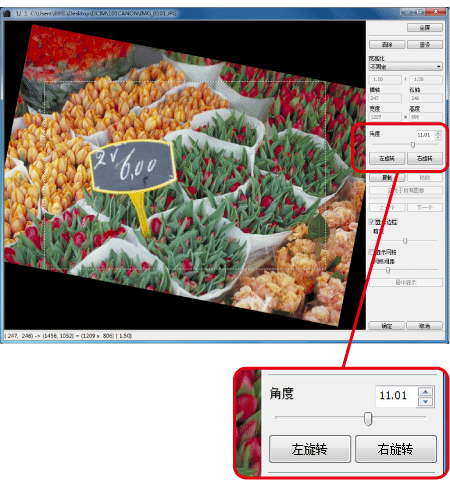 4. 图像显示清楚时,选择宽高比并拖动鼠标形成裁剪范围。
4. 图像显示清楚时,选择宽高比并拖动鼠标形成裁剪范围。  选择裁剪比率 [不固定]:您可以不受可选宽高比的限制,将图像裁剪为任意尺寸。 [自定义]:按照指定的比率裁剪图像。
选择裁剪比率 [不固定]:您可以不受可选宽高比的限制,将图像裁剪为任意尺寸。 [自定义]:按照指定的比率裁剪图像。  拖动并选择要裁切的范围。 可通过拖动来移动裁剪范围。也可以通过拖动裁剪范围的四角放大或缩小裁减范围。
拖动并选择要裁切的范围。 可通过拖动来移动裁剪范围。也可以通过拖动裁剪范围的四角放大或缩小裁减范围。  5. 点击[确定]返回“编辑窗口”。 在主窗口中,裁剪范围框标记显示在需裁剪图像上。 编辑窗口
5. 点击[确定]返回“编辑窗口”。 在主窗口中,裁剪范围框标记显示在需裁剪图像上。 编辑窗口 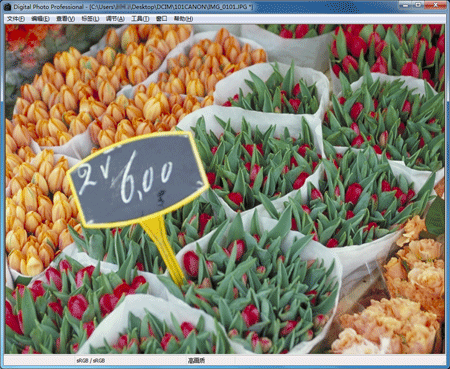 主窗口
主窗口 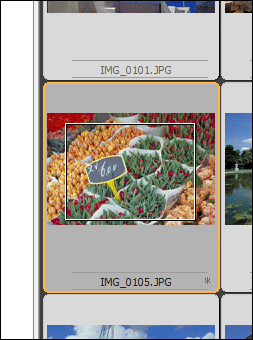 裁剪后的图像与在“编辑窗口”和“编辑图像窗口”中的图像相同,打印出来也和显示效果一样。然而,图像并非实际进行了裁剪,您可以点击裁剪窗口中的 [重设]恢复原始图像或重新编辑。 要实际裁剪图像,将图像转换为 JPEG 或 TIFF 格式,并保存。 6. 从[文件]菜单中选择[转换并保存]。
裁剪后的图像与在“编辑窗口”和“编辑图像窗口”中的图像相同,打印出来也和显示效果一样。然而,图像并非实际进行了裁剪,您可以点击裁剪窗口中的 [重设]恢复原始图像或重新编辑。 要实际裁剪图像,将图像转换为 JPEG 或 TIFF 格式,并保存。 6. 从[文件]菜单中选择[转换并保存]。 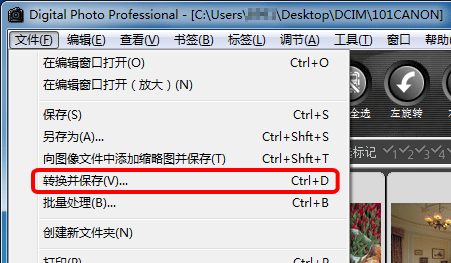 7. 出现[转换并保存]对话框时,指定文件名称、文件保存路径和图像类型,然后单击[保存]。
7. 出现[转换并保存]对话框时,指定文件名称、文件保存路径和图像类型,然后单击[保存]。 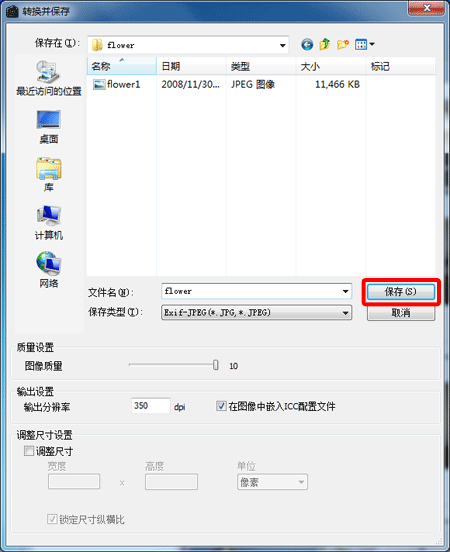 裁剪图像至此完毕。
裁剪图像至此完毕。