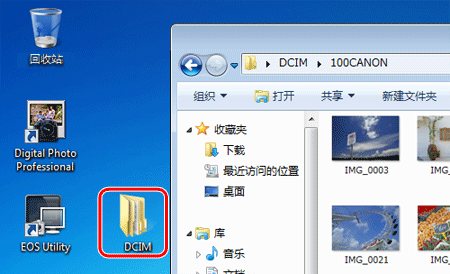Canon数码相机EOS D60使用读卡器或计算机的卡槽下载图像
如果相机与计算机的操作系统不兼容,您可以使用计算机的卡槽或市售的读卡器下载相机拍摄的相片或短片。 须知 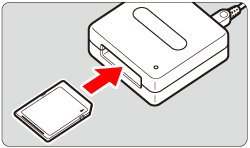 2. 存储卡数据加载到计算机中。
2. 存储卡数据加载到计算机中。 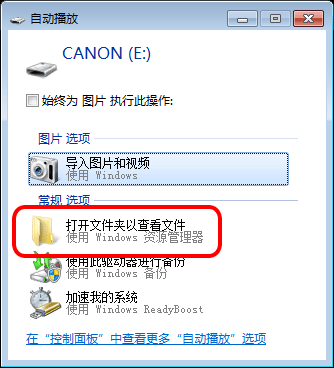 3. 相机拍摄的图像按以下文件夹结构和文件名保存在存储卡的 [DCIM] 文件夹中。
3. 相机拍摄的图像按以下文件夹结构和文件名保存在存储卡的 [DCIM] 文件夹中。 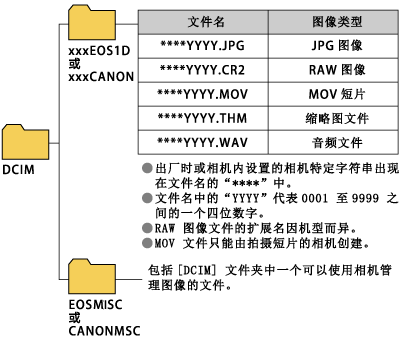 注释
注释 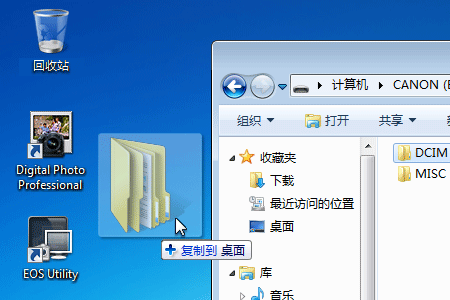 注释 如果保存位置中已存在另一个 [DCIM] 文件夹,将出现如下警告消息。如果您单击 [是],此 [DCIM] 文件夹将被覆盖,因此单击 [否] 并且关闭此窗口。 接下来,在您的保存位置中重命名 [DCIM] 文件,然后再次复制新的 [DCIM] 文件夹。
注释 如果保存位置中已存在另一个 [DCIM] 文件夹,将出现如下警告消息。如果您单击 [是],此 [DCIM] 文件夹将被覆盖,因此单击 [否] 并且关闭此窗口。 接下来,在您的保存位置中重命名 [DCIM] 文件,然后再次复制新的 [DCIM] 文件夹。 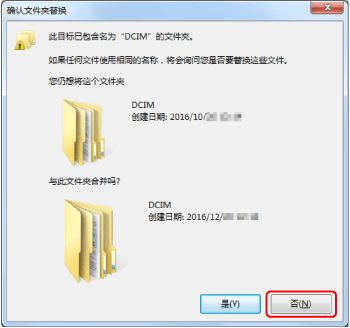 5. 复制文件夹后,打开复制的文件夹查看里面的图像。
5. 复制文件夹后,打开复制的文件夹查看里面的图像。 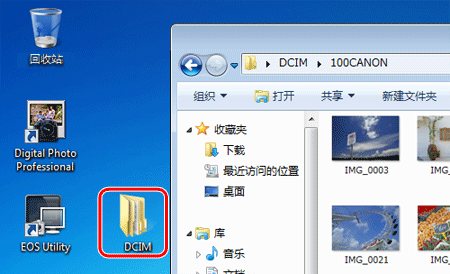
- 请事先参阅存储卡制造商的网页,确认 SDHC 或 SDXC 卡与您的计算机或读卡器兼容。根据所使用的读卡器和计算机操作系统,可能无法正确识别SDXC存储卡。
- 根据计算机、软件或操作系统的情况,可能无法播放导入的短片或 RAW 图像。
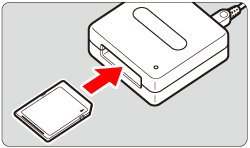 2. 存储卡数据加载到计算机中。
2. 存储卡数据加载到计算机中。 - 出现以下窗口后,选择 [打开文件夹以查看文件]。
- 如果不出现此窗口,从 [开始] 菜单选择 [计算机]、[EOS_DIGITAL]。
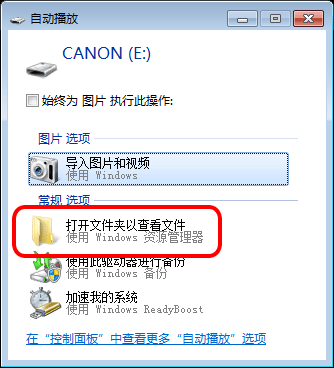 3. 相机拍摄的图像按以下文件夹结构和文件名保存在存储卡的 [DCIM] 文件夹中。
3. 相机拍摄的图像按以下文件夹结构和文件名保存在存储卡的 [DCIM] 文件夹中。 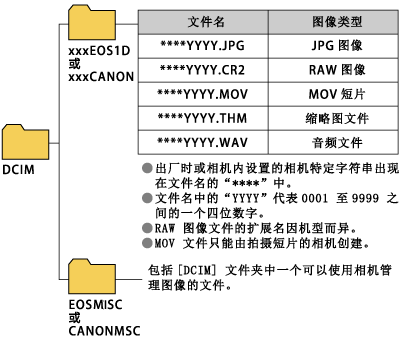 注释
注释 - 文件夹名称中的“xxx”代表 100 至 999 之间的一个三位数字。
- 在相机上执行 DPOF 设置时,会创建一个 [MISC] 文件夹。管理 DPOF 设置的文件保存在 [MISC] 文件夹中。
- 缩略图文件是以与短片相同的文件名保存的文件,其中包含拍摄信息。当您用本相机播放短片时,同时需要短片文件和缩略图文件。
- 指定 Adobe RGB 后,相机所拍摄图像的文件名将以下划线“_”作为第一个字符。
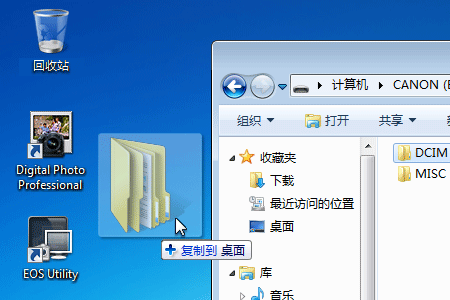 注释 如果保存位置中已存在另一个 [DCIM] 文件夹,将出现如下警告消息。如果您单击 [是],此 [DCIM] 文件夹将被覆盖,因此单击 [否] 并且关闭此窗口。 接下来,在您的保存位置中重命名 [DCIM] 文件,然后再次复制新的 [DCIM] 文件夹。
注释 如果保存位置中已存在另一个 [DCIM] 文件夹,将出现如下警告消息。如果您单击 [是],此 [DCIM] 文件夹将被覆盖,因此单击 [否] 并且关闭此窗口。 接下来,在您的保存位置中重命名 [DCIM] 文件,然后再次复制新的 [DCIM] 文件夹。 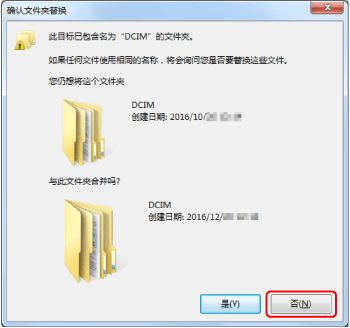 5. 复制文件夹后,打开复制的文件夹查看里面的图像。
5. 复制文件夹后,打开复制的文件夹查看里面的图像。