Canon数码相机EOS 90D使用 EOS Utility 3.x 将图像发送到计算机(Wi-Fi 功能) (EOS 90D)
- 准备所需项目
- 配置相机的基本设置
- 将相机和计算机相连接
- 将图像发送到计算机
- 通过接口连接线将相机连接到计算机或其他设备时,无线通信不可用。
- 当通过Wi-Fi将相机连接至计算机等其他设备时,无法通过使用接口连接线相互连接来将计算机等其他设备与相机一同使用。
- 如果相机中没有存储卡,则无法通过Wi-Fi连接相机 ([
 ] 除外)。
] 除外)。 - 如果将相机电源设为
,或打开存储卡插槽盖或电池仓盖,Wi-Fi连接将中断。 - 建立Wi-Fi连接后,相机的自动关闭电源功能不工作。
- 要使用 Wi-Fi 接入点通过 Wi-Fi 连接到计算机,请参阅相机的高级用户指南。可从佳能网站下载该高级用户指南。
- 在使用了较早版本的软件时设置可能会被禁用。请确保安装您的相机支持的 EOS Utility 版本。
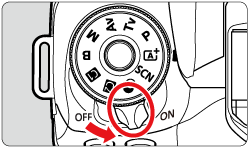 2. 按下 <
2. 按下 <  > 按钮。
> 按钮。 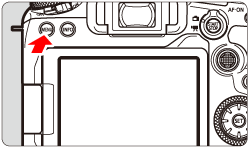 3. 按下 <
3. 按下 <  > 按钮选择 [
> 按钮选择 [  ] 设置页。
] 设置页。 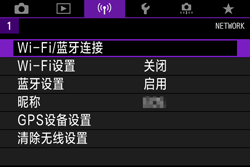
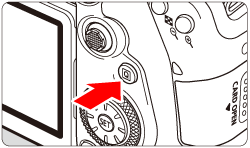 4. 转动 <
4. 转动 <  > 拨盘选择 [ Wi-Fi 设置 ],然后按 <
> 拨盘选择 [ Wi-Fi 设置 ],然后按 <  >。
>。 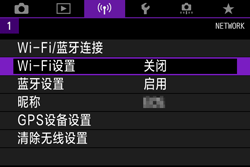
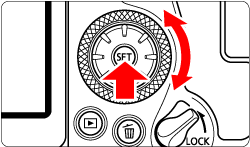 5. 转动 <
5. 转动 <  > 拨盘选择 [ Wi-Fi ],然后按 <
> 拨盘选择 [ Wi-Fi ],然后按 <  >。
>。 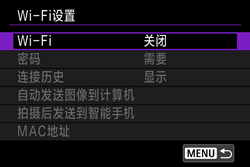 6. 转动 <
6. 转动 <  > 拨盘选择 [ 启用 ],然后按 <
> 拨盘选择 [ 启用 ],然后按 <  >。
>。 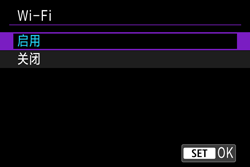 7. 按下 <
7. 按下 <  > 按钮。
> 按钮。 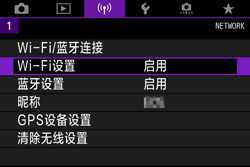 8. 转动 <
8. 转动 <  > 拨盘选择 [ Wi-Fi/蓝牙连接 ],然后按 <
> 拨盘选择 [ Wi-Fi/蓝牙连接 ],然后按 <  >。
>。 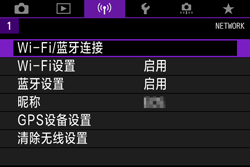
- 将显示用于为连接选择设备的屏幕。
 > 拨盘选择 [
> 拨盘选择 [  ] ( 遥控 (EOS Utility) ),然后按 <
] ( 遥控 (EOS Utility) ),然后按 <  >。
>。 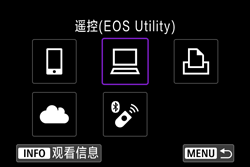 注释
注释 - 如果显示连接历史,使用 <
 > <
> <  > 键切换屏幕。
> 键切换屏幕。
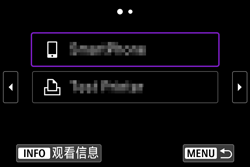
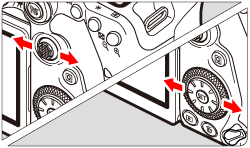 2. 转动 <
2. 转动 <  > 拨盘选择 [ 添加要连接的设备 ],然后按 <
> 拨盘选择 [ 添加要连接的设备 ],然后按 <  >。
>。  3. 查看SSID(网络名称)和密码。
3. 查看SSID(网络名称)和密码。 - 查看显示在相机屏幕上的SSID (
 ) 和密码 (
) 和密码 (  )。
)。 - 在[Wi-Fi设置]中,如果将[密码]设为[无],则不会显示密码或不需要提供密码。
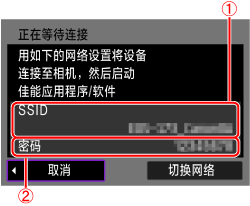 4. 选择SSID,然后输入密码。
4. 选择SSID,然后输入密码。 - 在计算机的网络设置屏幕上,选择在步骤3中查看过的SSID(
 )。
)。 - 对于密码,请输入在步骤4中查看过的密码 (
 )。
)。
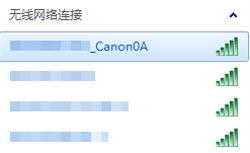 5. 转动 <
5. 转动 <  > 拨盘选择 [ 确定 ],然后按 <
> 拨盘选择 [ 确定 ],然后按 <  >。
>。 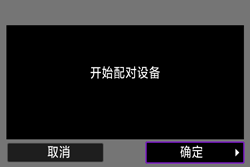 6. 显示以下信息。 “******”代表要连接的相机的MAC地址的最后6位数。
6. 显示以下信息。 “******”代表要连接的相机的MAC地址的最后6位数。 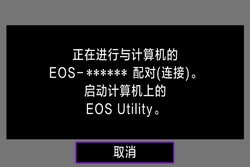 7. 启动 EOS Utility。
7. 启动 EOS Utility。 - 对于 Windows 7,单击 [开始] 按钮,然后依次选择 [所有程序] ->[ Canon Utilities ] ->[ EOS Utility ] ->[ EOS Utility ]。
- 对于 Windows 8.1,在 [开始] 屏幕的左下角上单击 [
 ]。在显示的 [应用] 屏幕上,单击 [EOS Utility]。
]。在显示的 [应用] 屏幕上,单击 [EOS Utility]。 - 对于 Windows 10,单击 [开始] 按钮,然后依次单击 [所有应用] 和 [EOS Utility]。
- 对于 Mac OS X,单击 Dock 中的 [EOS Utility] 图标。
 9. 选择要连接到的相机,然后单击 [连接]。
9. 选择要连接到的相机,然后单击 [连接]。 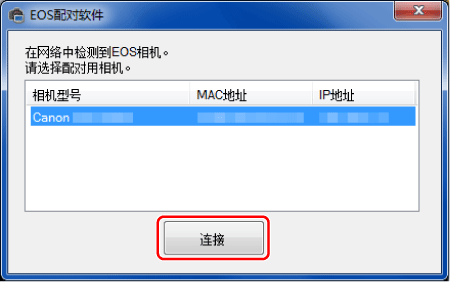 10. 转动 <
10. 转动 <  > 拨盘选择 [ 确定 ],然后按 <
> 拨盘选择 [ 确定 ],然后按 <  >。
>。 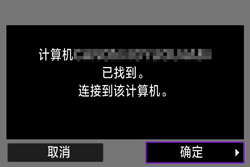
- [
 Wi-Fi 开启 ] 屏幕将出现。
Wi-Fi 开启 ] 屏幕将出现。
 将图像发送到计算机 1. 在显示 EOS Utility 的主窗口后,单击 [将图像下载到计算机]。
将图像发送到计算机 1. 在显示 EOS Utility 的主窗口后,单击 [将图像下载到计算机]。 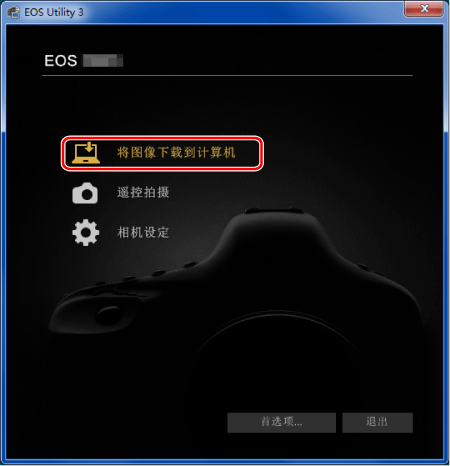 2. 出现以下窗口时,单击 (
2. 出现以下窗口时,单击 (  ) 以便 [开始自动下载],或单击 (
) 以便 [开始自动下载],或单击 (  ) 以便 [选择并下载] 图像。
) 以便 [选择并下载] 图像。 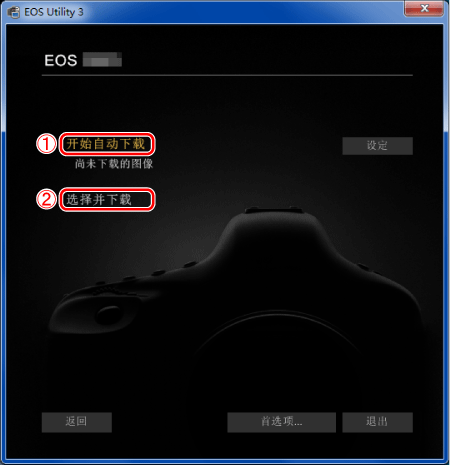 注释
注释 - 默认情况下,已下载的图像保存在 [图片] 中。您可以在 [首选项] 中更改下载的图像的保存目标。
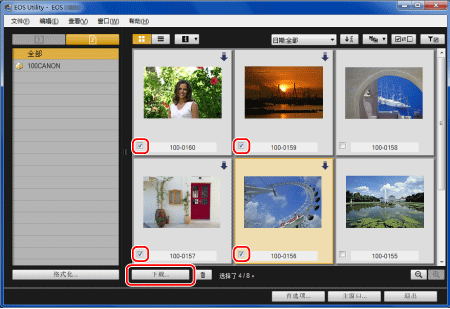 注释
注释 - 您可以单击 [
 ] 按钮来更改缩略图顺序。
] 按钮来更改缩略图顺序。 - 对于短片文件,[
 ] 图标将显示在图像的左上角。
] 图标将显示在图像的左上角。 - 可以单击窗口右上角中的 [
 ] 按钮,以各种条件对图像排序并选择想要下载的图像。
] 按钮,以各种条件对图像排序并选择想要下载的图像。
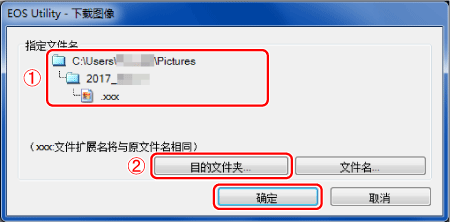
 显示计算机上的保存目标
显示计算机上的保存目标  指定保存目标 5. 图像下载到您的计算机。
指定保存目标 5. 图像下载到您的计算机。 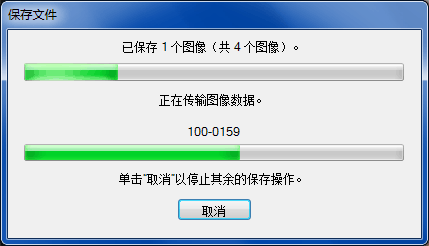 6. 图像下载完毕后,单击 [退出] 并且关闭 EOS Utility。 图像下载操作现在完毕。 相关信息
6. 图像下载完毕后,单击 [退出] 并且关闭 EOS Utility。 图像下载操作现在完毕。 相关信息 - 通过 Wi-Fi 连接相机所需的计算机环境 (EOS Utility 3.x)