Canon数码相机EOS 90D使用 EOS Utility 3.x 版将静止图像和短片下载到计算机
- 下载尚未传输到计算机的所有图像
- 下载所选的图像
- Windows 8.1:单击 [开始] 屏幕左下角的 [
 ] 以便显示 [应用] 屏幕,然后单击 [EOS Utility]。
] 以便显示 [应用] 屏幕,然后单击 [EOS Utility]。 - Windows 10:单击 [开始] 按钮,然后依次选择 [所有应用]->[Canon Utilities]->[EOS Utility]。
- Mac OS X:单击 Dock 上的 [EOS Utility] 图标。
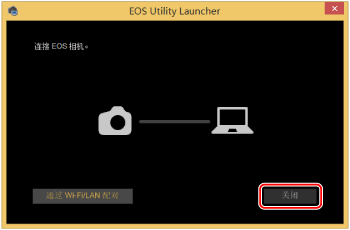 4.在显示下面所示的窗口后,单击 [将图像下载到计算机]。
4.在显示下面所示的窗口后,单击 [将图像下载到计算机]。 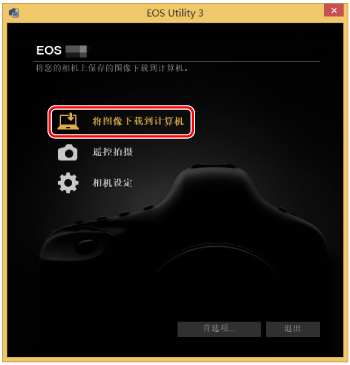 5.单击 [开始自动下载] 以便将存储卡中的所有图像都下载到计算机中。
5.单击 [开始自动下载] 以便将存储卡中的所有图像都下载到计算机中。 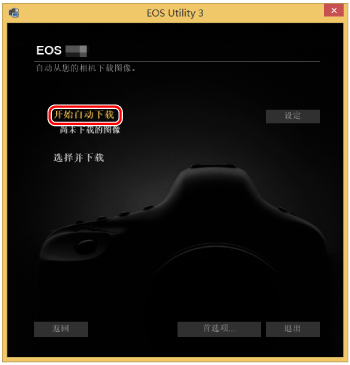 注释 默认情况下,下载的图像按其拍摄日期归类至文件夹,并保存在计算机的 [图片] 文件夹中。如果您希望变更下载图像的目标文件夹,则单击 [首选项] 并在对话框中指定设置。
注释 默认情况下,下载的图像按其拍摄日期归类至文件夹,并保存在计算机的 [图片] 文件夹中。如果您希望变更下载图像的目标文件夹,则单击 [首选项] 并在对话框中指定设置。 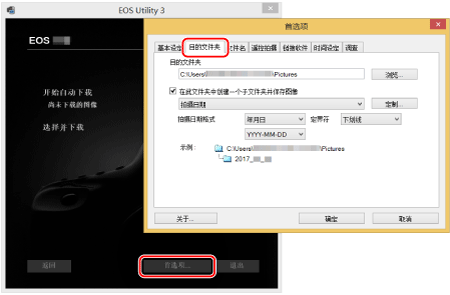 6.将图像下载到计算机中的过程将开始。
6.将图像下载到计算机中的过程将开始。 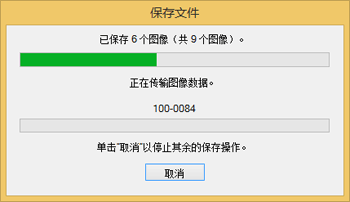 7.图像下载完毕后,单击 [退出] 并且关闭 EOS Utility。 下载所选的图像 使用 EOS Utility 3.x 版,您可以选择想要的图像,并将其下载至计算机。 下面将说明将所选图像下载至计算机的过程。 1.使用接口连接线将相机和计算机相连接。 2.将相机的电源开关置于
7.图像下载完毕后,单击 [退出] 并且关闭 EOS Utility。 下载所选的图像 使用 EOS Utility 3.x 版,您可以选择想要的图像,并将其下载至计算机。 下面将说明将所选图像下载至计算机的过程。 1.使用接口连接线将相机和计算机相连接。 2.将相机的电源开关置于 - Windows 8.1:单击 [开始] 屏幕左下角的 [
 ] 以便显示 [应用] 屏幕,然后单击 [EOS Utility]。
] 以便显示 [应用] 屏幕,然后单击 [EOS Utility]。 - Windows 10:单击 [开始] 按钮,然后依次选择 [所有应用]->[Canon Utilities]->[EOS Utility]。
- Mac OS X:单击 Dock 上的 [EOS Utility] 图标。
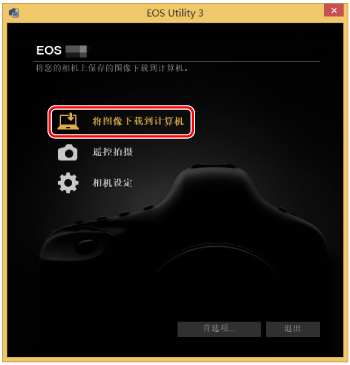 5.单击 [选择并下载] 以便将所需图像下载到计算机。
5.单击 [选择并下载] 以便将所需图像下载到计算机。 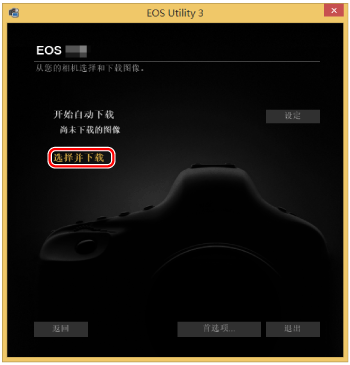 6.查看器窗口出现,存储卡中的图像将显示。 查看图像并且勾选要下载的图像。然后单击 [下载] 按钮。(在下面的示例图像中选择了 4 个图像。)
6.查看器窗口出现,存储卡中的图像将显示。 查看图像并且勾选要下载的图像。然后单击 [下载] 按钮。(在下面的示例图像中选择了 4 个图像。) 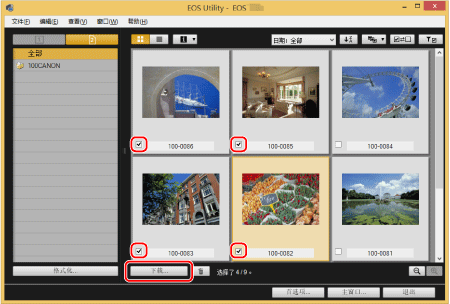 注释
注释 - [
 ] 图标将显示在短片文件的左上方。
] 图标将显示在短片文件的左上方。 - 您可以单击 [
 ] 更改缩略图顺序。
] 更改缩略图顺序。 - 可以单击 [
 ] 按钮以各种条件排序图像并选择想要下载的图像。
] 按钮以各种条件排序图像并选择想要下载的图像。
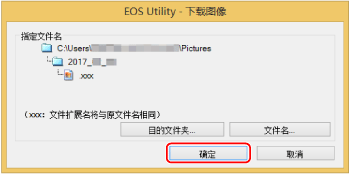 注释 默认情况下,下载的图像按其拍摄日期归类至文件夹,并保存在计算机的 [图片] 文件夹中。 8.单击 [确定] 按钮可开始将图像下载到您的计算机。
注释 默认情况下,下载的图像按其拍摄日期归类至文件夹,并保存在计算机的 [图片] 文件夹中。 8.单击 [确定] 按钮可开始将图像下载到您的计算机。 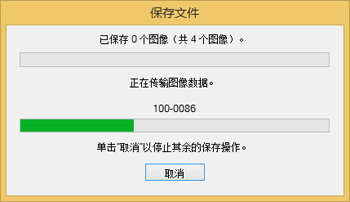 9.图像下载完毕后,单击 [退出] 并且关闭 EOS Utility。 下载图像的过程说明至此完毕。
9.图像下载完毕后,单击 [退出] 并且关闭 EOS Utility。 下载图像的过程说明至此完毕。