Canon数码相机EOS 90D如何使用 Digital Photo Professional 版本4.x裁剪图像或进行角度调节?
在 Digital Photo Professional 版本4.x中通过使用裁剪工具,您可以只裁剪您所需要的图像的部分,或者更改图像的构图,使水平拍摄的图像变成垂直图像。还可以在裁剪之前调节图像的角度。 裁剪后的 RAW 图像在转换为 JPEG 或 TIFF 图像并保存后,实际上将成为裁剪后的图像。 1. 启动 Digital Photo Professional 版本4.x,然后选择要裁剪的图像。 2. 从工具栏的 [查看] 菜单上选择 [工具调色板] 以便显示 [工具调色板]。 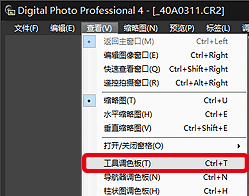 3. 单击 [工具调色板] 上的 [
3. 单击 [工具调色板] 上的 [  ] 选项卡以便显示裁剪/角度调节窗口。
] 选项卡以便显示裁剪/角度调节窗口。 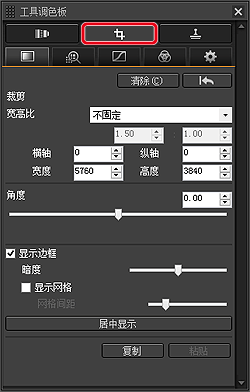
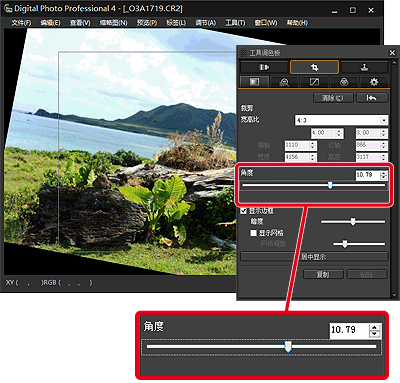 5. 在图像变得清晰后,选择宽高比并且拖动裁剪范围。
5. 在图像变得清晰后,选择宽高比并且拖动裁剪范围。  选择宽高比。 [不固定]:可以不受可选宽高比的限制,将图像裁剪为任意尺寸。 [自定义]:可以按照指定的比率裁剪图像。
选择宽高比。 [不固定]:可以不受可选宽高比的限制,将图像裁剪为任意尺寸。 [自定义]:可以按照指定的比率裁剪图像。  拖动裁剪范围以便选择所需区域。 可以通过拖动来移动裁剪范围。通过拖动裁剪范围的四个角,可以放大或缩小裁剪范围的尺寸。
拖动裁剪范围以便选择所需区域。 可以通过拖动来移动裁剪范围。通过拖动裁剪范围的四个角,可以放大或缩小裁剪范围的尺寸。 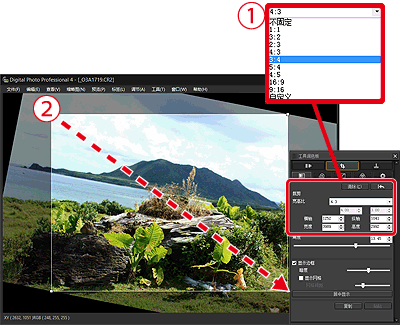 6. 单击工具调色板上的
6. 单击工具调色板上的  可以执行图像裁剪。然后,返回主窗口。 在裁剪过的图像中显示裁剪范围框。
可以执行图像裁剪。然后,返回主窗口。 在裁剪过的图像中显示裁剪范围框。 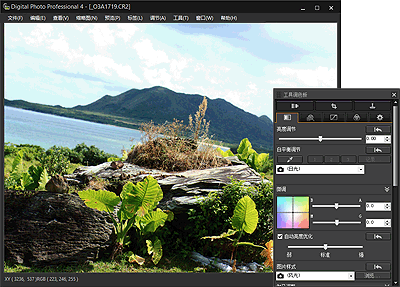
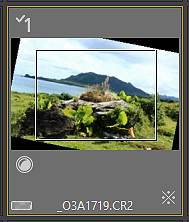 经过裁剪的图像将作为裁剪后的图像显示或打印。然而,由于图像实际上并没有被裁剪,您可以随时通过在裁剪/角度调节窗口中单击 [
经过裁剪的图像将作为裁剪后的图像显示或打印。然而,由于图像实际上并没有被裁剪,您可以随时通过在裁剪/角度调节窗口中单击 [  ] 按钮或重新编辑图像,将其恢复为原始图像。 若要实际裁剪图像,请将裁剪过的图像转换为 JPEG 或 TIFF 图像并保存。 7. 选择 [文件] 菜单 -> [转换并保存]。
] 按钮或重新编辑图像,将其恢复为原始图像。 若要实际裁剪图像,请将裁剪过的图像转换为 JPEG 或 TIFF 图像并保存。 7. 选择 [文件] 菜单 -> [转换并保存]。 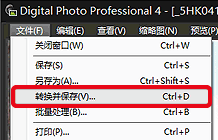 8. 出现 [转换并保存] 窗口。指定所需的设置,然后单击 [保存] 按钮。
8. 出现 [转换并保存] 窗口。指定所需的设置,然后单击 [保存] 按钮。 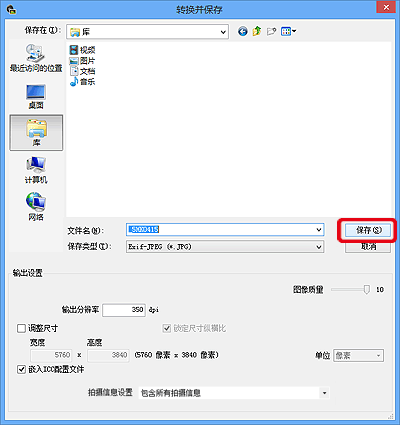 裁剪图像或进行角度调节的过程至此完毕。
裁剪图像或进行角度调节的过程至此完毕。
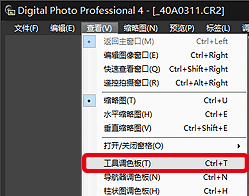 3. 单击 [工具调色板] 上的 [
3. 单击 [工具调色板] 上的 [  ] 选项卡以便显示裁剪/角度调节窗口。
] 选项卡以便显示裁剪/角度调节窗口。 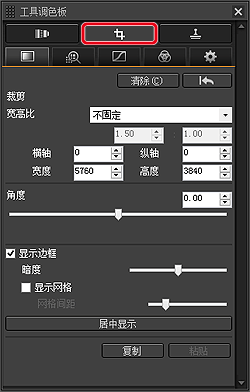
- 在只显示缩略图的窗口中,无法用裁剪/角度调节工具调色板进行调节。
- 可以更改调节角度(0.01 度增量;调节范围:–45 到 +45 度)
- 如果在仅调节了图像角度后单击工具调色板上的
 ,将以最大可裁剪范围裁剪图像。
,将以最大可裁剪范围裁剪图像。
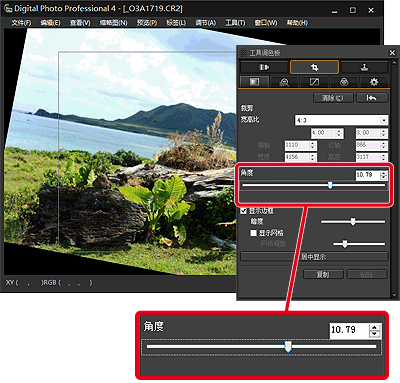 5. 在图像变得清晰后,选择宽高比并且拖动裁剪范围。
5. 在图像变得清晰后,选择宽高比并且拖动裁剪范围。  选择宽高比。 [不固定]:可以不受可选宽高比的限制,将图像裁剪为任意尺寸。 [自定义]:可以按照指定的比率裁剪图像。
选择宽高比。 [不固定]:可以不受可选宽高比的限制,将图像裁剪为任意尺寸。 [自定义]:可以按照指定的比率裁剪图像。  拖动裁剪范围以便选择所需区域。 可以通过拖动来移动裁剪范围。通过拖动裁剪范围的四个角,可以放大或缩小裁剪范围的尺寸。
拖动裁剪范围以便选择所需区域。 可以通过拖动来移动裁剪范围。通过拖动裁剪范围的四个角,可以放大或缩小裁剪范围的尺寸。 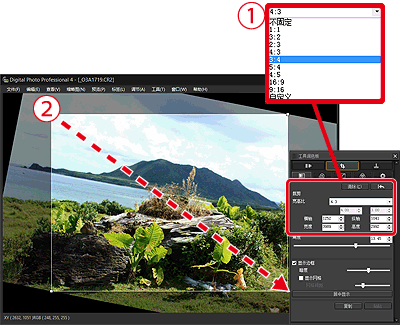 6. 单击工具调色板上的
6. 单击工具调色板上的  可以执行图像裁剪。然后,返回主窗口。 在裁剪过的图像中显示裁剪范围框。
可以执行图像裁剪。然后,返回主窗口。 在裁剪过的图像中显示裁剪范围框。 - 编辑图像窗口显示
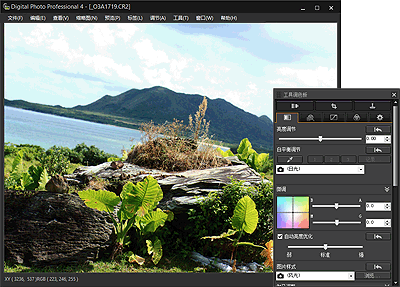
- 主窗口显示
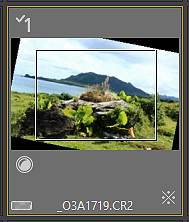 经过裁剪的图像将作为裁剪后的图像显示或打印。然而,由于图像实际上并没有被裁剪,您可以随时通过在裁剪/角度调节窗口中单击 [
经过裁剪的图像将作为裁剪后的图像显示或打印。然而,由于图像实际上并没有被裁剪,您可以随时通过在裁剪/角度调节窗口中单击 [  ] 按钮或重新编辑图像,将其恢复为原始图像。 若要实际裁剪图像,请将裁剪过的图像转换为 JPEG 或 TIFF 图像并保存。 7. 选择 [文件] 菜单 -> [转换并保存]。
] 按钮或重新编辑图像,将其恢复为原始图像。 若要实际裁剪图像,请将裁剪过的图像转换为 JPEG 或 TIFF 图像并保存。 7. 选择 [文件] 菜单 -> [转换并保存]。 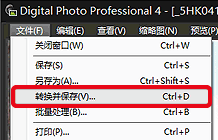 8. 出现 [转换并保存] 窗口。指定所需的设置,然后单击 [保存] 按钮。
8. 出现 [转换并保存] 窗口。指定所需的设置,然后单击 [保存] 按钮。 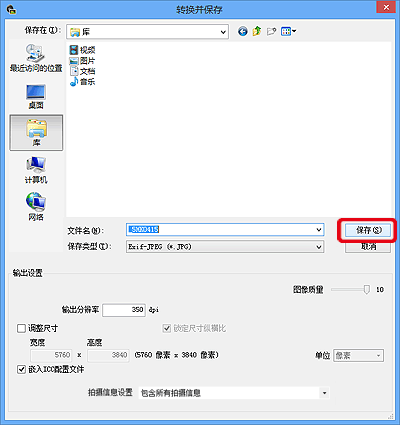 裁剪图像或进行角度调节的过程至此完毕。
裁剪图像或进行角度调节的过程至此完毕。