Canon数码相机EOS 90D在尝试打开 Digital Photo Professional 时,会显示错误消息(屏幕分辨率和放大标尺)
- 操作系统为 Windows 7
- 操作系统为 Windows 8.1
- 操作系统为 Windows 10
- 软件为 Digital Photo Professional 3.x 版本
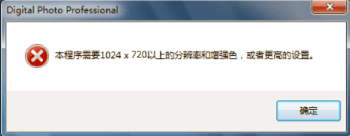
- 软件为 Digital Photo Professional 4.x 版本
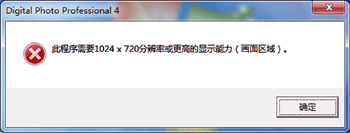
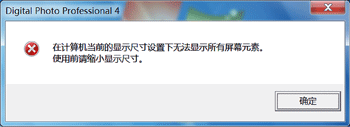 按照下面的步骤更改计算机监视器的分辨率、尺寸和颜色设置,以便能启动 Digital Photo Professional。 1.单击 [开始] (
按照下面的步骤更改计算机监视器的分辨率、尺寸和颜色设置,以便能启动 Digital Photo Professional。 1.单击 [开始] (  ) > [控制面板]。 2.单击 [外观和个性化] 下的 [调整屏幕分辨率]。
) > [控制面板]。 2.单击 [外观和个性化] 下的 [调整屏幕分辨率]。 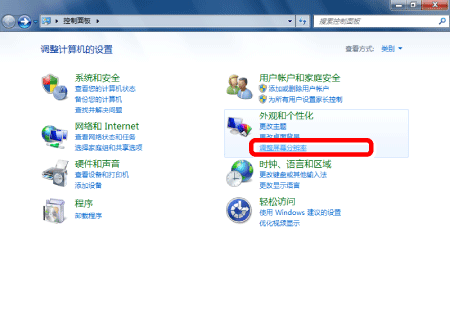 3.单击 [放大或缩小文本和其他项目]。
3.单击 [放大或缩小文本和其他项目]。 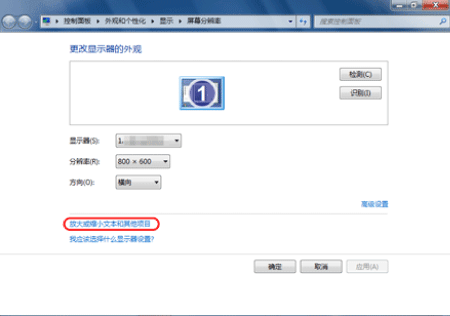 4.确认尺寸设置为 [较小 – 100% (默认)]。 4-1.如果尺寸未设置为 [较小 – 100% (默认)],请选择 [较小 – 100% (默认)] (
4.确认尺寸设置为 [较小 – 100% (默认)]。 4-1.如果尺寸未设置为 [较小 – 100% (默认)],请选择 [较小 – 100% (默认)] (  ),然后单击 [应用] (
),然后单击 [应用] (  )。
)。 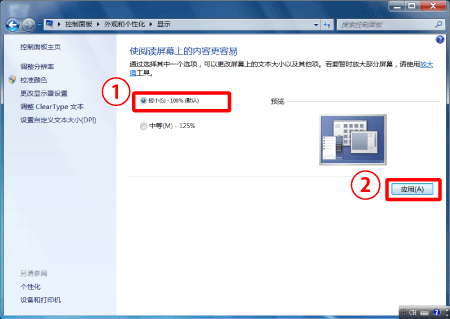 4-2.单击返回按钮返回到之前的屏幕。
4-2.单击返回按钮返回到之前的屏幕。 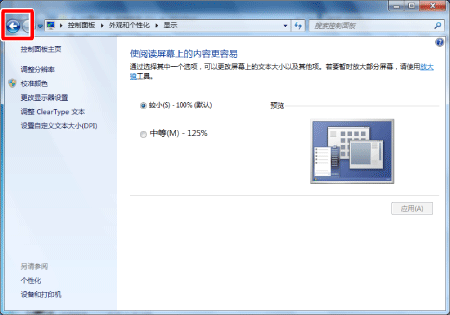 5.更改分辨率。 5-1.单击 [分辨率] 旁边的菜单以显示滑块。
5.更改分辨率。 5-1.单击 [分辨率] 旁边的菜单以显示滑块。 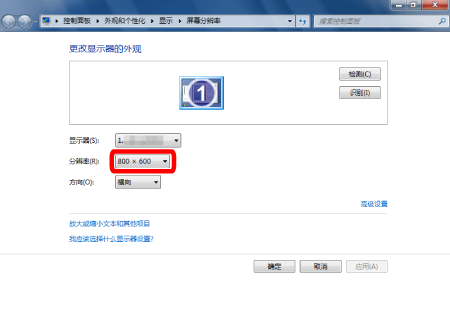 5-2.向上移动滑块选择 1024×720 或更高的分辨率大小。
5-2.向上移动滑块选择 1024×720 或更高的分辨率大小。 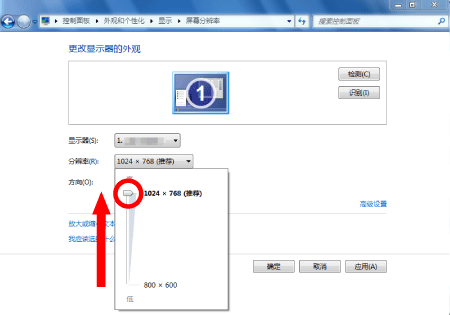 6.关闭滑块后单击 [应用]。
6.关闭滑块后单击 [应用]。  7.要执行新分辨率,请在以下屏幕上单击 [保留更改]。
7.要执行新分辨率,请在以下屏幕上单击 [保留更改]。 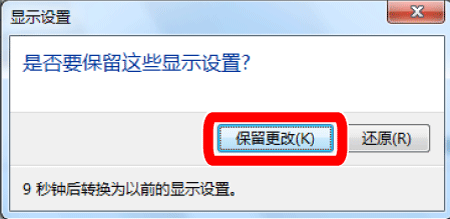 8.接下来更改颜色配置文件。单击 [高级设置] 打开相应属性。
8.接下来更改颜色配置文件。单击 [高级设置] 打开相应属性。 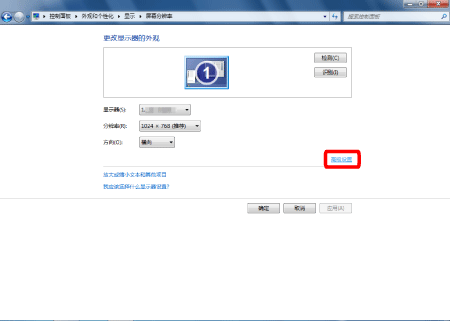 9.单击 [监视器] 设置页。
9.单击 [监视器] 设置页。 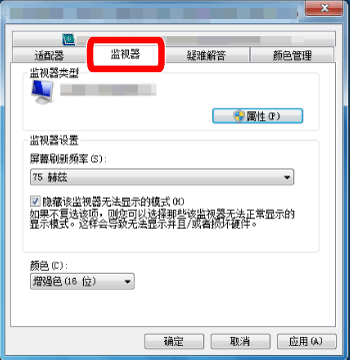 10.将 [颜色] 设为 [高彩(16 位)] 或更高。
10.将 [颜色] 设为 [高彩(16 位)] 或更高。 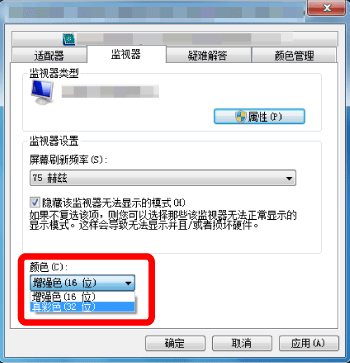 11.单击 [应用]。
11.单击 [应用]。 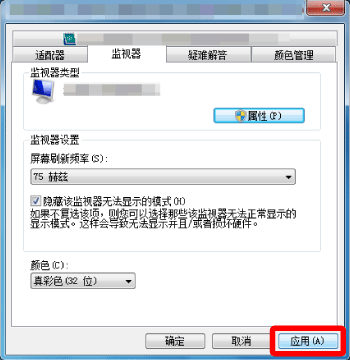 12.单击 [是],以前的屏幕重新出现时单击 [确定]。 用于更改分辨率、尺寸和颜色设置的过程至此完毕。 操作系统为 Windows 8.1
12.单击 [是],以前的屏幕重新出现时单击 [确定]。 用于更改分辨率、尺寸和颜色设置的过程至此完毕。 操作系统为 Windows 8.1 - 软件为 Digital Photo Professional 3.x 版本
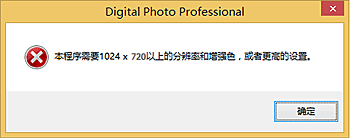
- 软件为 Digital Photo Professional 4.x 版本
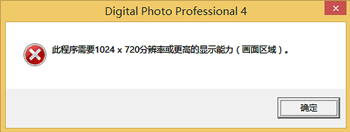
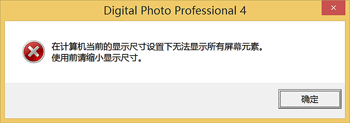 按照下面的步骤更改计算机监视器的分辨率和尺寸设置,以便能启动 Digital Photo Professional。 1.右键单击屏幕左下方的 [开始] 图标 (
按照下面的步骤更改计算机监视器的分辨率和尺寸设置,以便能启动 Digital Photo Professional。 1.右键单击屏幕左下方的 [开始] 图标 (  ),然后选择 [控制面板]。
),然后选择 [控制面板]。 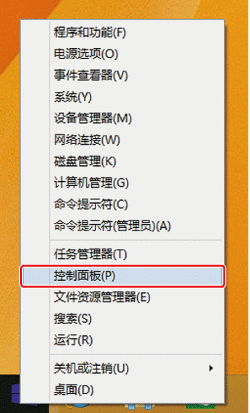 2. 单击 [外观和个性化] 下的 [调整屏幕分辨率]。
2. 单击 [外观和个性化] 下的 [调整屏幕分辨率]。 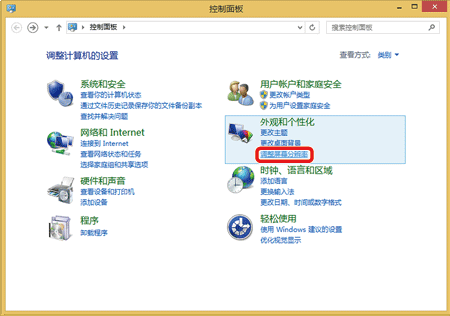 3.单击 [放大或缩小文本和其他项目]。
3.单击 [放大或缩小文本和其他项目]。 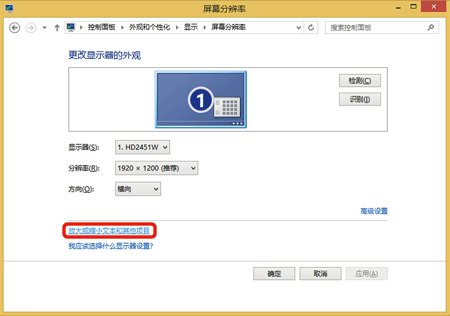 4.确认尺寸设置为 [较小 – 100% (默认)]。 选择 [较小] 值 (
4.确认尺寸设置为 [较小 – 100% (默认)]。 选择 [较小] 值 (  ),然后单击 [应用] (
),然后单击 [应用] (  )。
)。 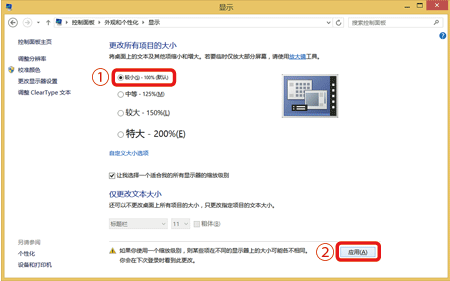 5.单击返回按钮返回到之前的屏幕。
5.单击返回按钮返回到之前的屏幕。 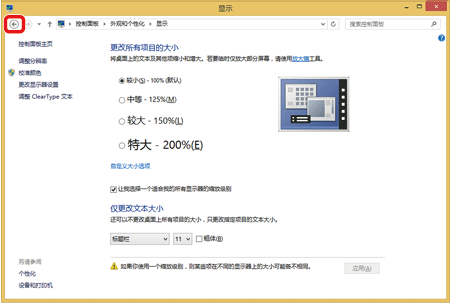 6.更改分辨率。 6-1.单击 [分辨率] 旁边的菜单以显示滑块。
6.更改分辨率。 6-1.单击 [分辨率] 旁边的菜单以显示滑块。 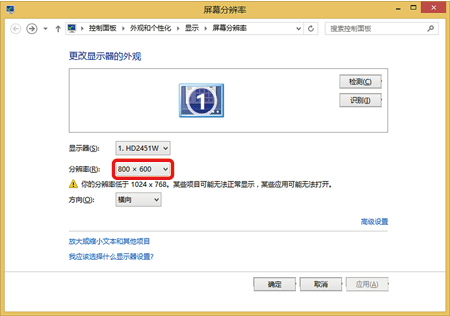 6-2.向上移动滑块选择 1024×720 或更高的分辨率大小。
6-2.向上移动滑块选择 1024×720 或更高的分辨率大小。 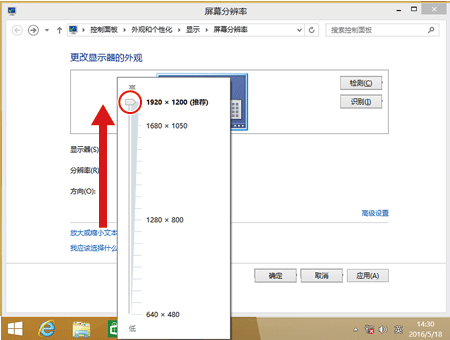 6-3.关闭滑块后单击 [应用]。
6-3.关闭滑块后单击 [应用]。 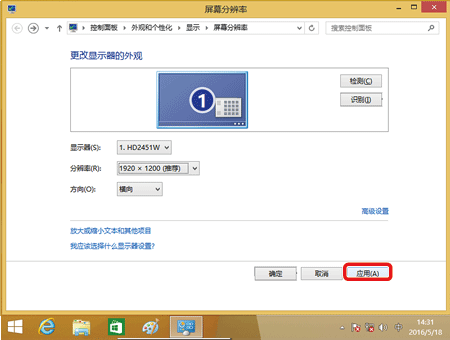 7.要执行新分辨率,请在以下屏幕上单击 [保留更改]。
7.要执行新分辨率,请在以下屏幕上单击 [保留更改]。 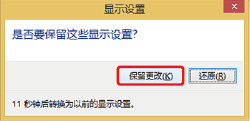 用于更改分辨率和尺寸设置的过程至此完毕。 操作系统为 Windows 10
用于更改分辨率和尺寸设置的过程至此完毕。 操作系统为 Windows 10 - 软件为 Digital Photo Professional 3.x 版本
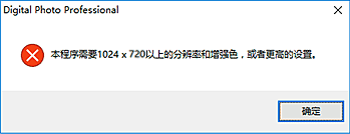
- 软件为 Digital Photo Professional 4.x 版本
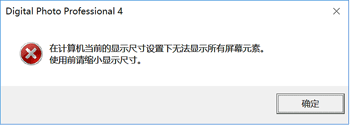
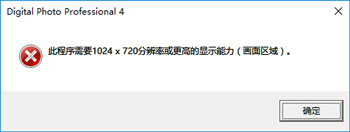 按照下面的步骤更改计算机监视器的分辨率和尺寸,以便能启动 Digital Photo Professional。 1.单击屏幕左下方的 [开始] 按钮 (
按照下面的步骤更改计算机监视器的分辨率和尺寸,以便能启动 Digital Photo Professional。 1.单击屏幕左下方的 [开始] 按钮 (  )。 2.从显示的菜单中选择 [设置]。
)。 2.从显示的菜单中选择 [设置]。  3.在显示的屏幕上单击 [系统]。
3.在显示的屏幕上单击 [系统]。 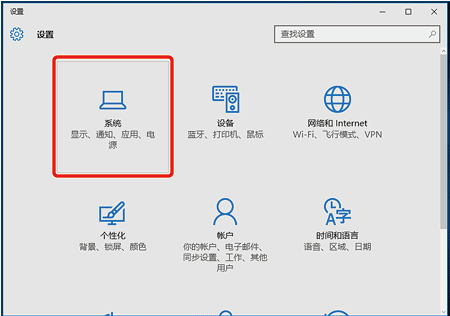 4.从屏幕左侧的列表中选择 [显示]。
4.从屏幕左侧的列表中选择 [显示]。 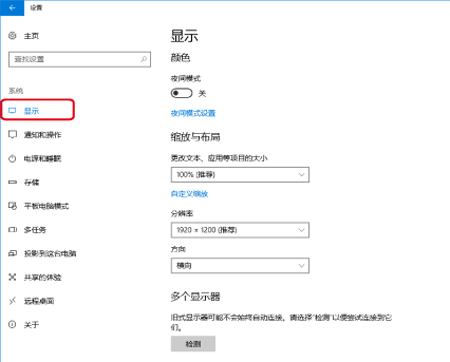 5.检查屏幕上的文本大小。 如果该大小未设置为 [100% (建议)],则选择 [100% (建议)],然后单击 [立即注銷]。
5.检查屏幕上的文本大小。 如果该大小未设置为 [100% (建议)],则选择 [100% (建议)],然后单击 [立即注銷]。 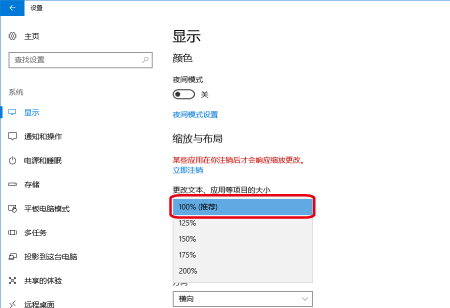 6.调整屏幕分辨率。
6.调整屏幕分辨率。 - 从显示的列表中选择 [1024 × 720] 或更大。
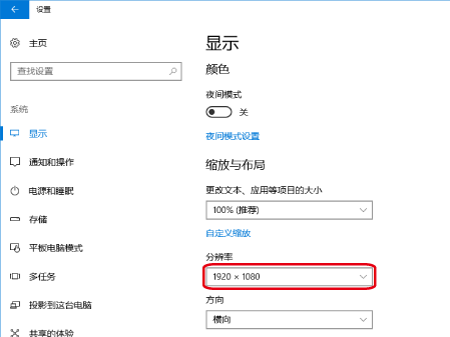
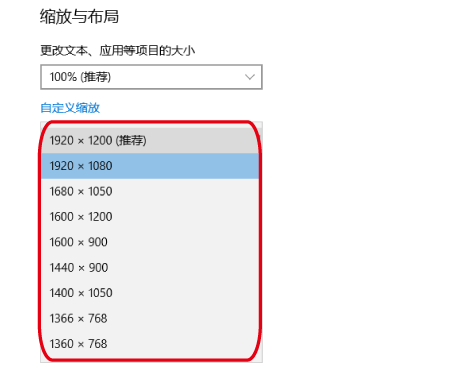 7.要执行新分辨率,请在以下屏幕上单击 [保留更改]。
7.要执行新分辨率,请在以下屏幕上单击 [保留更改]。 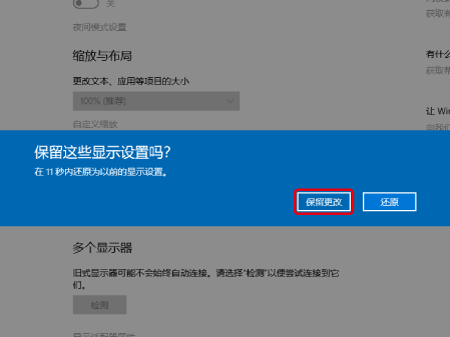 用于更改分辨率和尺寸设置的过程至此完毕。
用于更改分辨率和尺寸设置的过程至此完毕。