Canon数码相机EOS 80D卸载(删除)并重新安装 EOS Utility 版本3.x (Windows 8.1)
- 卸载(删除)EOS Utility 版本3.x
- 从下载的“EOS Digital Solution Disk Software”重新安装 EOS Utility 版本3.x
请按照下面的步骤卸载(删除)EOS Utility 版本3.x,然后再重新安装该软件。 须知 请在卸载 EOS Utility 版本3.x前退出所有打开的应用程序。 卸载(删除)EOS Utility 版本3.x 1. 在 [控制面板] 中单击 [卸载程序*]。 *如果显示样式为 [大图标] 或 [小图标],单击 [程序和功能]。
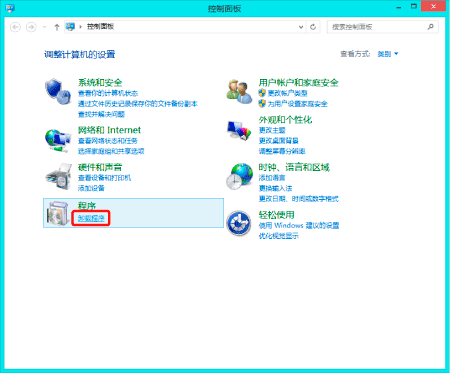
2. 选择

[Canon Utilities EOS Utility 3],然后单击

[卸载/更改]。

3. 显示下面的示例图像中所示的对话框后,单击 [确定] 以开始卸载 [EOS Utility 3]。
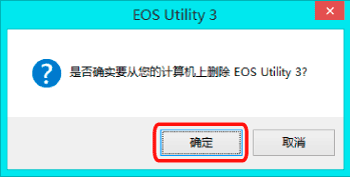
4. 显示以下屏幕时,单击 [忽略]。
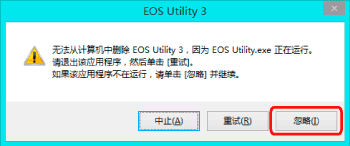
5. 卸载完成后,将显示如下面示例图像中所示的对话框。 单击 [确定] 关闭该窗口。
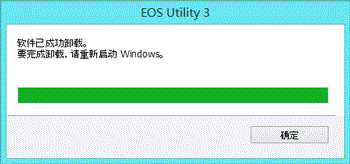
卸载 EOS Utility 版本3.x的操作至此完毕。 从下载的“EOS Digital Solution Disk Software”重新安装 EOS Utility 版本3.x 1. 使用上述过程卸载 EOS Utility 版本3.x后,请重新启动您的计算机。 须知 为了防止可能的操作问题,请确保在卸载 EOS Utility 版本3.x后重新启动您的计算机。如果不首先重新启动计算机就重新安装该软件,很可能导致发生操作问题。 2. 右键单击已下载的文件,然后选择 [全部解压缩]。
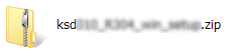
3. 按照屏幕上的说明解压缩这些文件。在生成的文件夹中双击 [setup.exe]。
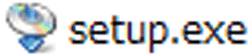
须知
- 因为您需要能够连接到 Internet,所以,您的提供商可能会收取连接费用或流量费用。
- 执行安装/卸载时,请以系统管理员权限登入计算机。
注释 根据正使用的计算机,可能会显示安全警告屏幕。在此情况下,单击 [运行] 可继续执行下一步骤。 4. 选择您所在的国家/地区,然后单击 [下一步]。
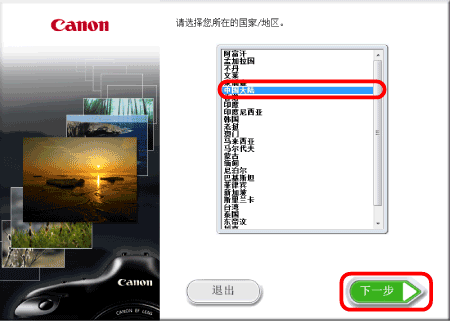
5. 在显示以下屏幕时,单击 [自定义安装]。
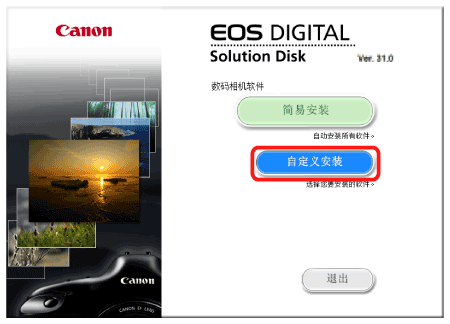
6. 如果系统提示您关闭其他所有应用程序,则关闭当前正在运行的所有应用程序,然后单击 [确定]。
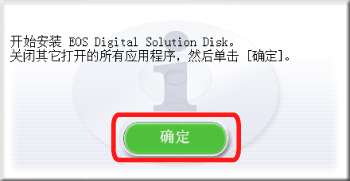
7. 在 [要安装的软件] 窗口中,选择

[EOS Utility 3] (

),然后单击

[下一步]。
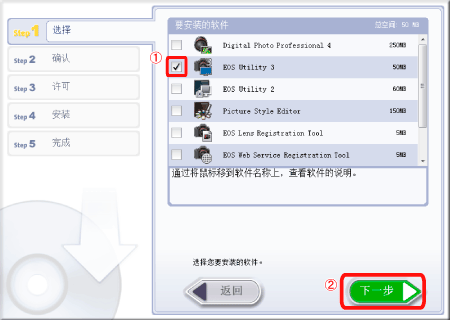
8. 确认选择了 [EOS Utility 3],然后单击 [安装]。
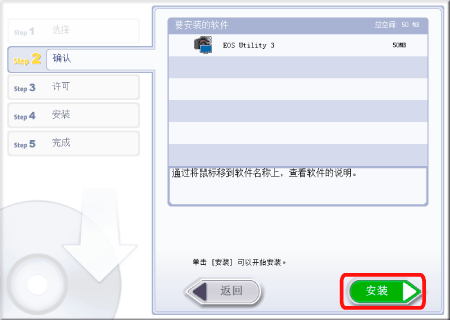
9. 单击 [是] 以接受许可协议。
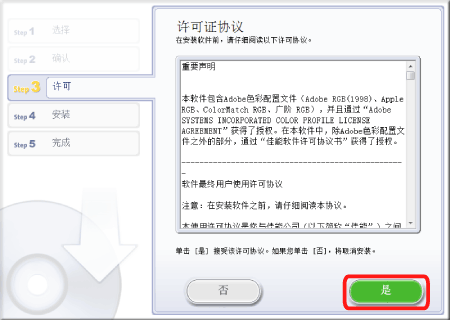
注释 在某些情况下,可能会出现 [用户帐户控制] 屏幕。在此情况下,请单击 [是] 并且继续执行安装。 10. 安装开始。
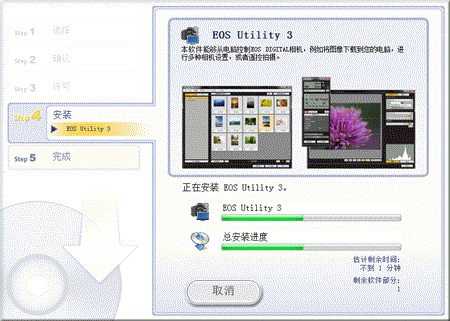
11. 在安装完成后,将出现“安装已成功停止”。单击 [下一步]。
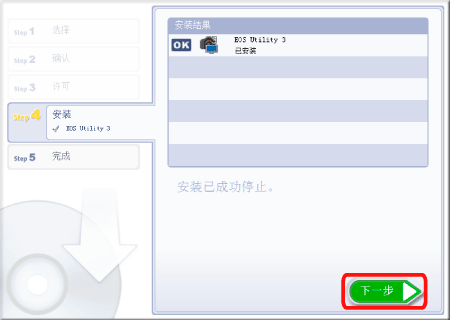
12. 单击 [完成]。
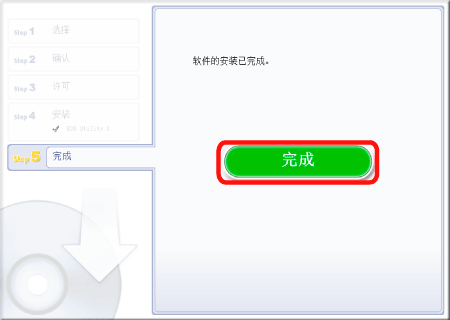
重新安装 EOS Utility 版本3.x的操作至此完毕。
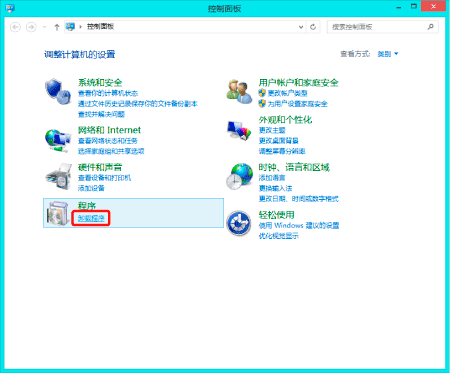 2. 选择
2. 选择  [Canon Utilities EOS Utility 3],然后单击
[Canon Utilities EOS Utility 3],然后单击  [卸载/更改]。
[卸载/更改]。  3. 显示下面的示例图像中所示的对话框后,单击 [确定] 以开始卸载 [EOS Utility 3]。
3. 显示下面的示例图像中所示的对话框后,单击 [确定] 以开始卸载 [EOS Utility 3]。 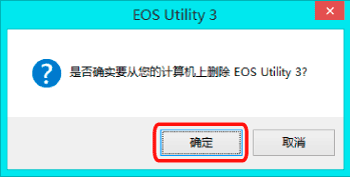 4. 显示以下屏幕时,单击 [忽略]。
4. 显示以下屏幕时,单击 [忽略]。 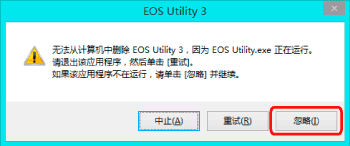 5. 卸载完成后,将显示如下面示例图像中所示的对话框。 单击 [确定] 关闭该窗口。
5. 卸载完成后,将显示如下面示例图像中所示的对话框。 单击 [确定] 关闭该窗口。 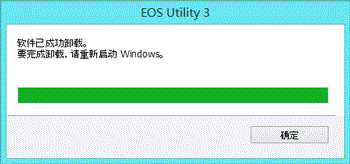 卸载 EOS Utility 版本3.x的操作至此完毕。 从下载的“EOS Digital Solution Disk Software”重新安装 EOS Utility 版本3.x 1. 使用上述过程卸载 EOS Utility 版本3.x后,请重新启动您的计算机。 须知 为了防止可能的操作问题,请确保在卸载 EOS Utility 版本3.x后重新启动您的计算机。如果不首先重新启动计算机就重新安装该软件,很可能导致发生操作问题。 2. 右键单击已下载的文件,然后选择 [全部解压缩]。
卸载 EOS Utility 版本3.x的操作至此完毕。 从下载的“EOS Digital Solution Disk Software”重新安装 EOS Utility 版本3.x 1. 使用上述过程卸载 EOS Utility 版本3.x后,请重新启动您的计算机。 须知 为了防止可能的操作问题,请确保在卸载 EOS Utility 版本3.x后重新启动您的计算机。如果不首先重新启动计算机就重新安装该软件,很可能导致发生操作问题。 2. 右键单击已下载的文件,然后选择 [全部解压缩]。 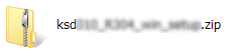 3. 按照屏幕上的说明解压缩这些文件。在生成的文件夹中双击 [setup.exe]。
3. 按照屏幕上的说明解压缩这些文件。在生成的文件夹中双击 [setup.exe]。 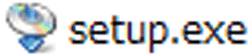 须知
须知 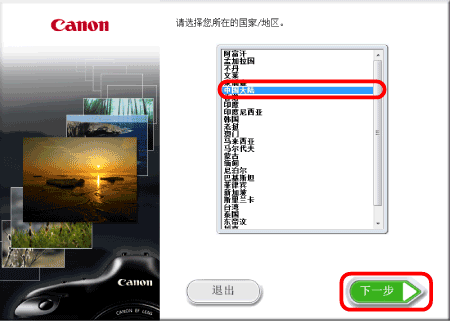 5. 在显示以下屏幕时,单击 [自定义安装]。
5. 在显示以下屏幕时,单击 [自定义安装]。 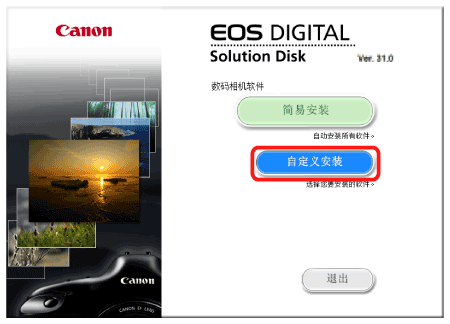 6. 如果系统提示您关闭其他所有应用程序,则关闭当前正在运行的所有应用程序,然后单击 [确定]。
6. 如果系统提示您关闭其他所有应用程序,则关闭当前正在运行的所有应用程序,然后单击 [确定]。 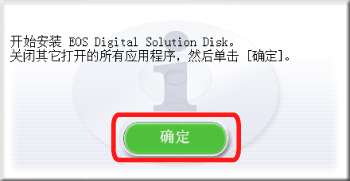 7. 在 [要安装的软件] 窗口中,选择
7. 在 [要安装的软件] 窗口中,选择  [EOS Utility 3] (
[EOS Utility 3] (  ),然后单击
),然后单击  [下一步]。
[下一步]。 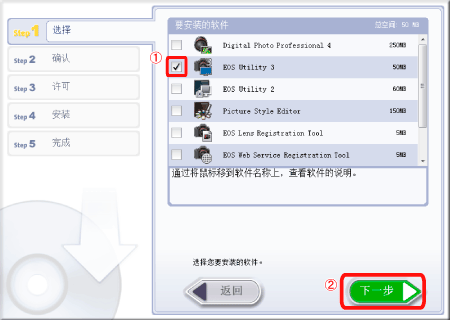 8. 确认选择了 [EOS Utility 3],然后单击 [安装]。
8. 确认选择了 [EOS Utility 3],然后单击 [安装]。 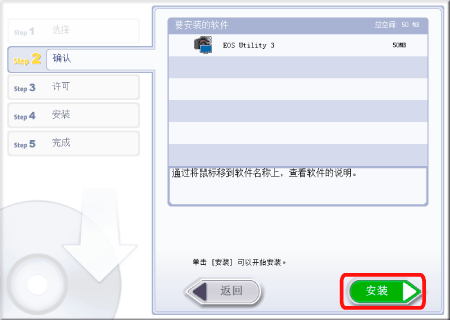 9. 单击 [是] 以接受许可协议。
9. 单击 [是] 以接受许可协议。 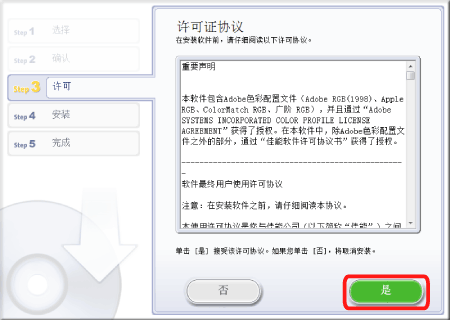 注释 在某些情况下,可能会出现 [用户帐户控制] 屏幕。在此情况下,请单击 [是] 并且继续执行安装。 10. 安装开始。
注释 在某些情况下,可能会出现 [用户帐户控制] 屏幕。在此情况下,请单击 [是] 并且继续执行安装。 10. 安装开始。 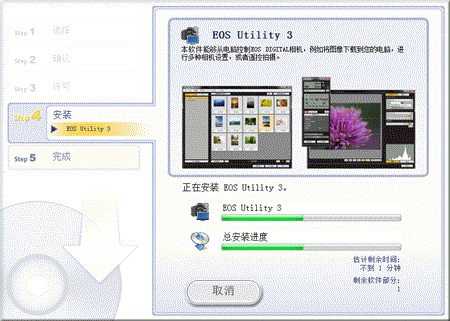 11. 在安装完成后,将出现“安装已成功停止”。单击 [下一步]。
11. 在安装完成后,将出现“安装已成功停止”。单击 [下一步]。 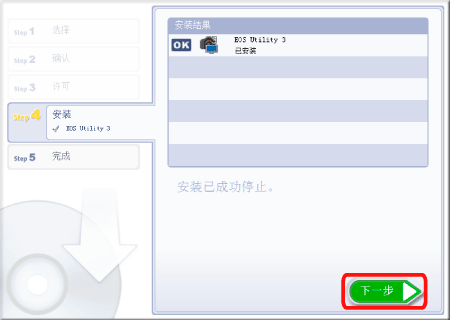 12. 单击 [完成]。
12. 单击 [完成]。 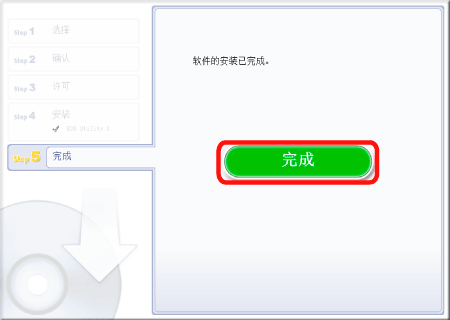 重新安装 EOS Utility 版本3.x的操作至此完毕。
重新安装 EOS Utility 版本3.x的操作至此完毕。