Canon数码相机EOS 80D卸载(删除)并重新安装 EOS Utility 版本3.x (Windows 7)
- 使用卸载程序删除软件
- 在使用卸载程序删除该软件时不起作用
- 从下载的 EOS Digital Solution Disk Software 重新安装 EOS Utility 3.x 版
 [开始] (
[开始] (  )
) 
 [所有程序]。
[所有程序]。 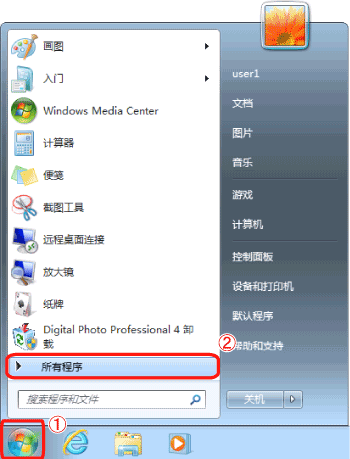 2.单击
2.单击  [Canon Utilities]
[Canon Utilities] 
 [EOS Utility]
[EOS Utility] 
 [EOS Utility 3 卸载]。
[EOS Utility 3 卸载]。 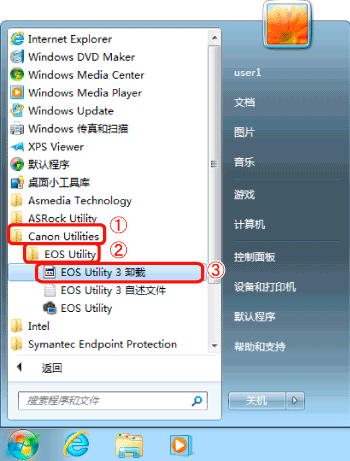 注释 出现 [用户帐户控制] 对话框时,单击 [是]。 3.出现以下对话框时,单击 [确定] 以开始卸载 EOS Utility 3。
注释 出现 [用户帐户控制] 对话框时,单击 [是]。 3.出现以下对话框时,单击 [确定] 以开始卸载 EOS Utility 3。 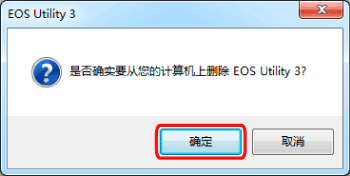 4.显示以下屏幕时,单击 [忽略]。
4.显示以下屏幕时,单击 [忽略]。 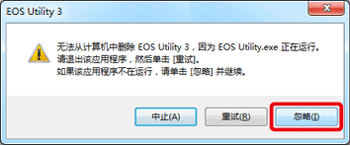 5.卸载完成后,将显示如下面示例图像中所示的对话框。 单击 [确定] 关闭该窗口。
5.卸载完成后,将显示如下面示例图像中所示的对话框。 单击 [确定] 关闭该窗口。 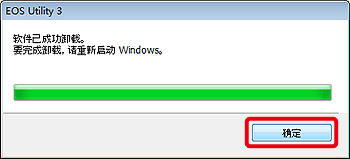 使用卸载程序删除该软件的操作至此完成。 要重新安装该软件,请参阅下面的''从下载的 EOS Digital Solution Disk Software 重新安装 EOS Utility 3.x 版''章节。 在使用卸载程序删除该软件时不起作用 如果在您完成上一节中所列出的步骤后未显示 [软件已成功卸载。] 消息,请尝试执行下面介绍的过程。 1.单击
使用卸载程序删除该软件的操作至此完成。 要重新安装该软件,请参阅下面的''从下载的 EOS Digital Solution Disk Software 重新安装 EOS Utility 3.x 版''章节。 在使用卸载程序删除该软件时不起作用 如果在您完成上一节中所列出的步骤后未显示 [软件已成功卸载。] 消息,请尝试执行下面介绍的过程。 1.单击  [开始] (
[开始] (  )
) 
 [控制面板]。
[控制面板]。 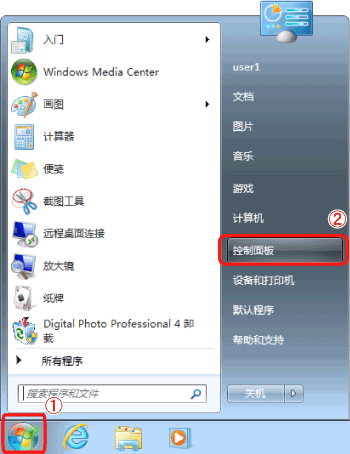 2.在 [控制面板] 中单击 [卸载程序*]。 *如果显示样式为 [大图标] 或 [小图标],单击 [程序和功能]。
2.在 [控制面板] 中单击 [卸载程序*]。 *如果显示样式为 [大图标] 或 [小图标],单击 [程序和功能]。 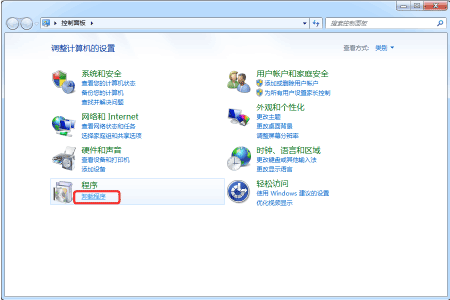 3.选择
3.选择  [Canon Utilities EOS Utility 3],然后单击
[Canon Utilities EOS Utility 3],然后单击  [卸载/更改]。
[卸载/更改]。 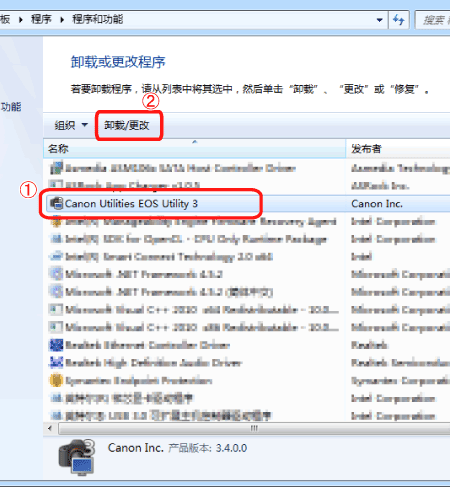 4.显示下面的示例图像中所示的对话框后,单击 [确定] 以开始卸载 [EOS Utility 3]。
4.显示下面的示例图像中所示的对话框后,单击 [确定] 以开始卸载 [EOS Utility 3]。 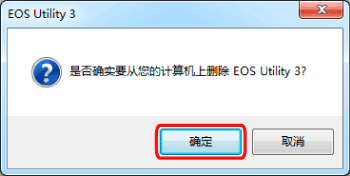 5.显示以下屏幕时,单击 [忽略]。
5.显示以下屏幕时,单击 [忽略]。 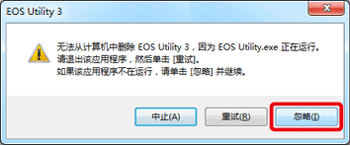 6.卸载完成后,将显示如下面示例图像中所示的对话框。 单击 [确定] 关闭该窗口。
6.卸载完成后,将显示如下面示例图像中所示的对话框。 单击 [确定] 关闭该窗口。 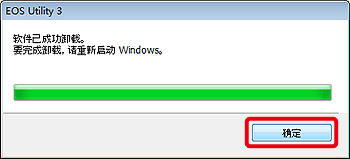 以上就是无法使用卸载程序删除该软件时应执行的过程。 从下载的 EOS Digital Solution Disk Software 重新安装 EOS Utility 3.x 版 1.使用上述过程卸载 EOS Utility 3.x 版后,请重新启动您的计算机。 须知 为了防止可能的操作问题,请确保在卸载 EOS Utility 3.x 版后重新启动您的计算机。如果不首先重新启动计算机就重新安装该软件,很可能导致发生操作问题。 2.右键单击已下载的文件,然后选择 [全部解压缩]。
以上就是无法使用卸载程序删除该软件时应执行的过程。 从下载的 EOS Digital Solution Disk Software 重新安装 EOS Utility 3.x 版 1.使用上述过程卸载 EOS Utility 3.x 版后,请重新启动您的计算机。 须知 为了防止可能的操作问题,请确保在卸载 EOS Utility 3.x 版后重新启动您的计算机。如果不首先重新启动计算机就重新安装该软件,很可能导致发生操作问题。 2.右键单击已下载的文件,然后选择 [全部解压缩]。 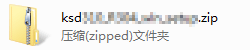 须知
须知 - 因为您需要能够连接到 Internet,所以,您的提供商可能会收取连接费用或流量费用。
- 执行安装/卸载时,请以系统管理员权限登入计算机。
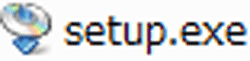 4.在显示以下屏幕后,单击 [运行]。
4.在显示以下屏幕后,单击 [运行]。 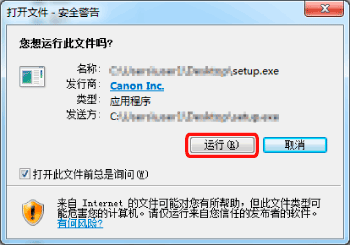 5.选择您所在的国家/地区,然后单击 [下一步]。
5.选择您所在的国家/地区,然后单击 [下一步]。 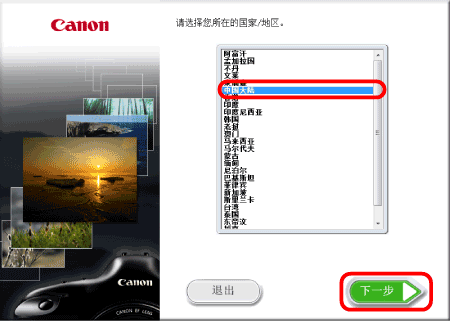 6.在显示以下屏幕时,单击 [自定义安装]。
6.在显示以下屏幕时,单击 [自定义安装]。 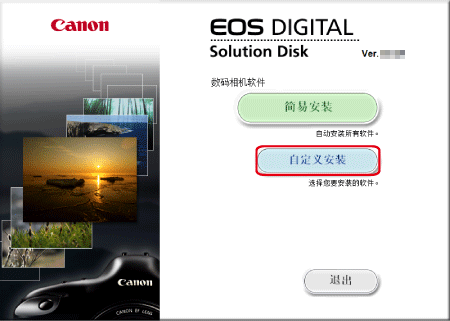 7.如果系统提示您关闭其他所有应用程序,则关闭当前正在运行的所有应用程序,然后单击 [确定]。
7.如果系统提示您关闭其他所有应用程序,则关闭当前正在运行的所有应用程序,然后单击 [确定]。 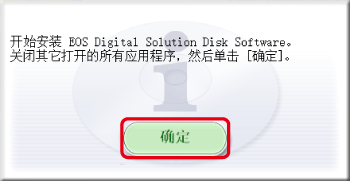 8.在 [要安装的软件] 窗口中,选择
8.在 [要安装的软件] 窗口中,选择  [EOS Utility 3] (
[EOS Utility 3] (  ),然后单击
),然后单击  [下一步]。
[下一步]。 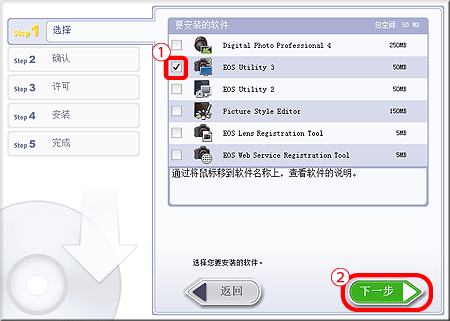 9.确认选择了 [EOS Utility 3],然后单击 [安装]。
9.确认选择了 [EOS Utility 3],然后单击 [安装]。 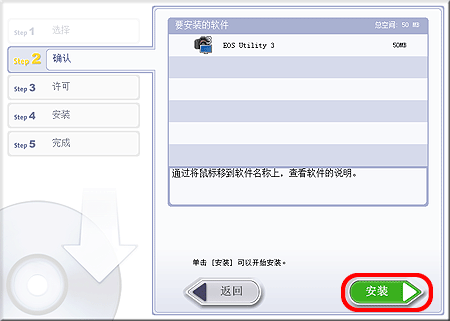 10.单击 [是] 以接受许可协议。
10.单击 [是] 以接受许可协议。 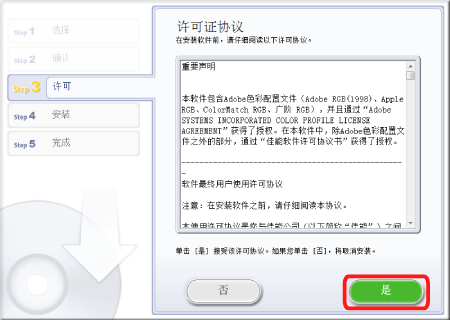 注释
注释 - 在某些情况下,可能会出现 [用户帐户控制] 屏幕。在此情况下,请单击 [是] 并且继续执行安装。
- 运行 EOS Utility 3.x 版要求安装 Microsoft .NET Framework 4.5。如果在您的计算机上未安装 Microsoft .NET Framework 4.5,请阅读许可协议;如果您同意协议条款,请单击 [是] 以便安装 Microsoft .NET Framework 4.5。
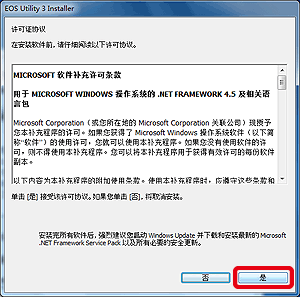 11.安装开始。
11.安装开始。  12.在安装完成后,将出现“安装已成功停止”。单击 [下一步]。
12.在安装完成后,将出现“安装已成功停止”。单击 [下一步]。  13.单击 [完成]。
13.单击 [完成]。 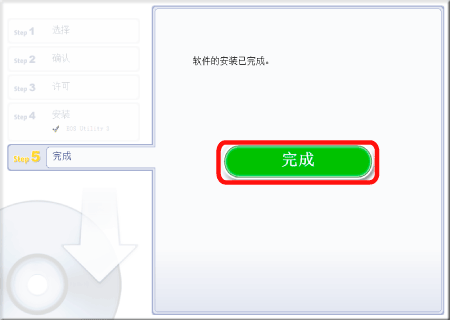 重新安装 EOS Utility 3.x 版的操作至此完毕。
重新安装 EOS Utility 3.x 版的操作至此完毕。