Canon数码相机EOS 80D使用 EOS Utility 3.x 将图像发送到计算机(Wi-Fi 功能)(EOS 80D)
- 简介
- 步骤 1:准备所需项目
- 步骤 2:配置相机的基本设置
- 步骤 3:将相机和计算机相连接
- 步骤 4:将图像发送到计算机
 步骤 1:准备所需项目
步骤 1:准备所需项目  步骤 2:配置相机的基本设置
步骤 2:配置相机的基本设置  步骤 3:将相机和计算机相连接
步骤 3:将相机和计算机相连接  步骤 4:将图像发送到计算机
步骤 4:将图像发送到计算机 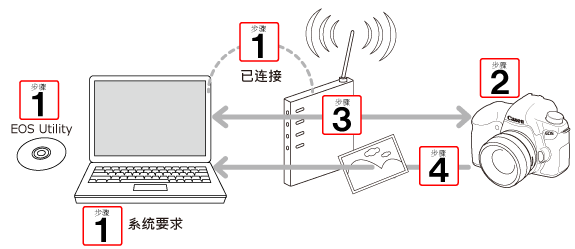 步骤 1:准备所需项目
步骤 1:准备所需项目 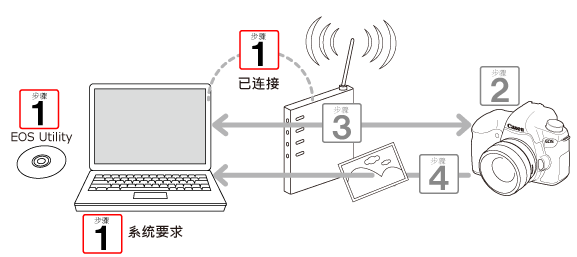 1.检查您的计算机环境。 有关支持 Wi-Fi 连接功能的计算机环境,请参阅 通过 Wi-Fi 连接相机所需的计算机环境 (EOS Utility 3.x)。 2.请确保要用作访问点的基站(类似无线局域网路由器等)连接到计算机。 注释
1.检查您的计算机环境。 有关支持 Wi-Fi 连接功能的计算机环境,请参阅 通过 Wi-Fi 连接相机所需的计算机环境 (EOS Utility 3.x)。 2.请确保要用作访问点的基站(类似无线局域网路由器等)连接到计算机。 注释 - 路由器是在通过连接多台计算机和其他设备建立网络 (LAN) 时使用的设备。具有内置 Wi-Fi 功能的路由器称作“无线路由器”。
- 在本文中,为表述方便,将无线路由器和其他 Wi-Fi 基站统称为“接入点”。
- 如果不确保您的计算机环境,请参考计算机随附的用户手册。
- 在使用了较早版本的软件时设置可能会被禁用。使用从本相机随附的光盘安装的软件版本。
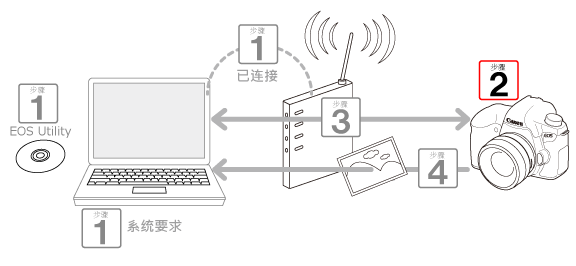 1.将相机的电源开关置于
1.将相机的电源开关置于 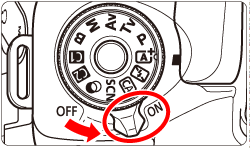 2.按下
2.按下 - 如果在通过无线局域网建立连接时相机的自动关闭电源功能生效,则无线局域网将会被暂时禁用。在相机从关闭电源状态下唤醒后,无线局域网将开始工作。
 >。
>。  参考 首次选择此设置时,将显示用于注册昵称(名称)的屏幕。 当以无线方式将相机连接到另一台设备时,会在该设备上显示昵称。请确保进行此设置。 选择 [确定] 并输入昵称。(可输入 1 至 10 个字符。) 完成输入后,按
参考 首次选择此设置时,将显示用于注册昵称(名称)的屏幕。 当以无线方式将相机连接到另一台设备时,会在该设备上显示昵称。请确保进行此设置。 选择 [确定] 并输入昵称。(可输入 1 至 10 个字符。) 完成输入后,按 - 改变输入区域
按钮在顶部和底部输入区域之间切换。在顶部区域中向左或向右按 <多功能控制钮> 可移动光标。
- 移动光标
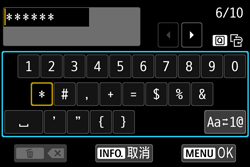
在底部输入区域中,按 <多功能控制钮> 选择字符,然后按 <
- 输入文本
> 将其输入。 通过参阅屏幕右上方的 [*/*],可以查看已经输入了多少字符,以及可以继续输入多少字符。
选择底部输入区域右下角的 [
- 改变输入模式*
]。每次按 <
> 时,输入模式会变化如下:小写 → 数字/符号 1 → 数字/符号 2 → 大写。 *当设定为 [触摸控制: 关闭] 时,可以在一个屏幕上输入所有字符。
如果输入了错误字符,则按 <
- 删除字符
> 按钮可删除该字符。
按下
- 结束文本输入
按下
- 取消文本输入
按钮取消文本输入并退出。如果显示确认对话框,则选择 [确定] 以退出。 7.将显示 [Wi-Fi 功能] 屏幕。 相机的基本设置至此完毕。 步骤 3:将相机和计算机相连接
1.选择 [
],然后按下 <
>。
2.选择 [选择网络],按
,然后按 < >。 3.选择无线局域网设置方法。使用以下方法连接到访问点。 在您的访问点支持 WPS 时 ・4A 通过 WPS 连接(PBC 模式) ・4B 通过 WPS 连接(PIN 模式) 在您的访问点不支持 WPS 时 ・4C 手动检测和连接到网络 须知 如果访问点的隐藏功能处于启用状态,可能无法进行连接。请停用隐藏功能。 注释
-在按键式按钮连接模式(PBC 模式)下,只需按访问点的 WPS 按钮便可以轻松地连接相机和访问点。 -在 PIN 代码连接模式(PIN 模式)下,在访问点上设定相机指定的 8 位数标识号以建立连接。
- WPS(Wi-Fi 保护设置)是一种结构,可在将一台 Wi-Fi 设备连接至另一台时简化相应设置。
・4A. 通过 WPS 连接(PBC 模式) 注释
- 请参阅访问点的使用说明书,查看您使用的访问点是否为兼容 WPS 的访问点。
4A-1.按下 <
- 预先查看访问点上的 WPS 按钮的位置。
> <
> 键选择 [使用 WPS 连接]。 4A-2.按 <
> <
> 键选择 [WPS (PBC 模式)],然后按 <
>。
•选择 [确定],然后按 <
> 进入下一屏幕。 4A-3.按住访问点的 WPS 按钮几秒钟。
注释 一个 WPS 连接按钮将附加到您的访问点(无线局域网、路由器等)。有关位置以及要按住该按钮的秒数的详细信息,请参考访问点的使用说明书。
4A-4.选择 [确定] 并按 <
> 以建立与接入点的连接。
•当建立了与接入点的连接时,会显示 [IP 地址设置] 屏幕。 4A-5.按 <
> <
> 键选择 [自动设置],然后按 <
>。
•选择 [确定],然后按 <
> 进入下一屏幕。 在完成这些设置后,请继续执行步骤 5. ・4B. 通过 WPS 连接(PIN 模式) 4B-1.按下 <
> <
> 键选择 [使用 WPS 连接]。 4B-2.按 <
> <
> 键选择 [WPS (PIN 模式)],然后按 <
>。
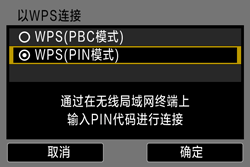
4B-3.在访问点上,设置相机的液晶显示屏上显示的 8 位数 PIN 代码。
- 选择 [确定],然后按 <
> 进入下一屏幕。
注释 有关在访问点上设置 PIN 代码的说明,请参阅访问点的使用说明书。
4B-4.选择 [确定] 并按 <
- 设置 PIN 代码后,选择 [确定] 并按 <
>。
> 以建立与接入点的连接。
注释
- 建立连接可能需要约 1 分钟。
4B-5.按 <
- 当建立了与接入点的连接时,会显示 [IP 地址设置] 屏幕。
> <
> 键选择 [自动设置],然后按 <
>。
•选择 [确定],然后按 <
> 进入下一屏幕。 在完成这些设置后,请继续执行步骤 5. ・4C. 手动检测和连接到网络 参考 本相机支持 [认证方式] 和 [加密设置] 的下列选项。因此,应将访问点所使用的加密设置为下列加密方法之一。 [认证方式]:开放系统、共享密钥、WPA-PSK 或 WPA2-PSK [加密设置]:WEP、TKIP 或 AES 4C-1.该访问点的 SSID、密钥和密钥索引(在使用 WEP 加密时)是连接所必需的。请参阅访问点的使用说明书,以便查看该访问点的 SSID、密钥和密钥索引。 注释
4C-2.按 <
- SSID 是用于标识特定访问点的由数字和字母构成的预先确定的字符串。也称作“访问点名称”或“网络名称”。
- 安全方法是用于加密通过 Wi-Fi 传输的数据的方法。
- 加密密钥(网络密钥)用于加密通过 Wi-Fi 传输的数据。
> <
> 键以便选择要连接到的访问点,然后按 <
>。
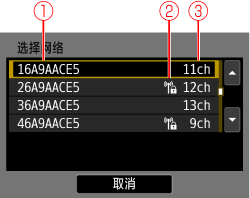
SSID
如果访问点被加密,会显示图标
使用的频道 注释
4C-3.按 <
- 向下滚动到步骤 5 中的屏幕,以便显示 [刷新] 和 [手动设置]。
- 要再次搜索访问点,请选择 [刷新]。
- 要手动配置访问点的设置,请选择 [手动设置]。使用虚拟键盘输入 SSID,然后按照显示的步骤完成设置。
> <
> 键选择密钥所使用的格式和字符数,然后按 <
>。
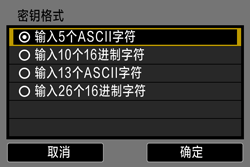
参考 只有在访问点使用 WEP 加密的情况下,才会显示 [密钥索引] 屏幕。 选择接入点指定的密钥索引编号,然后按 <
- 选择 [确定],然后按 <
> 进入下一屏幕。
>。
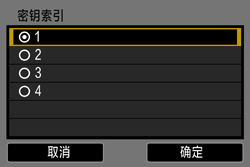
4C-4.使用虚拟键盘输入密钥,然后按
- 选择 [确定],然后按 <
> 进入步骤 4C-3 的屏幕。
4C-5.按 <
- 当建立了与接入点的连接时,会显示 [IP 地址设置] 屏幕。
> <
> 键选择 [自动设置],然后按 <
>。
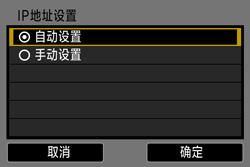
参考 [自动设置]
- 选择 [确定],然后按 <
> 进入下一屏幕。
[手动设置]
- 可以自动配置使用 [手动设置] 配置的设置。但是,必须使用 DHCP 服务器或支持 DHCP 服务器功能的访问点或路由器在环境中自动分配和配置 IP 地址和类似设置。如果显示错误,则无论是否自动分配和配置 IP 地址和类似设置,都选择 [手动设置]。
- 如果 [自动设置] 导致错误,则手动输入 IP 地址。对于 IP 地址,输入分配给相机的 IP 地址。在显示时在每个屏幕上输入 [IP 地址]、[子网掩码]、[网关] 和 [DNS 地址]。
- 在输入 IP 地址、子网掩码等的数字时,转动 <
> 转盘可在上部区域中移动输入位置,转动 <
> 转盘可选择数字。按下 <
> 可输入所选数字。
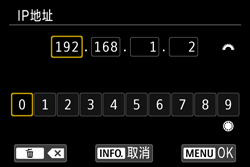
在完成这些设置后,请继续执行步骤 5. 5.您可以使用随附的“配对软件”在相机和计算机之间建立连接。 按下 <
- 完成后,按
> <
> 键选择 [确定],然后按下 <
>。
6.将显示以下消息。“******”代表要连接的相机的 MAC 地址的最后 6 位数。
7.启动 EOS Utility Ver.3.x。 单击 [开始] 按钮并且依次选择 [所有程序]、[Canon Utilities]、[EOS Utility] 和 [EOS Utility]。 注释 对于 Windows 8,右键单击 [开始] 屏幕,然后单击屏幕右下角上的 [所有应用]。在显示的 [应用] 屏幕上,单击 [EOS Utility]。 对于 Windows 8.1,在 [开始] 屏幕的左下角上单击 [
]。在显示的 [应用] 屏幕上,单击 [EOS Utility]。 对于 Mac OS X,单击 Dock 中的 [EOS Utility] 图标。 8.在 EOS Utility 中,单击 [通过 Wi-Fi/LAN 配对]。 如果显示与固件相关的消息,则选择 [是]。
9.将显示检测到的相机列表。单击 [连接]。
注释
10.当相机检测到您在步骤 9 中单击了 [连接] 的计算机时,会显示下面的屏幕。 按下 <
- 如果某个相机已连接,该相机将不会显示在该列表中。
- 如果显示多台相机,请通过相机的液晶监视器上显示的 MAC 地址识别要连接的相机。
> <
> 键选择 [确定],然后按下 <
>。
11.在建立了相机与计算机之间的连接后,在相机上将出现 [
Wi-Fi 开启] 屏幕。
注释 完成配对操作后,如果您想要继续一起使用特定的相机和计算机而不改变设置,则无须再次完成配对操作。在下次使用相机时,只需打开相机的电源开关,然后启动配对软件。这将自动连接相机和计算机。 连接相机和计算机的过程至此完毕。 步骤 4:将图像发送到计算机
1.在显示 EOS Utility 的主窗口后,单击 [将图像下载到计算机]。
2.出现以下窗口时,单击
[开始自动下载] 或
[选择并下载]。
注释 默认情况下,已下载的图像保存在 [图片] 中。您可以在 [参数设置] 中更改下载的图像的保存目标和要下载的图像。 3.如果您在步骤 2 中选择了 [选择并下载],则查看器窗口将出现,并且存储卡中的图像将显示在一个列表中。 在显示的图像列表中,选中要下载的图像,然后单击 [下载]。(这里选择了 4 幅图像。) 如果选择了 [开始自动下载],请继续执行步骤 5。
注释
4.将出现 [下载图像] 对话框。若要更改保存目标,请单击 [目标文件夹] 并在显示的对话框中更改该目标。单击 [确定]。
- 您可以单击 [
] 更改缩略图顺序。
- 对于短片文件,[
] 图标将显示在图像的左上角。
- 可以单击窗口右上角中的 [
] 按钮,以各种条件对图像排序并选择想要下载的图像。
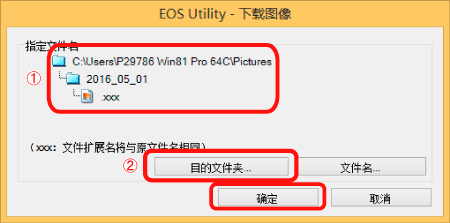
显示计算机上的保存目标
指定保存目标 5.图像下载到您的计算机。
6.图像下载完毕后,Digital Photo Professional 自动启动并显示下载的图像。 注释
图像下载操作现在完毕。
- 有关使用 Digital Photo Professional 以便执行图像编辑和其他操作的详细信息,请参考软件使用说明书。