Canon数码相机EOS 800D使用 EOS Utility 3.x 将图像发送到计算机(Wi-Fi 功能)(EOS 77D / EOS 800D)
- 步骤 1:准备所需项目
- 步骤 2. 配置相机的基本设置
- 步骤 3. 将相机和计算机相连接
- 步骤 4. 将图像发送到计算机
- 操作参考:虚拟键盘操作
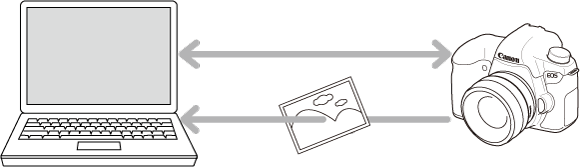 步骤 1:准备所需项目 1.检查您的计算机环境。 有关支持 WI-Fi 连接功能的计算机环境,请参阅本页末尾的“相关信息”部分。 2.确保在计算机上安装了 EOS Utility。 须知 在使用了较早版本的软件时设置可能会被禁用。请确保安装您的相机支持的 EOS Utility 版本。 回到页首 步骤 2. 配置相机的基本设置 在使用相机的无线局域网功能前配置必需的设置。 1.启动相机。
步骤 1:准备所需项目 1.检查您的计算机环境。 有关支持 WI-Fi 连接功能的计算机环境,请参阅本页末尾的“相关信息”部分。 2.确保在计算机上安装了 EOS Utility。 须知 在使用了较早版本的软件时设置可能会被禁用。请确保安装您的相机支持的 EOS Utility 版本。 回到页首 步骤 2. 配置相机的基本设置 在使用相机的无线局域网功能前配置必需的设置。 1.启动相机。 - 将相机的电源开关设为
。
 > 按钮。
> 按钮。 
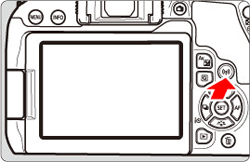 3.选择 [Wi-Fi 设置]。
3.选择 [Wi-Fi 设置]。 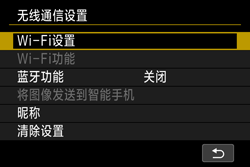
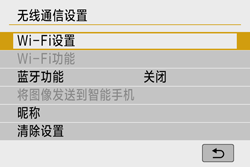 4.选择 [Wi-Fi]。
4.选择 [Wi-Fi]。 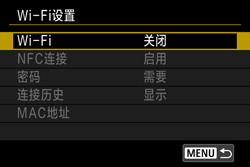
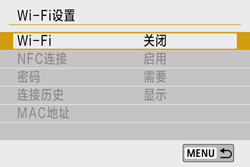 5.选择 [启用]。
5.选择 [启用]。 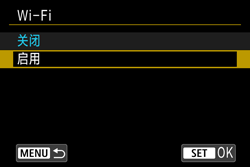
 6.出现下面的屏幕,因此请按 <
6.出现下面的屏幕,因此请按 <  >。
>。 
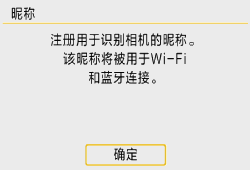 7.输入昵称。可输入 1 至 8 个字符长的任何字符。 完成输入后,按
7.输入昵称。可输入 1 至 8 个字符长的任何字符。 完成输入后,按 - 查看显示在相机液晶监视器上的 SSID(网络名称)(
 ) 和密码 (
) 和密码 (  )。
)。 - 在 [Wi-Fi 设置] 中,如果将 [密码] 设为 [无],则不会显示密码或不需要提供密码。
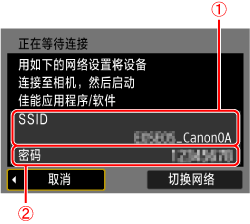
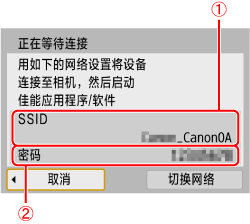 注释 “_Canon0A”会显示在 SSID 的末尾。 4.选择该 SSID,然后输入密码。
注释 “_Canon0A”会显示在 SSID 的末尾。 4.选择该 SSID,然后输入密码。 - 在计算机的网络设置屏幕中,选择在步骤 3 中查看过的 SSID (
 )。
)。 - 对于密码,请输入在步骤 3 中查看过的密码 (
 )。
)。
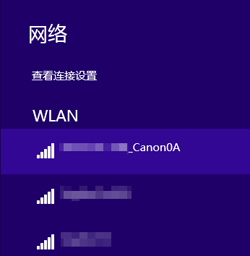 5.选择 [确定] 并按 <
5.选择 [确定] 并按 <  >。
>。 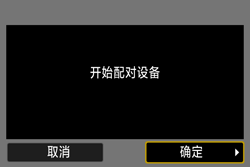
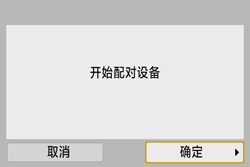 6.将显示以下消息。 “******”代表要连接的相机的 MAC 地址的最后 6 位数。
6.将显示以下消息。 “******”代表要连接的相机的 MAC 地址的最后 6 位数。 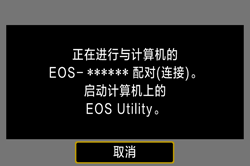
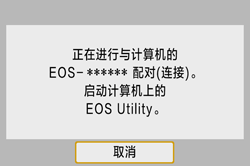 7.启动 EOS Utility。
7.启动 EOS Utility。 - 对于 Windows 7,单击 [开始] 按钮,然后依次选择 [所有程序] ->[ Canon Utilities ] ->[ EOS Utility ] ->[ EOS Utility ]。
- 对于 Windows 8,右键单击 [开始] 屏幕,然后单击屏幕右下角上的 [所有应用]。在显示的 [应用] 屏幕上,单击 [EOS Utility]。
- 对于 Windows 8.1,在 [开始] 屏幕的左下角上单击 [
 ]。在显示的 [应用] 屏幕上,单击 [EOS Utility]。
]。在显示的 [应用] 屏幕上,单击 [EOS Utility]。 - 对于 Windows 10,单击 [开始] 按钮,然后依次单击 [所有应用] 和 [EOS Utility]。
- 对于 Mac OS X,单击 Dock 中的 [EOS Utility] 图标。
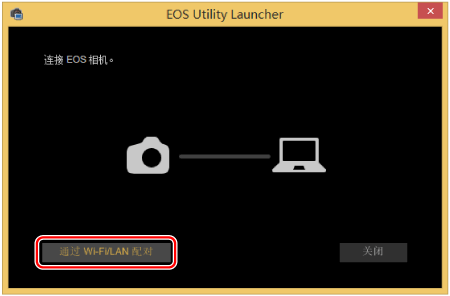 9.选择要连接到的相机,然后单击 [连接]。
9.选择要连接到的相机,然后单击 [连接]。 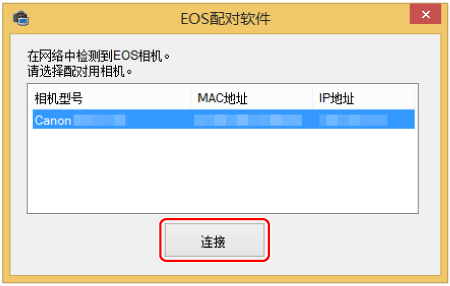 注释
注释 - 如果某个相机已连接,该相机将不会显示在该列表中。
- 如果显示多台相机,请通过相机的液晶监视器上显示的 MAC 地址识别要连接的相机。
- 选择 [确定],然后按下 <
 >。
>。
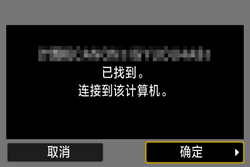
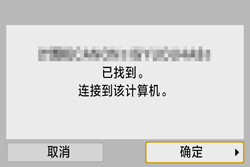 11.[
11.[  Wi-Fi 开启] 屏幕将出现。
Wi-Fi 开启] 屏幕将出现。 
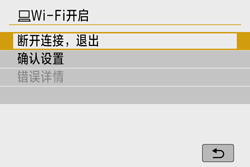 注释
注释 - 要通过 Wi-Fi 将相机重新连接至过去曾经连接且注册了连接设置的计算机,请打开相机,按 <
 > 按钮,从显示的历史记录中选择要通过 Wi-Fi 连接到的项目,然后按 <
> 按钮,从显示的历史记录中选择要通过 Wi-Fi 连接到的项目,然后按 <  > 并且在计算机上启动 EOS Utility。
> 并且在计算机上启动 EOS Utility。 - 如果在 EOS Utility 操作过程中相机屏幕自动切换,则按下 <
 > 按钮返回到 [
> 按钮返回到 [  Wi-Fi 开启] 屏幕。
Wi-Fi 开启] 屏幕。
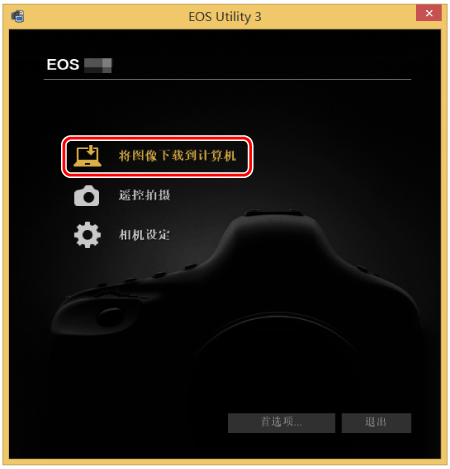 2.出现以下窗口时,单击 (
2.出现以下窗口时,单击 (  ) 以便 [开始自动下载],或单击 (
) 以便 [开始自动下载],或单击 (  ) 以便 [选择并下载] 图像。
) 以便 [选择并下载] 图像。 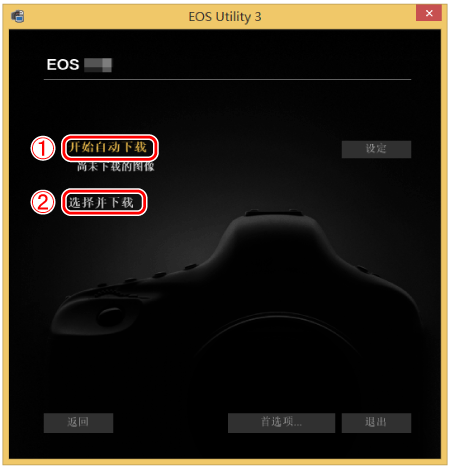 注释 默认情况下,已下载的图像保存在 [图片] 中。您可以在 [首选项] 中更改下载的图像的保存目标。 3.如果您在步骤 2 中选择了 [选择并下载] 图像,则查看器窗口将出现,并且存储卡中的图像将显示在一个列表中。 在显示的图像列表中,选中要下载的图像,然后单击 [下载](这里选择了 4 幅图像)。 如果选择了 [开始自动下载],请继续执行步骤 5。
注释 默认情况下,已下载的图像保存在 [图片] 中。您可以在 [首选项] 中更改下载的图像的保存目标。 3.如果您在步骤 2 中选择了 [选择并下载] 图像,则查看器窗口将出现,并且存储卡中的图像将显示在一个列表中。 在显示的图像列表中,选中要下载的图像,然后单击 [下载](这里选择了 4 幅图像)。 如果选择了 [开始自动下载],请继续执行步骤 5。 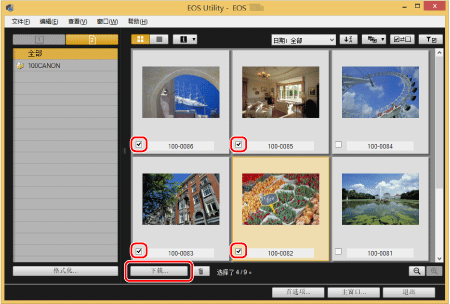 注释
注释 - 您可以单击 [
 ] 按钮来更改缩略图顺序。
] 按钮来更改缩略图顺序。 - 对于短片文件,[
 ] 图标将显示在图像的左上角。
] 图标将显示在图像的左上角。 - 可以单击窗口右上角中的 [
 ] 按钮,以各种条件对图像排序并选择想要下载的图像。
] 按钮,以各种条件对图像排序并选择想要下载的图像。
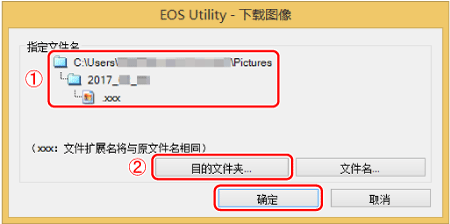
 显示计算机上的保存目标
显示计算机上的保存目标  指定保存目标 5.图像下载到您的计算机。
指定保存目标 5.图像下载到您的计算机。 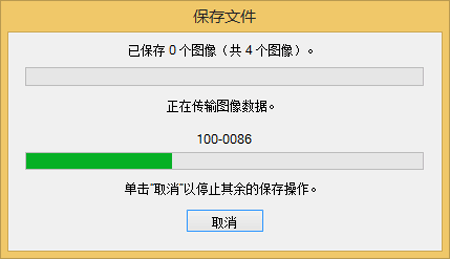 6.图像下载完毕后,单击 [退出] 并且关闭 EOS Utility。 图像下载操作现在完毕。 回到页首 操作参考:虚拟键盘操作 有关注册相机昵称时的键盘操作的详细信息,请参阅下文。 日后可以从 [无线通信设置] 屏幕更改昵称。
6.图像下载完毕后,单击 [退出] 并且关闭 EOS Utility。 图像下载操作现在完毕。 回到页首 操作参考:虚拟键盘操作 有关注册相机昵称时的键盘操作的详细信息,请参阅下文。 日后可以从 [无线通信设置] 屏幕更改昵称。 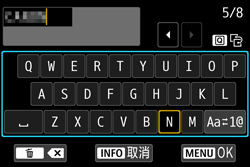
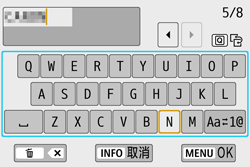
- 通过 Wi-Fi 连接相机所需的计算机环境 (EOS Utility 3.x)
 > 按钮在顶部和底部输入区域之间切换。 移动光标 按顶部区域中的 <
> 按钮在顶部和底部输入区域之间切换。 移动光标 按顶部区域中的 <  > <
> <  > 键以移动光标。 输入文本 在底部区域中,按 <
> 键以移动光标。 输入文本 在底部区域中,按 <  > <
> <  > 或 <
> 或 <  ]。每次按 <
]。每次按 <  > 按钮删除一个字符。 结束文本输入 按下 < MENU > 按钮可确认已输入的内容并退出。如果显示确认对话框,则选择 [确定] 以退出。 取消文本输入 按下 < INFO > 按钮取消文本输入并退出。如果显示确认对话框,则选择 [确定] 以退出。
> 按钮删除一个字符。 结束文本输入 按下 < MENU > 按钮可确认已输入的内容并退出。如果显示确认对话框,则选择 [确定] 以退出。 取消文本输入 按下 < INFO > 按钮取消文本输入并退出。如果显示确认对话框,则选择 [确定] 以退出。