Canon数码相机EOS 800D将图像发送到智能手机 (无线连接) (EOS 77D / EOS 800D)
- 入门指南
- 准备工作:在智能手机上安装 Camera Connect
- 步骤 1:基本相机设置
- 步骤 2-A:通过蓝牙连接
- 步骤 2-B:通过 NFC 连接
- 步骤 2-C:通过 Wi-Fi 按钮连接
- 步骤 3-A:将图像发送到兼容蓝牙的智能手机
- 步骤 3-B:使用智能手机查看和保存图像
- 附加信息:使用虚拟键盘
 > 按钮进行连接 可以通过使用 <
> 按钮进行连接 可以通过使用 <  > 按钮显示 Wi-Fi 功能菜单,建立 Wi-Fi 连接。 在下面的一些步骤中,以 EOS 77D(左侧)和 EOS 800D(右侧)为例显示示例屏幕图像。 须知
> 按钮显示 Wi-Fi 功能菜单,建立 Wi-Fi 连接。 在下面的一些步骤中,以 EOS 77D(左侧)和 EOS 800D(右侧)为例显示示例屏幕图像。 须知 - 连接相机之前,必须先在智能手机上安装专用应用程序 Camera Connect(免费)。
- 请确保智能手机的 Wi-Fi 功能启用。
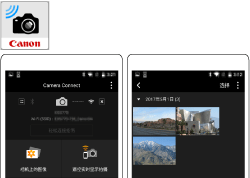
- 可以从 App Store 或 Google Play 下载 Camera Connect。在智能手机上安装 Camera Connect,然后执行操作以建立连接。
- 要使用 Camera Connect,需要安装有 iOS 或 Android 的智能手机。
- 当没有安装 Camera Connect 的支持 NFC 的智能手机与本相机接触时,会在智能手机上显示 Camera Connect 下载屏幕。
- 有关可通过无线方式进行连接的智能手机的规格和系统要求,请参阅本页底部的“相关信息”部分。
- 由于应用程序改进或更新等原因,Camera Connect 的界面或功能可能会发生变化。这种情况下,Camera Connect 的功能可能与本手册中的示例屏幕或使用说明不同。
- 将相机的电源开关设为
。
 > 按钮。
> 按钮。 
 3.选择 [Wi-Fi 设置]。
3.选择 [Wi-Fi 设置]。 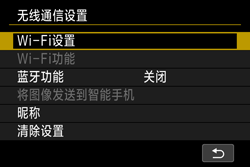
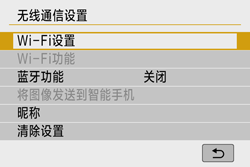 4.选择 [Wi-Fi]。
4.选择 [Wi-Fi]。 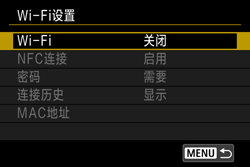
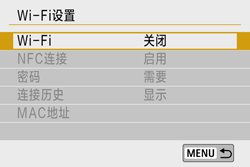 5.选择 [启用]。
5.选择 [启用]。 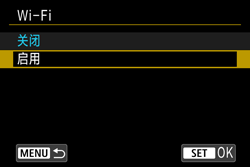
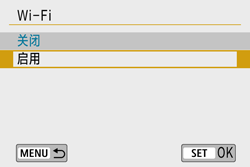 6.出现下面的屏幕时,按 <
6.出现下面的屏幕时,按 <  >。
>。 
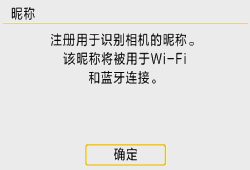 7.输入昵称。可输入 1 至 8 个字符长的任何字符。 完成输入后,按
7.输入昵称。可输入 1 至 8 个字符长的任何字符。 完成输入后,按 - 步骤 2-A:通过蓝牙连接
- 步骤 2-B:通过 NFC 连接
- 步骤 2-C:通过 Wi-Fi 按钮连接
- 本相机与蓝牙 4.1(蓝牙低功耗技术)兼容。要进行连接,您的智能手机必须与蓝牙低功耗技术兼容。
- 在使用相机拍摄时,无法配对。
- 无法通过蓝牙将相机同时连接到两台或以上设备。
- 即使相机已开启自动关闭电源功能,蓝牙连接也会消耗电池电能。因此,在使用相机时,电池电量可能较低。
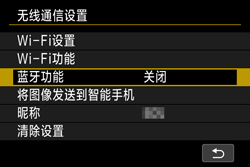
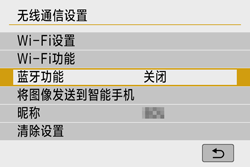 2-A-2.选择 [蓝牙功能]。
2-A-2.选择 [蓝牙功能]。 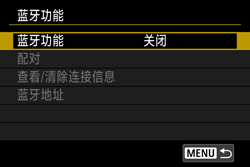
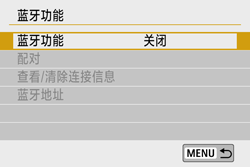 2-A-3.选择 [智能手机]。
2-A-3.选择 [智能手机]。 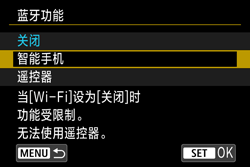
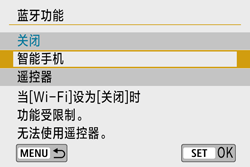 注释 在使用 EOS 77D 时,<
注释 在使用 EOS 77D 时,<  > 将显示在相机的液晶显示屏上。
> 将显示在相机的液晶显示屏上。 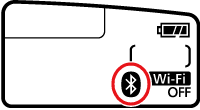 2-A-4.选择 [配对]。
2-A-4.选择 [配对]。 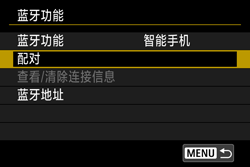
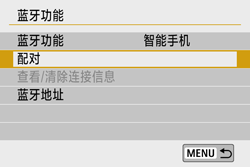 2-A-5.选择 [不显示]。
2-A-5.选择 [不显示]。 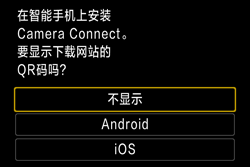
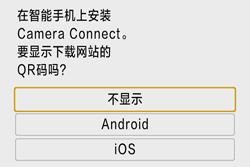 配对将开始。
配对将开始。 
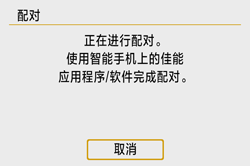 2-A-6.激活智能手机的蓝牙功能,然后启动 Camera Connect。
2-A-6.激活智能手机的蓝牙功能,然后启动 Camera Connect。 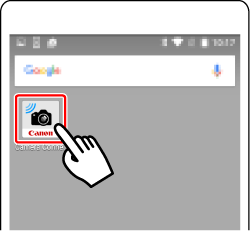 2-A-7.选择要配对的相机。
2-A-7.选择要配对的相机。 - 点击要配对的相机的昵称。
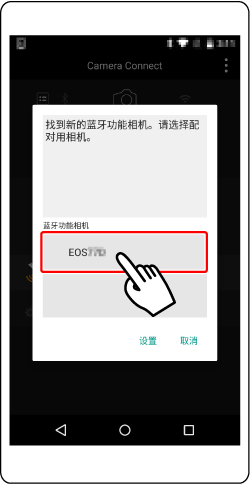
- iOS:在以下屏幕出现后,点击 [配对]。
 2-A-8.选择 [确定]。
2-A-8.选择 [确定]。 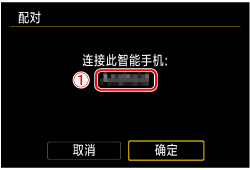
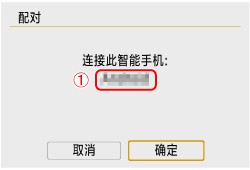
 :在 Camera Connect 上设定的设备名称 2-A-9.按 <
:在 Camera Connect 上设定的设备名称 2-A-9.按 <  >。 配对将完成,并且相机将通过蓝牙连接到智能手机。
>。 配对将完成,并且相机将通过蓝牙连接到智能手机。 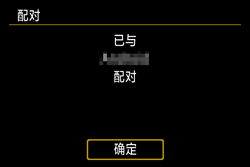
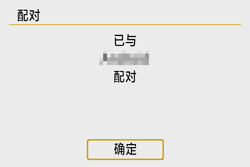 继续执行“步骤 3-A:将图像发送到兼容蓝牙的智能手机”。 步骤 2-B:通过 NFC 连接 须知
继续执行“步骤 3-A:将图像发送到兼容蓝牙的智能手机”。 步骤 2-B:通过 NFC 连接 须知 - 无法通过 Wi-Fi 将相机同时连接到两台或以上智能手机。
- 将智能手机与相机接触时,小心不要掉落相机或智能手机。
- 将智能手机与相机接触时请不要太用力。否则可能会划伤相机或智能手机。
- 只是将智能手机靠近相机可能不会建立连接。请务必用智能手机接触相机,让两者相互接触。
- 根据智能手机的不同,识别可能会有困难。请慢慢接触并改变位置或水平旋转。如果未建立连接,请保持相机与智能手机接触,直到相机屏幕更新。
- 根据接触方式的不同,智能手机上的其他应用程序可能会启动。请查看
 标记的位置,然后重新接触。
标记的位置,然后重新接触。 - 将智能手机与相机接触时,请不要让相机和智能手机之间隔有任何物品。此外,相机或智能手机装在护套中时,可能无法使用 NFC 功能建立 Wi-Fi 连接。
- 相机和智能手机间通过蓝牙建立连接后,无法再通过 NFC 功能建立 Wi-Fi 连接。
- 要通过 Wi-Fi 将本相机连接到兼容 NFC 的智能手机,必须启用智能手机的 Wi-Fi 和 NFC 功能。
- 在本相机与其他兼容 NFC 的相机或打印机等设备之间,无法使用 NFC 功能建立 Wi-Fi 连接。
- 以下情况无法使用 NFC 功能建立 Wi-Fi 连接:使用本相机拍摄时、未安装存储卡、屏幕朝内时关闭液晶监视器或相机使用接口连接线连接到其他设备时。
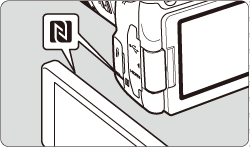
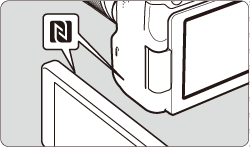
- 如果正在相机上回放图像,则按 <
 > 按钮结束回放。
> 按钮结束回放。 - 将智能手机上的
 标记与相机上的该标记接触,以便智能手机与相机之间互相通信。
标记与相机上的该标记接触,以便智能手机与相机之间互相通信。
- 请检查您的 Android 智能手机(OS 版本 4.0 或更高版本)与 NFC(近场通信)是否兼容。
- 如果您的 Camera Connect 版本为 2.7.10 或更高版本,请检查您的 Android 智能手机的 Android OS 版本。如果该版本为 10.0 或更高版本,则相机固件必须是最新的,以便利用 NFC 功能。您可以从佳能网站上下载最新固件。
- 标有
 标记的智能手机是兼容 NFC 的。
标记的智能手机是兼容 NFC 的。 - 某些智能手机虽然未标有
 标记,仍兼容 NFC。这种情况下,可参阅智能手机的使用说明书,检查 NFC 天线的位置。
标记,仍兼容 NFC。这种情况下,可参阅智能手机的使用说明书,检查 NFC 天线的位置。 - 如果您不知道智能手机是否兼容 NFC,请联系智能手机的制造商。

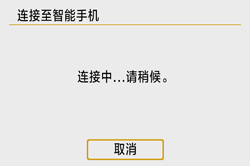 2-B-3.当建立连接时,相机的液晶监视器上会出现下面的屏幕。 选择 [确定] 并按 <
2-B-3.当建立连接时,相机的液晶监视器上会出现下面的屏幕。 选择 [确定] 并按 <  >。
>。 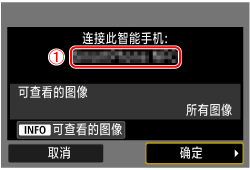
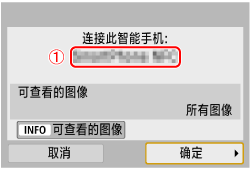
 :在 Camera Connect 上设定的设备名称 2-B-4.在显示消息后,[
:在 Camera Connect 上设定的设备名称 2-B-4.在显示消息后,[  Wi-Fi 开启] 屏幕将出现。
Wi-Fi 开启] 屏幕将出现。 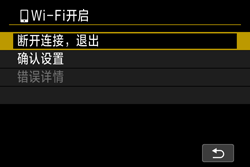
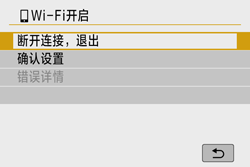 注释 如果在智能手机操作过程中相机屏幕切换到另一个屏幕,则按下 <
注释 如果在智能手机操作过程中相机屏幕切换到另一个屏幕,则按下 <  > 按钮返回到 [
> 按钮返回到 [  Wi-Fi 开启] 屏幕。 继续执行“步骤 3-B:使用智能手机查看和保存图像”。 步骤 2-C:通过 Wi-Fi 按钮连接 2-C-1.选择 [Wi-Fi 功能]。
Wi-Fi 开启] 屏幕。 继续执行“步骤 3-B:使用智能手机查看和保存图像”。 步骤 2-C:通过 Wi-Fi 按钮连接 2-C-1.选择 [Wi-Fi 功能]。 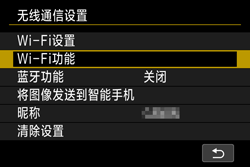
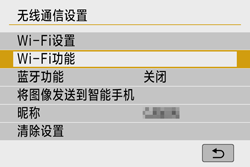 2-C-2.选择 [
2-C-2.选择 [  ](连接到智能手机)。
](连接到智能手机)。 
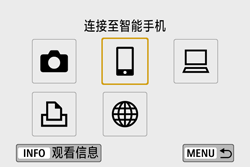 2-C-3.选择 [注册连接用设备]。
2-C-3.选择 [注册连接用设备]。 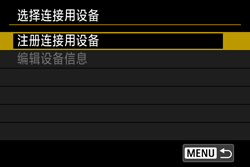
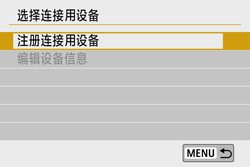 2-C-4.选择 [不显示]。
2-C-4.选择 [不显示]。 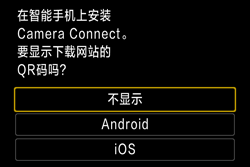
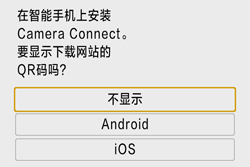 2-C-5.查看 SSID 和密码。
2-C-5.查看 SSID 和密码。 - 查看显示在相机液晶监视器上的 SSID(网络名称)(
 ) 和密码 (
) 和密码 (  )。
)。 - 在 [Wi-Fi 设置] 中,如果将 [密码] 设为 [无],则不会显示密码或不需要提供密码。
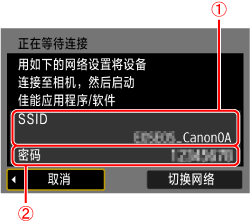
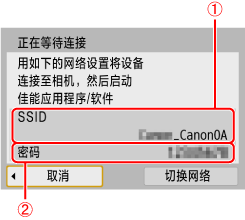 注释 “_Canon0A”会显示在 SSID 的末尾。 2-C-6.操作智能手机以建立 Wi-Fi 连接。
注释 “_Canon0A”会显示在 SSID 的末尾。 2-C-6.操作智能手机以建立 Wi-Fi 连接。 - 激活智能手机的 Wi-Fi 功能,然后选择在步骤 2-C-5 中查看过的 SSID(网络名称)(
 )。
)。 - 对于密码,请输入在步骤 2-C-5 中查看过的密码 (
 )。
)。
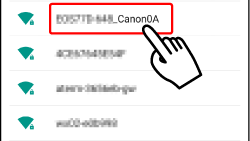 2-C-7.当相机的液晶监视器上显示 [正在等待连接] 屏幕时,在智能手机上启动 Camera Connect。
2-C-7.当相机的液晶监视器上显示 [正在等待连接] 屏幕时,在智能手机上启动 Camera Connect。 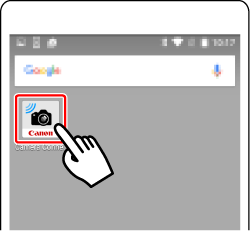 2-C-8.从 Camera Connect 上的 [相机] 中选择并点击要通过 Wi-Fi 连接的相机。
2-C-8.从 Camera Connect 上的 [相机] 中选择并点击要通过 Wi-Fi 连接的相机。 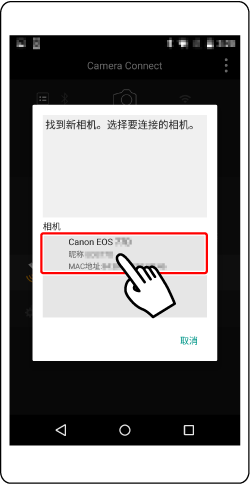 2-C-9.当建立连接时,相机的液晶监视器上会出现下面的屏幕。 选择 [确定] 并按 <
2-C-9.当建立连接时,相机的液晶监视器上会出现下面的屏幕。 选择 [确定] 并按 <  >。
>。 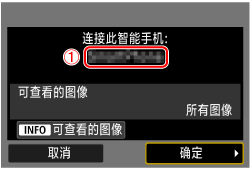
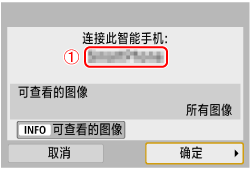
 :在 Camera Connect 上设定的设备名称 2-C-10.在显示消息后,[
:在 Camera Connect 上设定的设备名称 2-C-10.在显示消息后,[  Wi-Fi 开启] 屏幕将出现。
Wi-Fi 开启] 屏幕将出现。 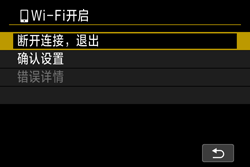
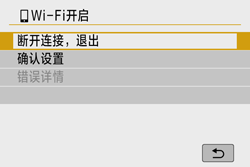 注释 如果在智能手机操作过程中相机屏幕切换到另一个屏幕,则按下 <
注释 如果在智能手机操作过程中相机屏幕切换到另一个屏幕,则按下 <  > 按钮返回到 [
> 按钮返回到 [  Wi-Fi 开启] 屏幕。 继续执行“步骤 3-B:使用智能手机查看和保存图像”。 步骤 3-A:将图像发送到兼容蓝牙的智能手机 3-A-1.在 Camera Connect 中触摸 [相机上的图像] 屏幕。
Wi-Fi 开启] 屏幕。 继续执行“步骤 3-B:使用智能手机查看和保存图像”。 步骤 3-A:将图像发送到兼容蓝牙的智能手机 3-A-1.在 Camera Connect 中触摸 [相机上的图像] 屏幕。 - Android:在 Camera Connect 中选择 [相机上的图像] 后,将自动建立 Wi-Fi 连接。
- iOS:在智能手机的 Wi-Fi 功能屏幕上,选择相机上显示的 SSID(网络名称)和密码以便建立连接。
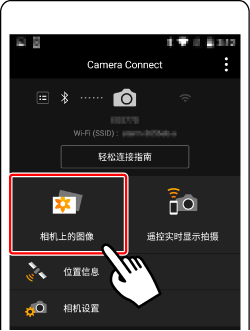 3-A-2.[
3-A-2.[  Wi-Fi 开启] 屏幕将出现。
Wi-Fi 开启] 屏幕将出现。 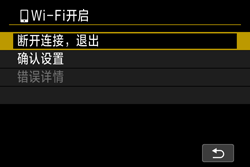
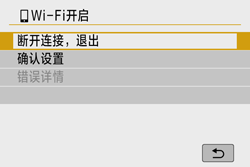 注释 如果在智能手机操作过程中相机屏幕切换到另一个屏幕,则按下 <
注释 如果在智能手机操作过程中相机屏幕切换到另一个屏幕,则按下 <  > 按钮返回到 [
> 按钮返回到 [  Wi-Fi 开启] 屏幕。 3-A-3.操作智能手机以便将相机中存储的图像发送到智能手机。 在智能手机上出现相机中的图像列表时,点击屏幕右上角的 [选择]。
Wi-Fi 开启] 屏幕。 3-A-3.操作智能手机以便将相机中存储的图像发送到智能手机。 在智能手机上出现相机中的图像列表时,点击屏幕右上角的 [选择]。 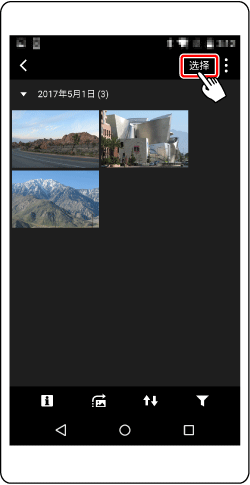 3-A-4.显示选择屏幕时,选择所需图像 (
3-A-4.显示选择屏幕时,选择所需图像 (  ),然后触摸 [保存] [
),然后触摸 [保存] [  ] (
] (  )。所选的图像将保存到智能手机中。
)。所选的图像将保存到智能手机中。  3-A-5.发送图像后,触摸右上角的 [
3-A-5.发送图像后,触摸右上角的 [  ],然后触摸屏幕左上角的 [
],然后触摸屏幕左上角的 [  ] 以便返回到菜单。
] 以便返回到菜单。 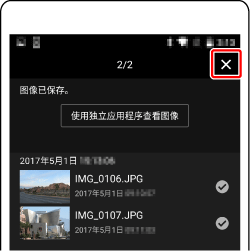

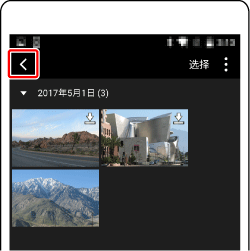 3-A-6.要结束连接,请触摸屏幕右上角的 [
3-A-6.要结束连接,请触摸屏幕右上角的 [  ] 图标,然后在确认屏幕出现时点击 [是]。
] 图标,然后在确认屏幕出现时点击 [是]。 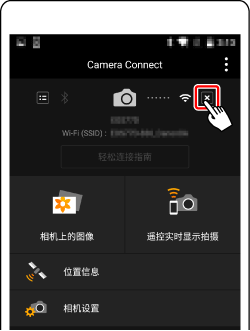

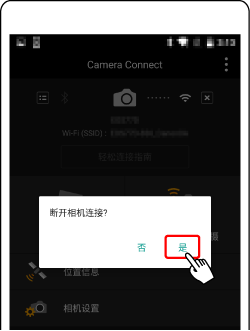 注释
注释 - 要终止 Wi-Fi 连接,请执行以下操作之一。
 ]。 - 在相机的 [
]。 - 在相机的 [  Wi-Fi 开启] 屏幕中,选择 [断开连接,退出]。
Wi-Fi 开启] 屏幕中,选择 [断开连接,退出]。 - 终止 Wi-Fi 连接会将相机切换到蓝牙连接。
- 您可以在 Camera Connect 屏幕上查看蓝牙通信状态。
 - Wi-Fi 已连接
- Wi-Fi 已连接 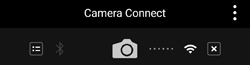 须知
须知 - 与智能手机建立 Wi-Fi 连接后,某些功能将不可用。
- 根据通信状态,图像显示可能会有延迟。
- 将图像保存至智能手机时,即使按相机的快门按钮也无法拍摄照片。另外,相机的液晶监视器可能会关闭。
- 如果将相机电源设为
或打开存储卡插槽盖或电池仓盖,Wi-Fi 连接将中断。 - RAW 图像无法保存到智能手机。选中的 RAW 图像将保存为 JPEG 图像。
- 建立 Wi-Fi 连接后,相机的自动关闭电源功能不工作。
- 建立 Wi-Fi 连接后,建议关闭智能手机的节电功能。
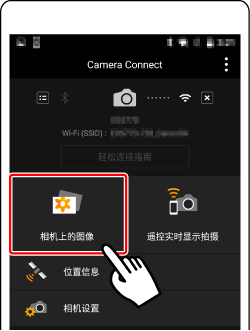 3-B-2.使用智能手机将图像从相机导入智能手机。 在智能手机上出现相机中的图像列表时,点击屏幕右上角的 [选择]。
3-B-2.使用智能手机将图像从相机导入智能手机。 在智能手机上出现相机中的图像列表时,点击屏幕右上角的 [选择]。 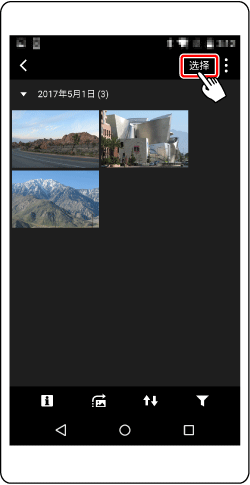 3-B-3.在选择屏幕出现后,选择所需图像 (
3-B-3.在选择屏幕出现后,选择所需图像 (  ),然后触摸屏幕右下角的 [
),然后触摸屏幕右下角的 [  ] (
] (  )。所选的图像将保存到智能手机中。
)。所选的图像将保存到智能手机中。  3-B-4.保存图像后,触摸右上角的 [
3-B-4.保存图像后,触摸右上角的 [  ],然后触摸屏幕左上角的 [
],然后触摸屏幕左上角的 [  ] 以便返回到菜单屏幕。
] 以便返回到菜单屏幕。 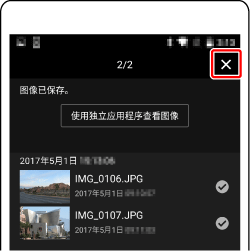

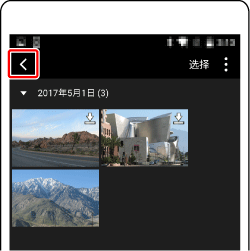 3-B-5.要结束连接,请触摸屏幕右上角的 [
3-B-5.要结束连接,请触摸屏幕右上角的 [  ] 图标,然后在确认屏幕出现时点击 [是]。
] 图标,然后在确认屏幕出现时点击 [是]。 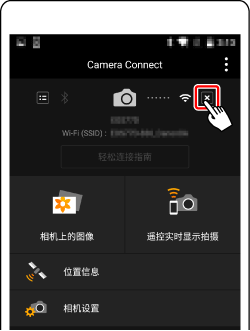

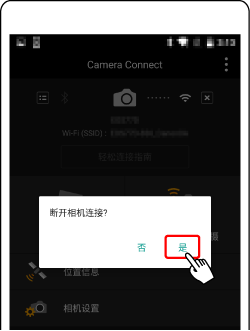 *Android™ 和 Google Play™ 是 Google Inc. 的商标。 附加信息:使用虚拟键盘 下面的部分介绍如何使用虚拟键盘设定相机的昵称。 日后可以从 [无线通信设置] 屏幕更改昵称。
*Android™ 和 Google Play™ 是 Google Inc. 的商标。 附加信息:使用虚拟键盘 下面的部分介绍如何使用虚拟键盘设定相机的昵称。 日后可以从 [无线通信设置] 屏幕更改昵称。 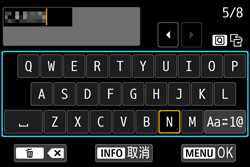
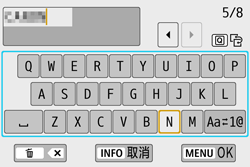
- 与相机进行无线连接的智能手机(设备)规格和系统要求 (Canon Camera Connect)
 > 按钮在顶部和底部输入区域之间切换。 移动光标 按顶部区域中的 <
> 按钮在顶部和底部输入区域之间切换。 移动光标 按顶部区域中的 <  > <
> <  > 键以移动光标。 输入文本 在底部区域中,按 <
> 键以移动光标。 输入文本 在底部区域中,按 <  > <
> <  > 或 <
> 或 <  ]。每次按 <
]。每次按 <  > 按钮删除一个字符。 结束文本输入 按下 < MENU > 按钮可确认已输入的内容并退出。如果显示确认对话框,则选择 [确定] 以退出。 取消文本输入 按下 < INFO > 按钮取消文本输入并退出。如果显示确认对话框,则选择 [确定] 以退出。
> 按钮删除一个字符。 结束文本输入 按下 < MENU > 按钮可确认已输入的内容并退出。如果显示确认对话框,则选择 [确定] 以退出。 取消文本输入 按下 < INFO > 按钮取消文本输入并退出。如果显示确认对话框,则选择 [确定] 以退出。