- 使用卸载程序删除软件
- 在使用卸载程序删除该软件时不起作用
- 从下载的“EOS Digital Solution Disk Software”重新安装 Digital Photo Professional 版本4.x
请按照下面的步骤卸载(删除) Digital Photo Professional 版本4.x,然后再重新安装该软件。 须知 请在卸载 Digital Photo Professional 版本4.x 前退出所有打开的应用程序。 使用卸载程序删除软件 1. 单击

[开始] (

)


[所有程序]。
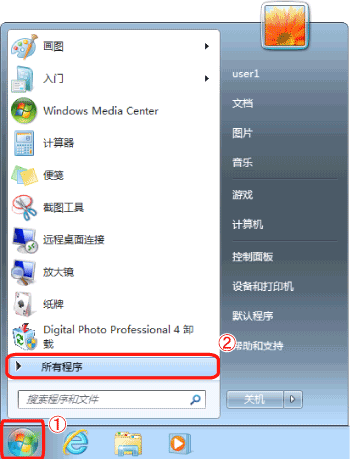
2. 单击

[Canon Utilities]


[Digital Photo Professional 4]


[Digital Photo Professional 4 卸载]。
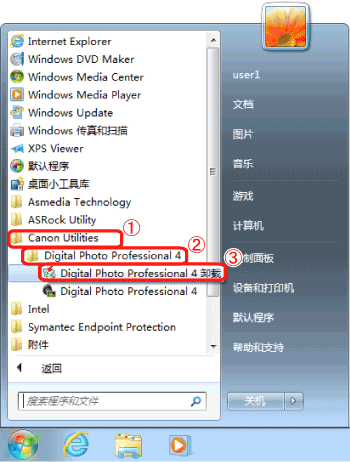
参考 出现 [用户帐户控制] 对话框时,单击 [是]。 3. 出现以下对话框时,单击 [确定] 以开始卸载 Digital Photo Professional 4。
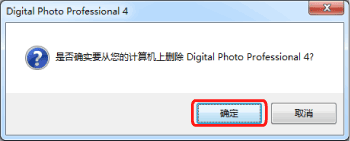
4. 卸载完成后,将显示如下面示例图像中所示的对话框。 单击 [确定] 关闭该窗口。
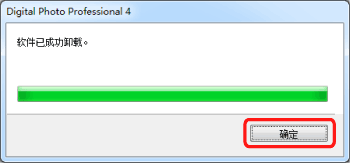
使用卸载程序删除该软件的操作至此完成。 要重新安装该软件,请参阅下面的''从下载的 EOS Digital Solution Disk Software 重新安装 Digital Photo Professional 版本4.x''章节。 在使用卸载程序删除该软件时不起作用 如果在您完成上一节中所列出的步骤后未显示 [软件已成功卸载。] 消息,请尝试执行下面介绍的过程。 1. 单击

[开始] (

)


[控制面板]。
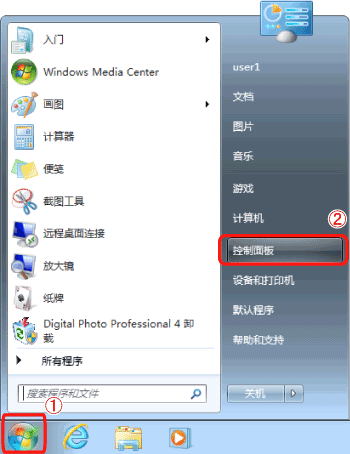
2. 在 [控制面板] 中单击 [卸载程序*]。 *如果显示样式为 [大图标] 或 [小图标],单击 [程序和功能]。
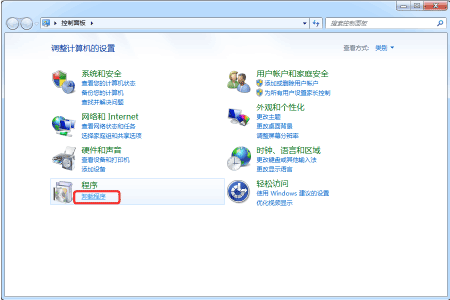
3. 选择

[Canon Utilities Digital Photo Professional 4],然后单击

[卸载/更改]。
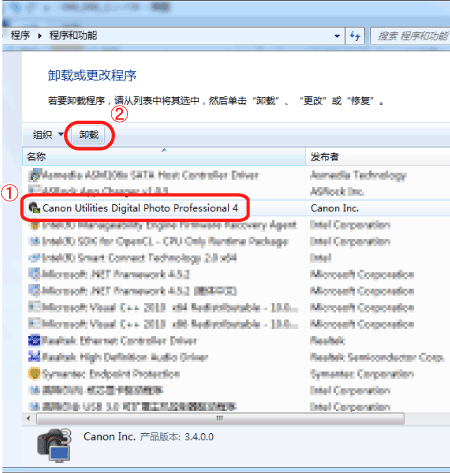
4. 显示下面的示例图像中所示的对话框后,单击 [确定] 以开始卸载 Digital Photo Professional 4。
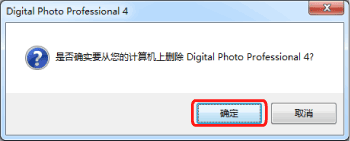
5. 卸载完成后,将显示如下面示例图像中所示的对话框。 单击 [确定] 关闭该窗口。
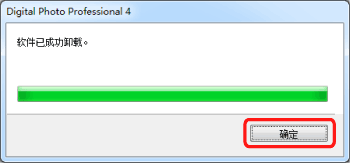
以上就是无法使用卸载程序删除该软件时应执行的过程。 从下载的“EOS Digital Solution Disk Software”重新安装 Digital Photo Professional 版本4.x 1. 使用上述过程卸载 Digital Photo Professional 版本4.x 后,请重新启动您的计算机。 须知 为了防止可能的操作问题,请确保在卸载 Digital Photo Professional 版本4.x 后重新启动您的计算机。如果不首先重新启动计算机就重新安装该软件,很可能导致发生操作问题。 2. 右键单击已下载的文件,然后选择 [全部解压缩]。
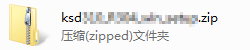
须知
- 因为您需要能够连接到 Internet,所以,您的提供商可能会收取连接费用或流量费用。
- 执行安装/卸载时,请以系统管理员权限登入计算机。
3. 按照屏幕上的说明解压缩这些文件。在生成的文件夹中双击 [setup.exe]。
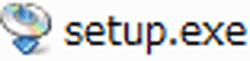
4. 在显示以下屏幕后,单击 [运行]。
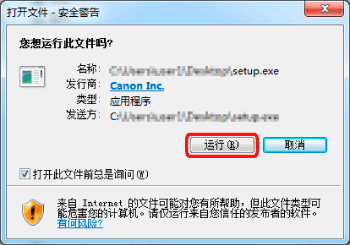
5. 选择您所在的国家/地区,然后单击 [下一步]。
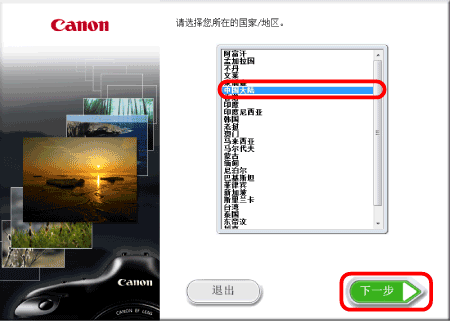
6. 在显示以下屏幕时,单击 [自定义安装]。
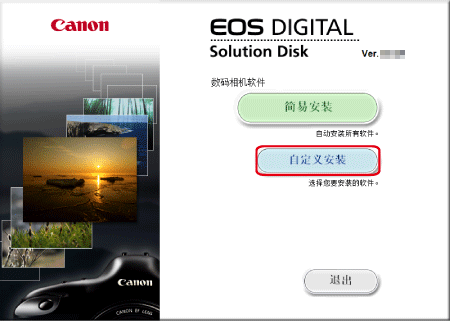
7. 如果系统提示您关闭其他所有应用程序,则关闭当前正在运行的所有应用程序,然后单击 [确定]。
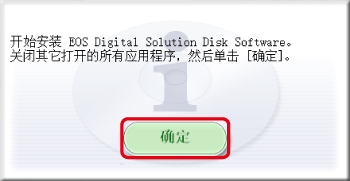
8. 在 [要安装的软件] 窗口中,选择

[Digital Photo Professional 4] (

),然后单击

[下一步]。
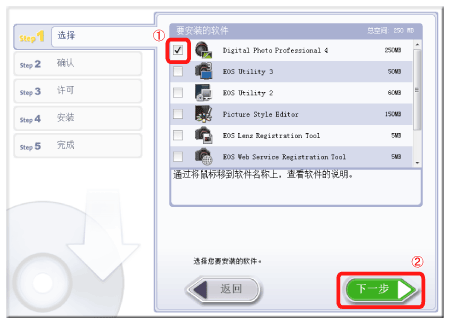
9. 确认选择了 [Digital Photo Professional 4],然后单击 [安装]。
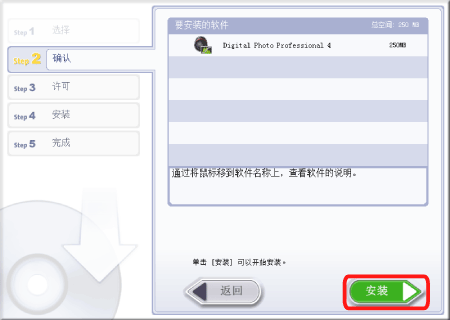
10. 如果您接受 [许可证协议],请单击 [是] 以便安装该软件。
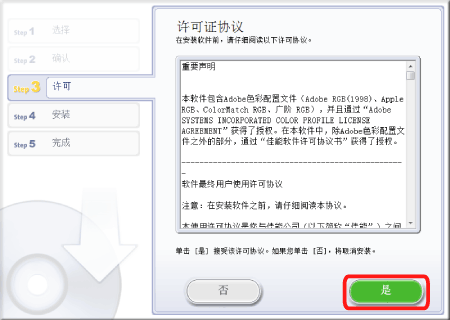
须知
- 根据设备型号,[用户帐户控制] 可能会出现。在此情况下,单击 [是] 可继续执行下一步骤。
- 对于 Digital Photo Professional 4.x,必须已安装 [Microsoft .NET Framework 4.5] 后才能操作它。如果在您的计算机上未安装该软件,将显示 [Microsoft .NET Framework 4.5 许可证协议]。单击 [是] 以便继续该步骤。

11. 安装开始。
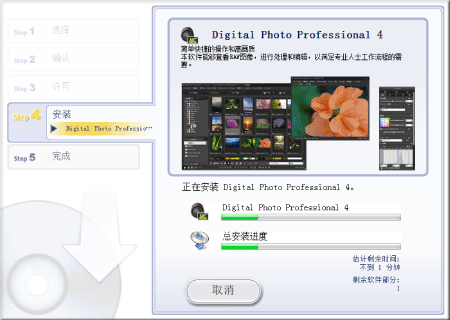
12. 在安装完成后,将出现“安装已成功停止”。单击 [下一步]。
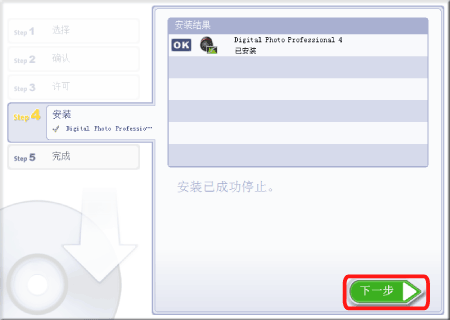
13. 单击 [完成]。

重新安装 Digital Photo Professional 版本4.x 的操作至此完毕。
 [开始] (
[开始] (  )
) 
 [所有程序]。
[所有程序]。 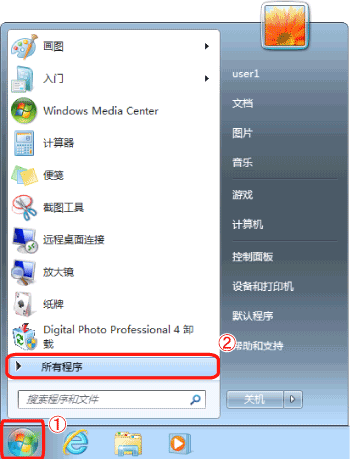 2. 单击
2. 单击  [Canon Utilities]
[Canon Utilities] 
 [Digital Photo Professional 4]
[Digital Photo Professional 4] 
 [Digital Photo Professional 4 卸载]。
[Digital Photo Professional 4 卸载]。 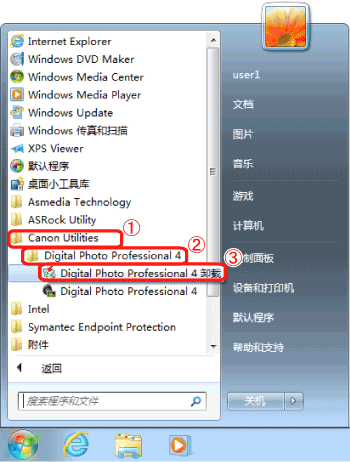 参考 出现 [用户帐户控制] 对话框时,单击 [是]。 3. 出现以下对话框时,单击 [确定] 以开始卸载 Digital Photo Professional 4。
参考 出现 [用户帐户控制] 对话框时,单击 [是]。 3. 出现以下对话框时,单击 [确定] 以开始卸载 Digital Photo Professional 4。 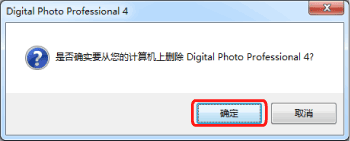 4. 卸载完成后,将显示如下面示例图像中所示的对话框。 单击 [确定] 关闭该窗口。
4. 卸载完成后,将显示如下面示例图像中所示的对话框。 单击 [确定] 关闭该窗口。 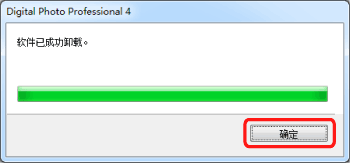 使用卸载程序删除该软件的操作至此完成。 要重新安装该软件,请参阅下面的''从下载的 EOS Digital Solution Disk Software 重新安装 Digital Photo Professional 版本4.x''章节。 在使用卸载程序删除该软件时不起作用 如果在您完成上一节中所列出的步骤后未显示 [软件已成功卸载。] 消息,请尝试执行下面介绍的过程。 1. 单击
使用卸载程序删除该软件的操作至此完成。 要重新安装该软件,请参阅下面的''从下载的 EOS Digital Solution Disk Software 重新安装 Digital Photo Professional 版本4.x''章节。 在使用卸载程序删除该软件时不起作用 如果在您完成上一节中所列出的步骤后未显示 [软件已成功卸载。] 消息,请尝试执行下面介绍的过程。 1. 单击  [开始] (
[开始] (  )
) 
 [控制面板]。
[控制面板]。 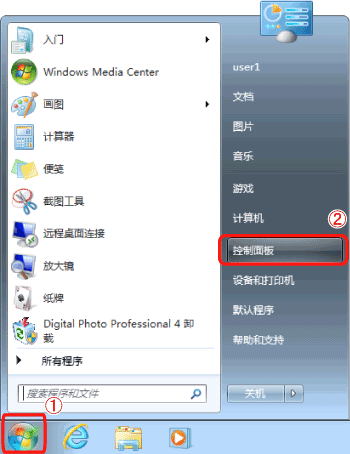 2. 在 [控制面板] 中单击 [卸载程序*]。 *如果显示样式为 [大图标] 或 [小图标],单击 [程序和功能]。
2. 在 [控制面板] 中单击 [卸载程序*]。 *如果显示样式为 [大图标] 或 [小图标],单击 [程序和功能]。 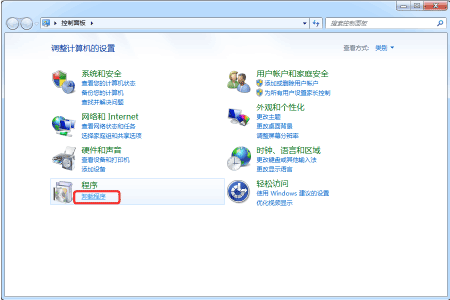 3. 选择
3. 选择  [Canon Utilities Digital Photo Professional 4],然后单击
[Canon Utilities Digital Photo Professional 4],然后单击  [卸载/更改]。
[卸载/更改]。 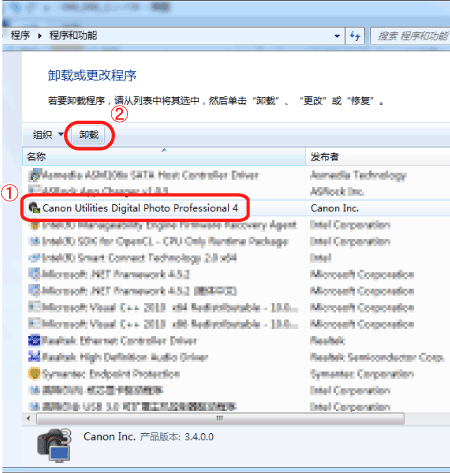 4. 显示下面的示例图像中所示的对话框后,单击 [确定] 以开始卸载 Digital Photo Professional 4。
4. 显示下面的示例图像中所示的对话框后,单击 [确定] 以开始卸载 Digital Photo Professional 4。 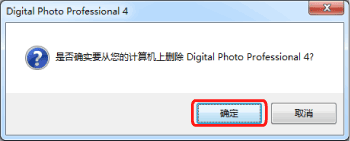 5. 卸载完成后,将显示如下面示例图像中所示的对话框。 单击 [确定] 关闭该窗口。
5. 卸载完成后,将显示如下面示例图像中所示的对话框。 单击 [确定] 关闭该窗口。 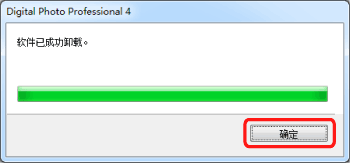 以上就是无法使用卸载程序删除该软件时应执行的过程。 从下载的“EOS Digital Solution Disk Software”重新安装 Digital Photo Professional 版本4.x 1. 使用上述过程卸载 Digital Photo Professional 版本4.x 后,请重新启动您的计算机。 须知 为了防止可能的操作问题,请确保在卸载 Digital Photo Professional 版本4.x 后重新启动您的计算机。如果不首先重新启动计算机就重新安装该软件,很可能导致发生操作问题。 2. 右键单击已下载的文件,然后选择 [全部解压缩]。
以上就是无法使用卸载程序删除该软件时应执行的过程。 从下载的“EOS Digital Solution Disk Software”重新安装 Digital Photo Professional 版本4.x 1. 使用上述过程卸载 Digital Photo Professional 版本4.x 后,请重新启动您的计算机。 须知 为了防止可能的操作问题,请确保在卸载 Digital Photo Professional 版本4.x 后重新启动您的计算机。如果不首先重新启动计算机就重新安装该软件,很可能导致发生操作问题。 2. 右键单击已下载的文件,然后选择 [全部解压缩]。 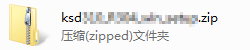 须知
须知 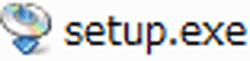 4. 在显示以下屏幕后,单击 [运行]。
4. 在显示以下屏幕后,单击 [运行]。 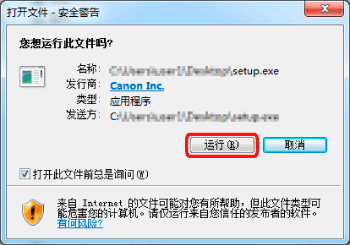 5. 选择您所在的国家/地区,然后单击 [下一步]。
5. 选择您所在的国家/地区,然后单击 [下一步]。 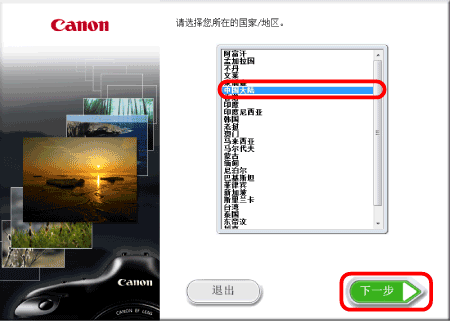 6. 在显示以下屏幕时,单击 [自定义安装]。
6. 在显示以下屏幕时,单击 [自定义安装]。 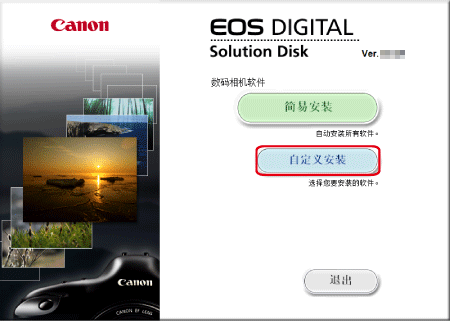 7. 如果系统提示您关闭其他所有应用程序,则关闭当前正在运行的所有应用程序,然后单击 [确定]。
7. 如果系统提示您关闭其他所有应用程序,则关闭当前正在运行的所有应用程序,然后单击 [确定]。 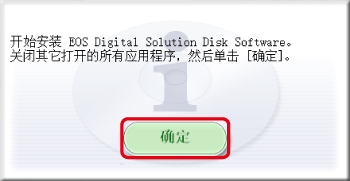 8. 在 [要安装的软件] 窗口中,选择
8. 在 [要安装的软件] 窗口中,选择  [Digital Photo Professional 4] (
[Digital Photo Professional 4] (  ),然后单击
),然后单击  [下一步]。
[下一步]。 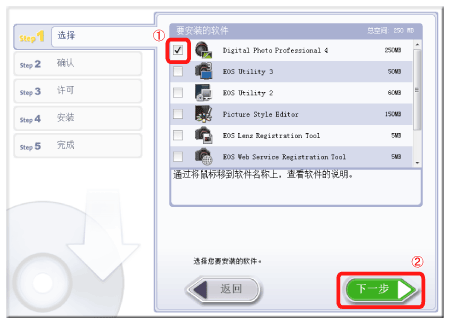 9. 确认选择了 [Digital Photo Professional 4],然后单击 [安装]。
9. 确认选择了 [Digital Photo Professional 4],然后单击 [安装]。 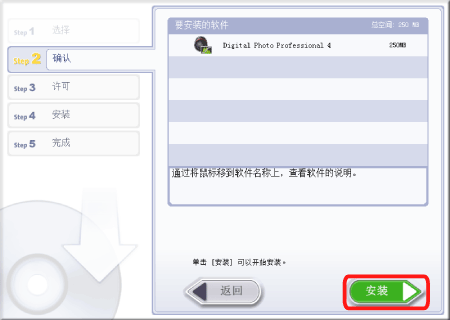 10. 如果您接受 [许可证协议],请单击 [是] 以便安装该软件。
10. 如果您接受 [许可证协议],请单击 [是] 以便安装该软件。 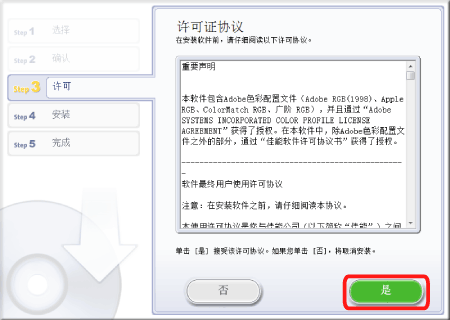 须知
须知  11. 安装开始。
11. 安装开始。 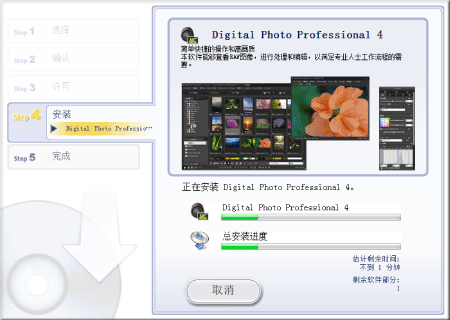 12. 在安装完成后,将出现“安装已成功停止”。单击 [下一步]。
12. 在安装完成后,将出现“安装已成功停止”。单击 [下一步]。 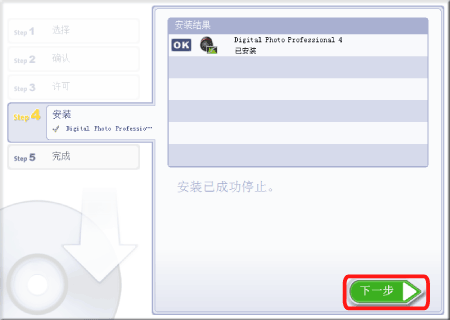 13. 单击 [完成]。
13. 单击 [完成]。  重新安装 Digital Photo Professional 版本4.x 的操作至此完毕。
重新安装 Digital Photo Professional 版本4.x 的操作至此完毕。