Canon数码相机EOS 7DDigital Photo Professional 无法正常工作 / 卸载(删除)并重新安装 Digital Photo Professional (Windows 8)
- 卸载(删除)Digital Photo Professional
- 重新安装 Digital Photo Professional
请按照下面的步骤卸载(删除)Digital Photo Professional,然后重新安装它。 须知 卸载(删除)Digital Photo Professional之前,请确认已关闭所有打开的程序。. 卸载(删除)Digital Photo Professional 1.

将指针移向屏幕的右下角。在显示超级按钮时,向上移动指针以便选择

[设置]。接下来,选择

[控制面板]。
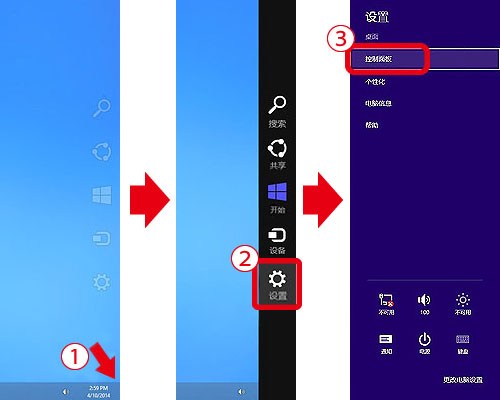
2.单击 [卸载程序]。
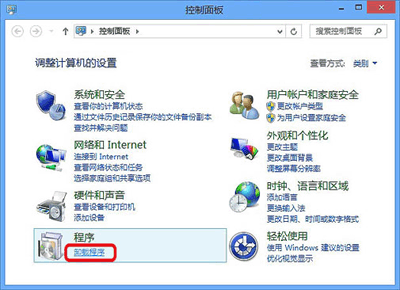
3.

选择 [Canon Utilities Digital Photo Professional],然后单击

[卸载/更改]。
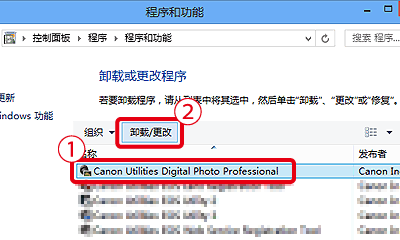
4.将显示如下面示例图像中所示的对话框。 单击 [确定] 开始卸载 [Digital Photo Professional]。
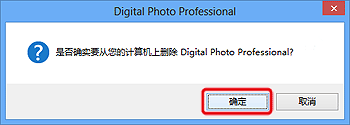
5.如果该软件成功卸载,则会出现以下屏幕。单击 [确定] 关闭该窗口。
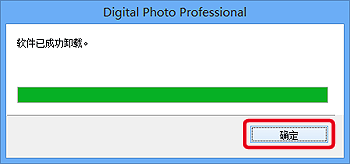
卸载 Digital Photo Professional的过程至此完毕。 重新安装 Digital Photo Professional 1. 按照以上步骤之一卸载 Digital Photo Professional 后,重新启动您的计算机。 须知 为了防止计算机出现故障,请在卸载 Digital Photo Professional 后始终重新启动您的计算机。如果不首先重新启动计算机就重新安装该软件,很可能导致计算机故障。 2. 在安装软件前确认 EOS DIGITAL Solution Disk 上显示的版本信息。* *如果您的相机未随附 EOS DIGITAL Solution Disk,请从佳能主页上下载该软件并且在您的计算机上安装它。
- Windows 8 不支持 27 之前的版本。如果您具有的版本早于 27,请从佳能主页上下载更新程序 [dppxxxzh.exe](“xxx”指示版本号),然后按照显示的说明进行操作。如果显示 [用户帐户控制] 屏幕,请继续执行相应操作。
- Windows 8 支持版本 28 和更高版本。如果您已具有支持的版本,请参考下面的过程来完成安装。
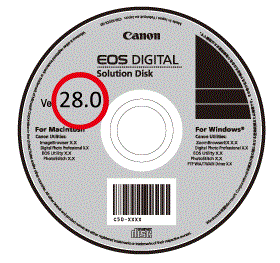
3. 在计算机中插入 EOS DIGITAL Solution Disk (CD-ROM)。 单击在您的屏幕的右上角中出现的窗口。
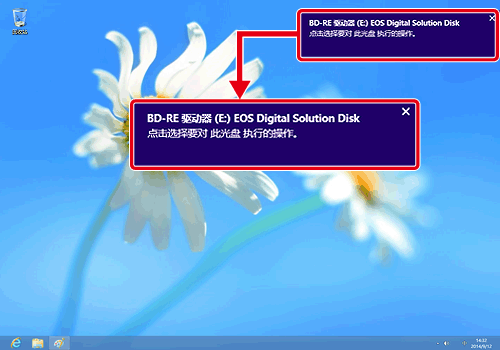
4. 如果出现以下窗口,单击 [运行 SETUP.EXE]。
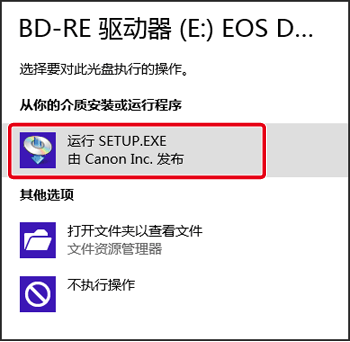
5. 选择您所在的国家/地区,然后单击 [下一步]。
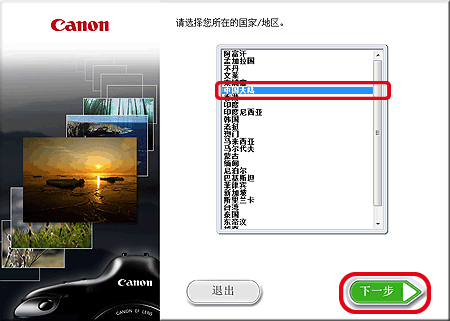
6. 单击 [自定义安装]。
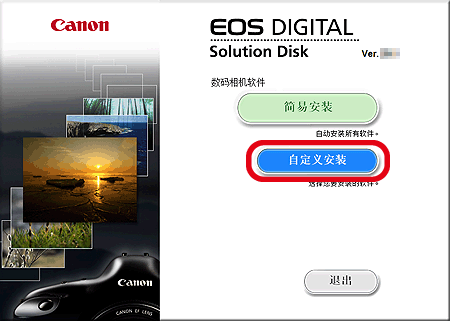
7. 关闭其他所有应用程序,然后单击 [确定]。
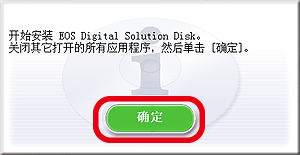
8. 在 [要安装的软件] 窗口中,选择

Digital Photo Professional (

),然后单击

[下一步]。
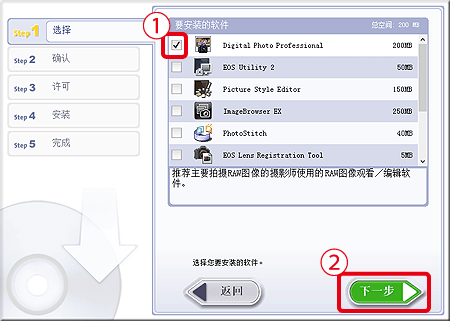
9. 单击 [安装]。
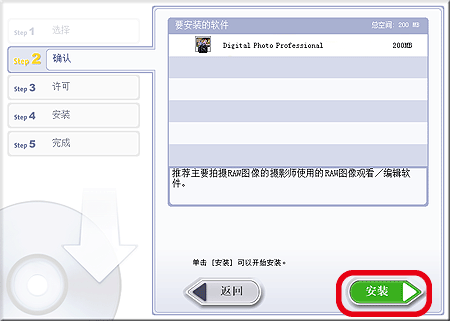
10. 单击 [是] 以接受该许可协议。
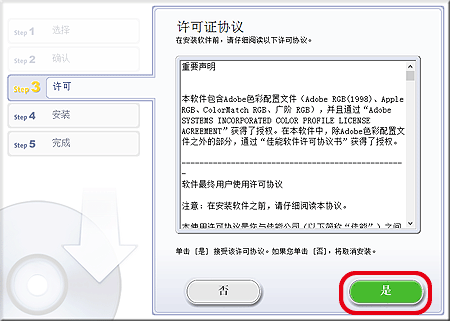
注释 在某些情况下,可能会出现 [用户帐户控制] 屏幕。在此情况下,请单击 [是]。 11. 出现以下窗口,安装开始。
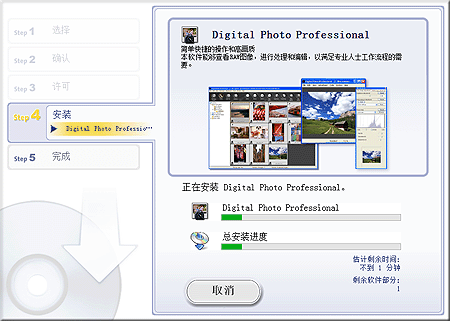
12. 单击 [下一歩]。
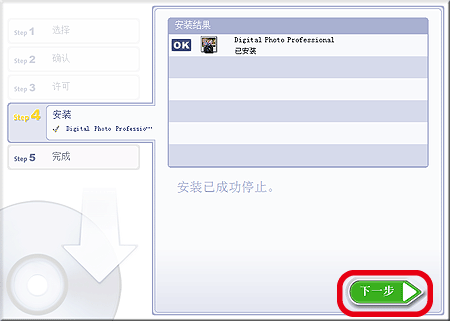
13. 单击 [完成]。
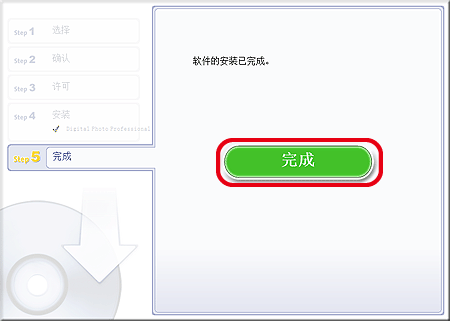
14. 如果出现提示您重新启动计算机的消息,请单击 [重新启动],当重新启动计算机后,取出光盘。 重新安装 Digital Photo Professional 的操作至此完成。
 将指针移向屏幕的右下角。在显示超级按钮时,向上移动指针以便选择
将指针移向屏幕的右下角。在显示超级按钮时,向上移动指针以便选择  [设置]。接下来,选择
[设置]。接下来,选择  [控制面板]。
[控制面板]。 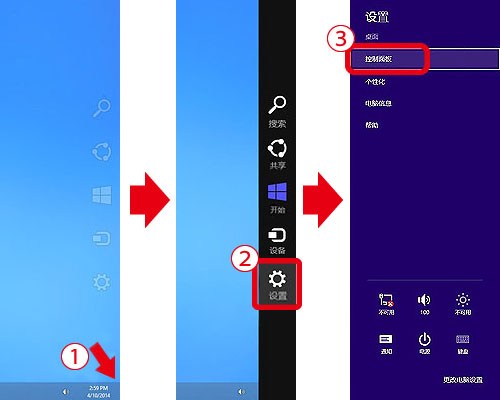 2.单击 [卸载程序]。
2.单击 [卸载程序]。 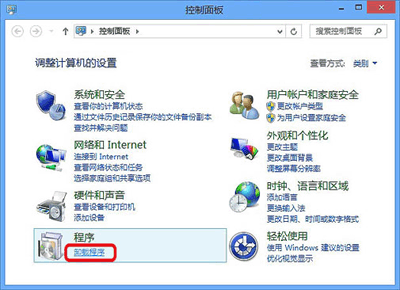 3.
3.  选择 [Canon Utilities Digital Photo Professional],然后单击
选择 [Canon Utilities Digital Photo Professional],然后单击  [卸载/更改]。
[卸载/更改]。 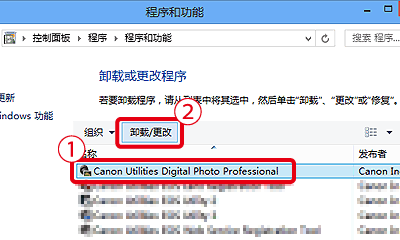 4.将显示如下面示例图像中所示的对话框。 单击 [确定] 开始卸载 [Digital Photo Professional]。
4.将显示如下面示例图像中所示的对话框。 单击 [确定] 开始卸载 [Digital Photo Professional]。 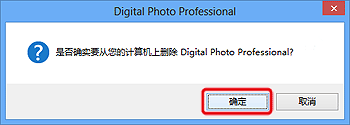 5.如果该软件成功卸载,则会出现以下屏幕。单击 [确定] 关闭该窗口。
5.如果该软件成功卸载,则会出现以下屏幕。单击 [确定] 关闭该窗口。 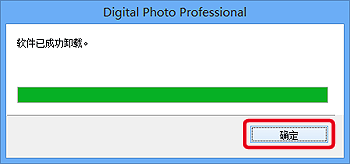 卸载 Digital Photo Professional的过程至此完毕。 重新安装 Digital Photo Professional 1. 按照以上步骤之一卸载 Digital Photo Professional 后,重新启动您的计算机。 须知 为了防止计算机出现故障,请在卸载 Digital Photo Professional 后始终重新启动您的计算机。如果不首先重新启动计算机就重新安装该软件,很可能导致计算机故障。 2. 在安装软件前确认 EOS DIGITAL Solution Disk 上显示的版本信息。* *如果您的相机未随附 EOS DIGITAL Solution Disk,请从佳能主页上下载该软件并且在您的计算机上安装它。
卸载 Digital Photo Professional的过程至此完毕。 重新安装 Digital Photo Professional 1. 按照以上步骤之一卸载 Digital Photo Professional 后,重新启动您的计算机。 须知 为了防止计算机出现故障,请在卸载 Digital Photo Professional 后始终重新启动您的计算机。如果不首先重新启动计算机就重新安装该软件,很可能导致计算机故障。 2. 在安装软件前确认 EOS DIGITAL Solution Disk 上显示的版本信息。* *如果您的相机未随附 EOS DIGITAL Solution Disk,请从佳能主页上下载该软件并且在您的计算机上安装它。 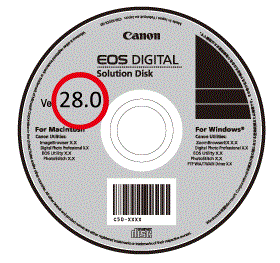 3. 在计算机中插入 EOS DIGITAL Solution Disk (CD-ROM)。 单击在您的屏幕的右上角中出现的窗口。
3. 在计算机中插入 EOS DIGITAL Solution Disk (CD-ROM)。 单击在您的屏幕的右上角中出现的窗口。 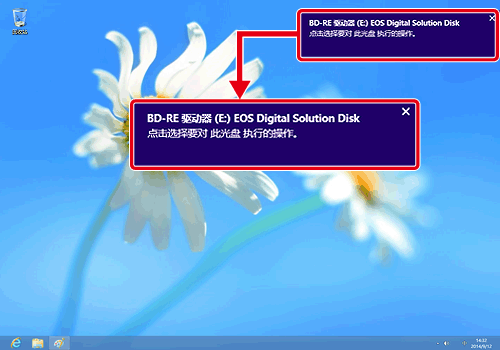 4. 如果出现以下窗口,单击 [运行 SETUP.EXE]。
4. 如果出现以下窗口,单击 [运行 SETUP.EXE]。 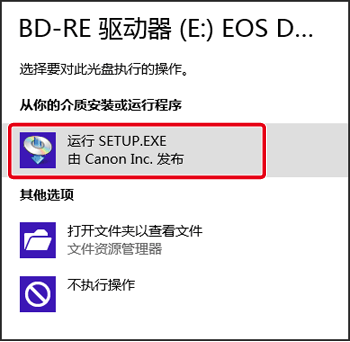 5. 选择您所在的国家/地区,然后单击 [下一步]。
5. 选择您所在的国家/地区,然后单击 [下一步]。 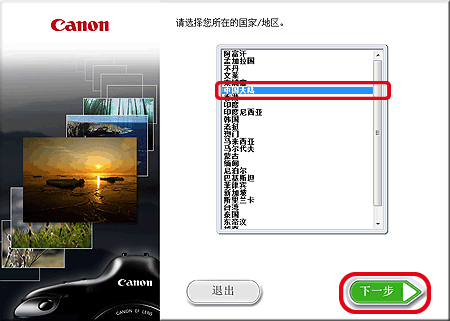 6. 单击 [自定义安装]。
6. 单击 [自定义安装]。 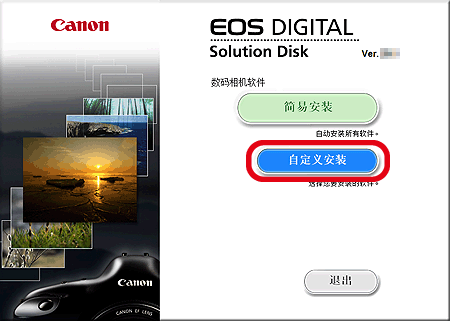 7. 关闭其他所有应用程序,然后单击 [确定]。
7. 关闭其他所有应用程序,然后单击 [确定]。 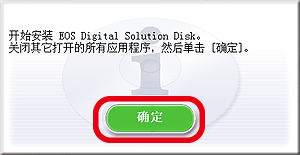 8. 在 [要安装的软件] 窗口中,选择
8. 在 [要安装的软件] 窗口中,选择  Digital Photo Professional (
Digital Photo Professional (  ),然后单击
),然后单击  [下一步]。
[下一步]。 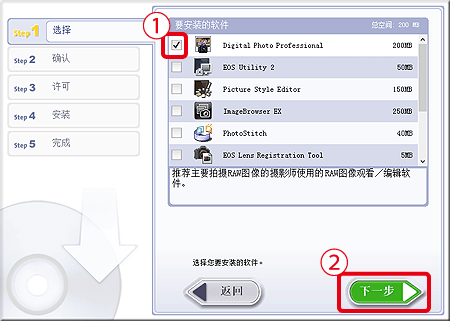 9. 单击 [安装]。
9. 单击 [安装]。 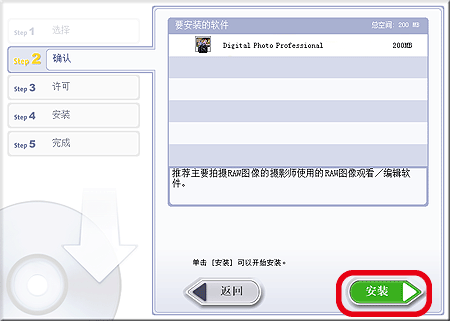 10. 单击 [是] 以接受该许可协议。
10. 单击 [是] 以接受该许可协议。 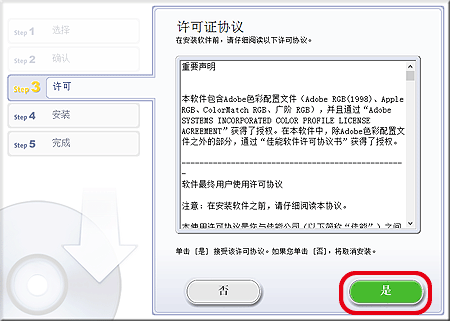 注释 在某些情况下,可能会出现 [用户帐户控制] 屏幕。在此情况下,请单击 [是]。 11. 出现以下窗口,安装开始。
注释 在某些情况下,可能会出现 [用户帐户控制] 屏幕。在此情况下,请单击 [是]。 11. 出现以下窗口,安装开始。 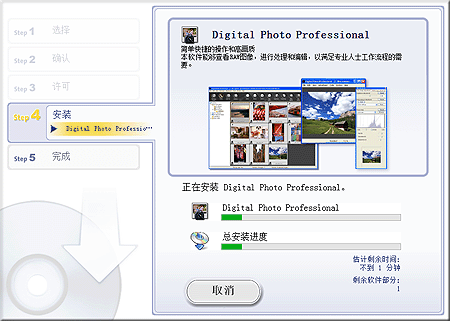 12. 单击 [下一歩]。
12. 单击 [下一歩]。 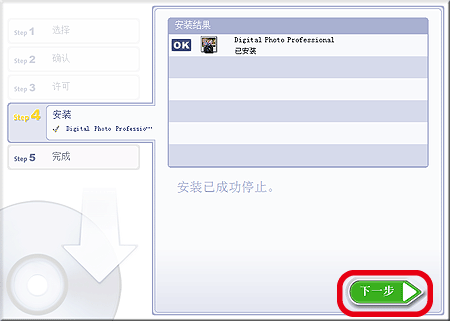 13. 单击 [完成]。
13. 单击 [完成]。 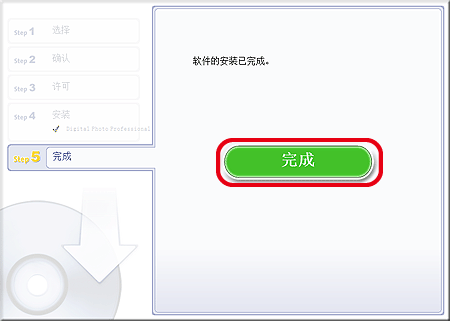 14. 如果出现提示您重新启动计算机的消息,请单击 [重新启动],当重新启动计算机后,取出光盘。 重新安装 Digital Photo Professional 的操作至此完成。
14. 如果出现提示您重新启动计算机的消息,请单击 [重新启动],当重新启动计算机后,取出光盘。 重新安装 Digital Photo Professional 的操作至此完成。