Canon数码相机EOS 7D图像无法下载到计算机。将显示 [相机或存储卡中没有任何与下载条件相匹配的图像] 信息。
如果无法通过 EOS Utility 将图像成功下载到计算机,请参阅以下说明。 该错误信息的原因和含义 以下问题为在 EOS Utility 中单击 [开始图像下载] 按钮后显示的 [相机或存储卡中没有符合下载条件的图像] 信息的可能原因。
- 相机中的所有图像以前已被下载并且没有新图像,或者 EOS Utility [首选项] 的 [下载图像] 设置页中的 [下载图像设置] 设为 [图像尚未下载]。
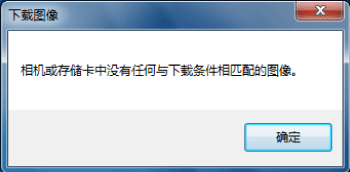
在 EOS Utility 中单击 [允许选择和下载图像] 将可以下载相同的图像。 注释
- 如果多次下载相同的图像,文件名的末尾将会附加“_xxx”(下划线和 3 个数字)。
- 下载短片的方式与下载静止图像的方式相同。但是,根据文件大小的不同,下载可能需要一些时间。
- 该过程出于说明目的显示在 Windows 7 中。对于 Windows 8.1, Windows 8、Windows Vista、Windows XP 和 Mac OS X,该过程是类似的。
参考
- 如果 EOS Utility [首选项] 的 [下载图像] 设置页中的 [下载图像设置] 设为 [所有图像],则在重新连接相机后单击 [下载] 将会下载所有图像。但是,如果图像未从相机中删除,则每次使用 EOS Utility 下载图像时都会下载相同的图像。
- 如果 EOS Utility [首选项] 的 [下载图像] 设置页中的 [下载图像设置] 设为 [图像尚未下载],则不会重新下载以前已下载的图像。
选择和下载图像
- 确保在继续之前将相机随附的 Solution Disk* 上的所有软件都安装到计算机中。
- 对于 Windows 用户,必须登录到具有管理员权限的帐户。
- EOS Utility 是为在 Windows 8.1, Windows 8、Windows 7、Windows Vista、Windows XP 和 Mac OS X 中使用而开发的。不过,根据 EOS Utility 版本的不同,支持的操作系统可能有所不同。
* 如果您的相机中未随附 EOS DIGITAL Solution Disk,请从佳能主页上下载它。 要仅下载必需的图像,请参阅以下过程。 1. 使用相机随附的接口连接线连接相机与计算机。
- 确保将相机的 [自动关闭电源] 功能设为 [关]。
- 有关将相机连接到计算机的详细信息,请参阅相机的使用说明书。
2. 将相机的电源开关置于
。 3. EOS Utility 将会启动。 如果 EOS Utility 没有自动启动,则单击 [开始] 菜单 > [所有程序] > [Canon Utilities] > [EOS Utility] > [EOS Utility]。 注释 在 Mac OSX 中,请单击 Dock 中的 EOS Utility 图标。 如果显示选择应用程序屏幕,请单击 [从 Canon 相机中下载图像](Windows XP 中为 [Canon EOS Utility])。 4. 如果显示以下图像中的屏幕,请单击 [允许选择和下载图像]。 *屏幕可能视您使用的型号而异。 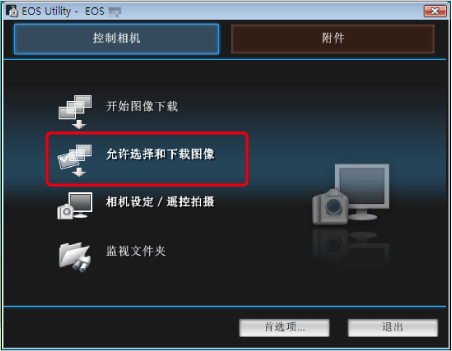 5. 查看器屏幕将会出现,并且会显示当前位于存储卡中的所有图像。 对要导入的图像添加勾选标记以选中这些图像,然后单击 [下载]。 (以下示例中选择了四个图像。)
5. 查看器屏幕将会出现,并且会显示当前位于存储卡中的所有图像。 对要导入的图像添加勾选标记以选中这些图像,然后单击 [下载]。 (以下示例中选择了四个图像。) 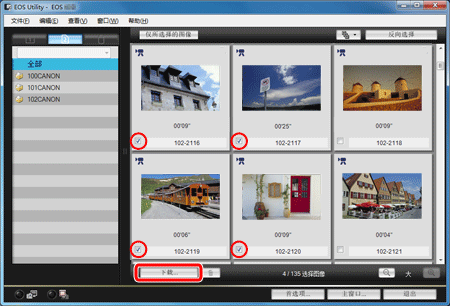 注释
注释 - [
 ] 图标将显示在短片文件的左上方。
] 图标将显示在短片文件的左上方。 - 单击屏幕右上方的 [
 ] 图标将会显示用于选择和下载图像的首选项。
] 图标将会显示用于选择和下载图像的首选项。
6. 将显示 [下载图像] 对话框。如果要更改图像保存位置,请单击 [目标文件夹],然后更改位置。 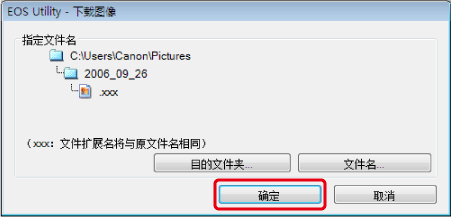 注释
注释 - 图像将默认保存在与 [图片] 文件夹中的拍摄日期对应的文件夹中。
7. 在上图显示的屏幕中单击 [确定] 开始下载图像。 选定的图像下载完毕后,Digital Photo Professional 将自动启动并且会显示已下载的图像。 下载图像的过程至此完毕。
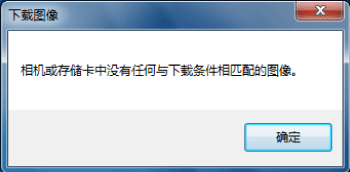 在 EOS Utility 中单击 [允许选择和下载图像] 将可以下载相同的图像。 注释
在 EOS Utility 中单击 [允许选择和下载图像] 将可以下载相同的图像。 注释 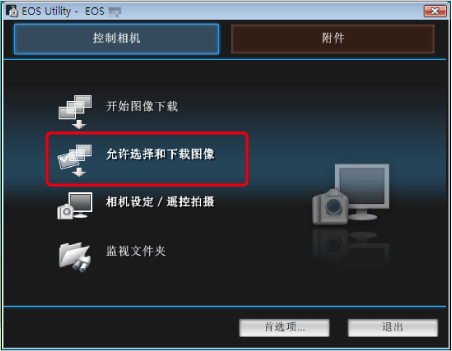 5. 查看器屏幕将会出现,并且会显示当前位于存储卡中的所有图像。 对要导入的图像添加勾选标记以选中这些图像,然后单击 [下载]。 (以下示例中选择了四个图像。)
5. 查看器屏幕将会出现,并且会显示当前位于存储卡中的所有图像。 对要导入的图像添加勾选标记以选中这些图像,然后单击 [下载]。 (以下示例中选择了四个图像。) 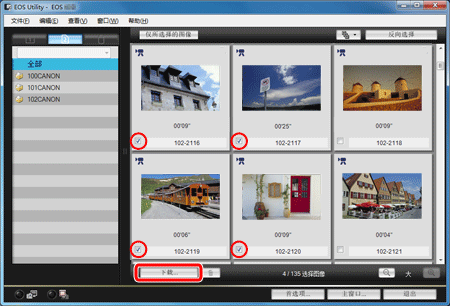 注释
注释  ] 图标将显示在短片文件的左上方。
] 图标将显示在短片文件的左上方。 ] 图标将会显示用于选择和下载图像的首选项。
] 图标将会显示用于选择和下载图像的首选项。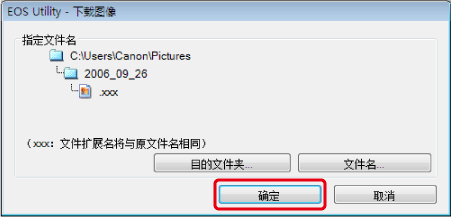 注释
注释