Canon数码相机EOS 7D使用 ImageBrowser EX 1.0.1 或更高版本从短片提取静止图像
您可以使用 ImageBrowser EX*(随附软件)从短片提取静止图像并将这些图像另存为图像文件。 * 如果您的相机中未随附 ImageBrowser EX 软件,请从佳能主页上下载它。 须知  如果在桌面上未找到 [ImageBrowser EX] 的快捷图标,则通过依次单击 [开始](
如果在桌面上未找到 [ImageBrowser EX] 的快捷图标,则通过依次单击 [开始](  ) -> [所有程序] 或 [程序] -> [Canon Utilities] > [ImageBrowser EX] 来启动 [ImageBrowser EX]。
) -> [所有程序] 或 [程序] -> [Canon Utilities] > [ImageBrowser EX] 来启动 [ImageBrowser EX]。  注释 在 Mac 上,单击 [Dock] 上的 [ImageBrowser EX] 图标。如果在 [Dock] 上找不到 [ImageBrowser EX] 图标,则在菜单栏上单击 [前往],选择 [应用程序],打开 [Canon Utility] > [ImageBrowser EX],然后选择并启动 [ImageBrowser EX]。 2. ImageBrowser EX 将启动。在主屏幕上,选择要从中提取静止图像的短片。[
注释 在 Mac 上,单击 [Dock] 上的 [ImageBrowser EX] 图标。如果在 [Dock] 上找不到 [ImageBrowser EX] 图标,则在菜单栏上单击 [前往],选择 [应用程序],打开 [Canon Utility] > [ImageBrowser EX],然后选择并启动 [ImageBrowser EX]。 2. ImageBrowser EX 将启动。在主屏幕上,选择要从中提取静止图像的短片。[  ] 标记将出现在短片文件缩略图的左上角。
] 标记将出现在短片文件缩略图的左上角。  3. 单击 [编辑],然后单击 [从影片中提取一系列图像]。
3. 单击 [编辑],然后单击 [从影片中提取一系列图像]。 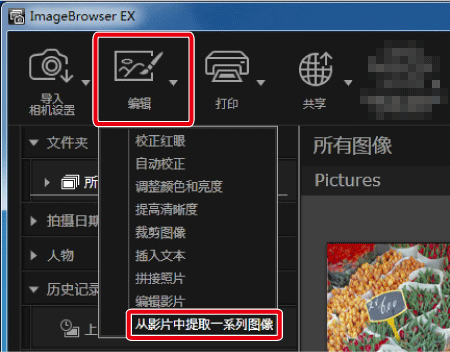 4. [设置提取方法] 屏幕将出现。选择提取方法,然后单击 [下一步]。
4. [设置提取方法] 屏幕将出现。选择提取方法,然后单击 [下一步]。 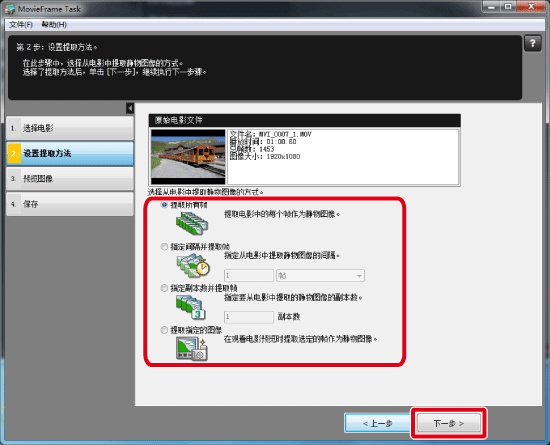
[提取所有帧] 此选项将短片中的所有帧都作为静止图像提取。 [指定间隔并提取帧] 此选项将按照设定的帧数或秒数的间隔从短片中提取静止图像。 [指定份数并提取帧] 此选项将从短片帧中提取指定数目的静止图像。提取各指定数目图像的间隔根据短片的帧数平均计算。 [提取指定图像] 此选项将在短片播放期间提取您选择的场景的静止图像。
5. [预览图像] 屏幕将出现。 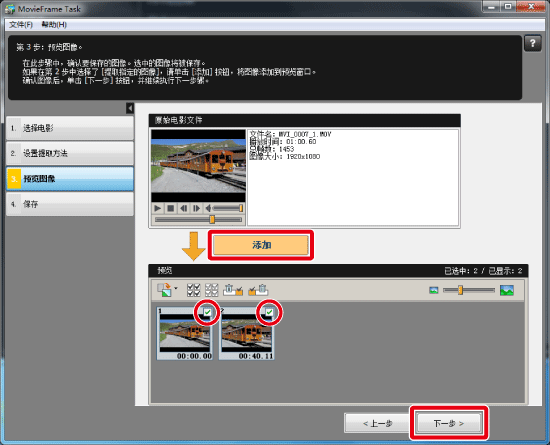 6. [保存] 窗口将出现。 指定所需设置(保存目标等),然后单击 [保存]。静止图像提取将开始。
6. [保存] 窗口将出现。 指定所需设置(保存目标等),然后单击 [保存]。静止图像提取将开始。  从短片中提取多个静止图像的过程至此完毕。 相关信息
从短片中提取多个静止图像的过程至此完毕。 相关信息
- 本文说明的操作假定安装了 ImageBrowser EX 1.0.1 或更高版本。
- 如果您在使用 ImageBrowser EX 1.0.0,则可以使用自动更新功能通过 Internet 将 ImageBrowser EX 更新为最新版本。有关自动更新功能的详细信息,请参阅相关信息中列出的页面。
- 本节以 Windows 7 为例。根据使用的操作系统,屏幕显示和操作可能略有不同。
 如果在桌面上未找到 [ImageBrowser EX] 的快捷图标,则通过依次单击 [开始](
如果在桌面上未找到 [ImageBrowser EX] 的快捷图标,则通过依次单击 [开始](  ) -> [所有程序] 或 [程序] -> [Canon Utilities] > [ImageBrowser EX] 来启动 [ImageBrowser EX]。
) -> [所有程序] 或 [程序] -> [Canon Utilities] > [ImageBrowser EX] 来启动 [ImageBrowser EX]。  注释 在 Mac 上,单击 [Dock] 上的 [ImageBrowser EX] 图标。如果在 [Dock] 上找不到 [ImageBrowser EX] 图标,则在菜单栏上单击 [前往],选择 [应用程序],打开 [Canon Utility] > [ImageBrowser EX],然后选择并启动 [ImageBrowser EX]。 2. ImageBrowser EX 将启动。在主屏幕上,选择要从中提取静止图像的短片。[
注释 在 Mac 上,单击 [Dock] 上的 [ImageBrowser EX] 图标。如果在 [Dock] 上找不到 [ImageBrowser EX] 图标,则在菜单栏上单击 [前往],选择 [应用程序],打开 [Canon Utility] > [ImageBrowser EX],然后选择并启动 [ImageBrowser EX]。 2. ImageBrowser EX 将启动。在主屏幕上,选择要从中提取静止图像的短片。[  ] 标记将出现在短片文件缩略图的左上角。
] 标记将出现在短片文件缩略图的左上角。  3. 单击 [编辑],然后单击 [从影片中提取一系列图像]。
3. 单击 [编辑],然后单击 [从影片中提取一系列图像]。 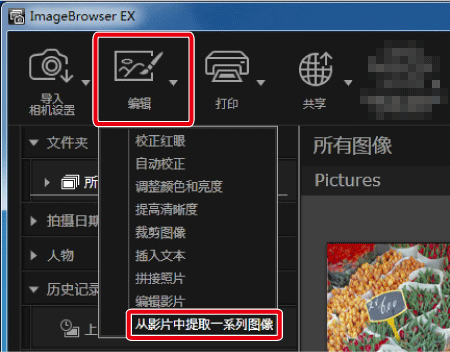 4. [设置提取方法] 屏幕将出现。选择提取方法,然后单击 [下一步]。
4. [设置提取方法] 屏幕将出现。选择提取方法,然后单击 [下一步]。 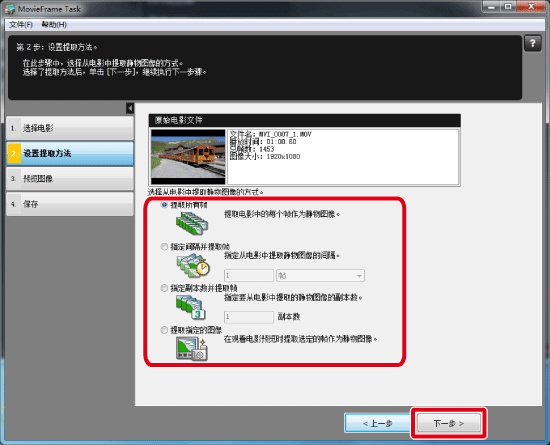
- 在步骤 4 中在窗口中选择了 [提取指定图像] 后,您可以播放窗口上部中的短片,并且在到达您喜欢的场景时通过单击 [添加] 按钮提取图像。
- 将保存选中的图像 (
 )。
)。 - 查看提取的图像,然后单击 [下一步]。
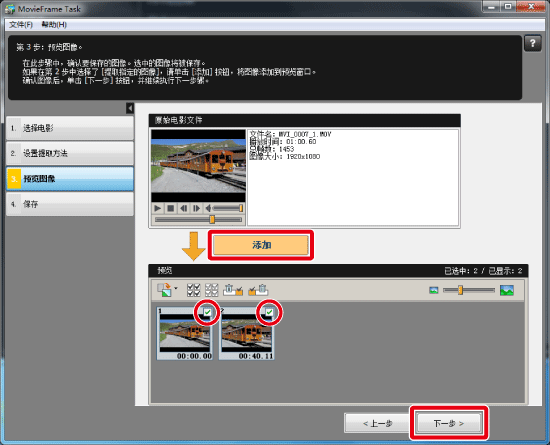 6. [保存] 窗口将出现。 指定所需设置(保存目标等),然后单击 [保存]。静止图像提取将开始。
6. [保存] 窗口将出现。 指定所需设置(保存目标等),然后单击 [保存]。静止图像提取将开始。  从短片中提取多个静止图像的过程至此完毕。 相关信息
从短片中提取多个静止图像的过程至此完毕。 相关信息 - 使用 ImageBrowser EX 的自动更新功能