Canon数码相机EOS 7D如何使用 Digital Photo Professional Ver.3.10 除去图像中的尘点(复制印章工具)
- 执行自动除尘处理(应用除尘数据)
- 手动除尘(修复功能)
您可以使用 Digital Photo Professional 来修正图像。本节介绍如何使用修复功能修正图像,以周围的色彩掩盖图像中不想要的斑点(您想删除的斑点)。本节以 Windows 7 为例进行介绍,在 Windows Vista、Windows XP 或 Mac OS X 中的操作步骤也大致相同。 须知
- 除尘后的图像不会更改,只有除尘信息被保存到图像中。除尘后的 RAW 图像在转换为 JPEG 或 TIFF 图像并保存后,实际上将成为除尘后的图像。
- 请在复制印章窗口中检查除尘后的图像。不能在其他窗口中检查这些图像。
执行自动除尘处理(应用除尘数据) 除尘数据可以追加到使用可附加此类数据的相机拍摄的图像,用于自动清除尘点。 此功能与下列相机兼容。 有关如何将除尘数据追加到图像的详细信息,请参考相机随附的用户指南。
EOS-1D Mark IV EOS-1Ds Mark III EOS-1D Mark III EOS 5D Mark II EOS 7D EOS 60D EOS 50D EOS 40D EOS REBEL T3i/600D EOS REBEL T2i/550D EOS REBEL T1i/500D EOS DIGITAL REBEL XSi/450D EOS DIGITAL REBEL XTi/400D DIGITAL EOS REBEL T3/1100D EOS DIGITAL REBEL XS/1000D
1. 启动 Digital Photo Professional。在主窗口中,选择带有除尘数据的图像。 2. 在工具栏中单击 [

](印章)。
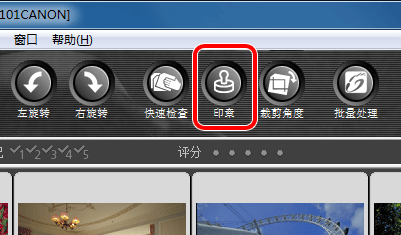
3. 复制印章窗口将出现。重新显示图像后,单击 [应用除尘数据]。
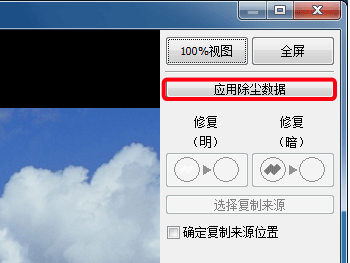
通过一步操作就可以清除尘点。 注释 无法单击 [应用除尘数据] 即使对于在相机中附加有除尘数据的图像,如果没有要通过 Digital Photo Professional 从图像中删除的尘埃,[应用除尘数据] 按钮也将被禁用。 4. 单击 [确定] 返回主窗口。 [

](复制印章标记)显示在清除尘点后的图像上。 5. 保存已修正的图像。 通过转换为 JPEG 或 TIFF 图像并保存,图像将变成除尘后的图像。 手动除尘(修复功能) 1. 启动 [Digital Photo Professional],然后选择要修正的图像。 2. 在工具栏中单击 [

](印章)。
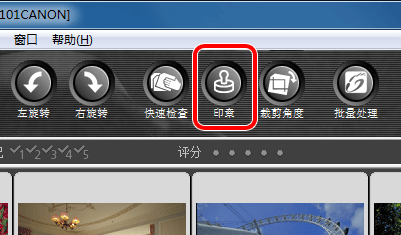
3. 双击图像或单击 [100% 视图] 按钮以 100% 视图显示图像。如果图像不以 100% 视图显示,则无法使用复制印章工具。 4. 将鼠标指针置于图像上。在鼠标指针形状变为 [

] 时,拖动图像以显示要修正的部分。 5. 指定修正范围。单击 [修复(暗)] 按钮,鼠标指针将会如下图所示改变形状。放置圆圈以圈起多余的斑点。当多余的斑点比周围色彩暗时,使用 [修复(暗)]。

6. 用修正范围圈起多余的斑点,然后单击将其删除。如果无法修正图像,将显示 [

]。
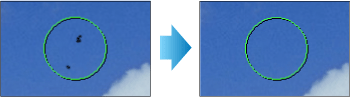
要修正图像的其他部分,用鼠标指针圈起斑点然后单击将其删除。如果需要滚动图像来显示要修正的部分,请单击鼠标右键或单击 [修复(暗)] 按钮取消修复功能,然后从步骤 4 开始执行以后的操作。 7. 完成修正后,单击 [确定] 关闭复制印章窗口。 [

](复制印章)标记显示在清除尘点后的图像上。 8. 保存已修正的图像。 通过转换为 JPEG 或 TIFF 图像并保存,图像将变成除尘后的图像。 至此完成修正图像的操作。
 ](印章)。
](印章)。 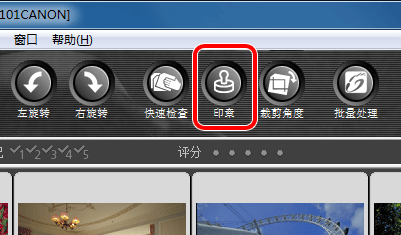 3. 复制印章窗口将出现。重新显示图像后,单击 [应用除尘数据]。
3. 复制印章窗口将出现。重新显示图像后,单击 [应用除尘数据]。 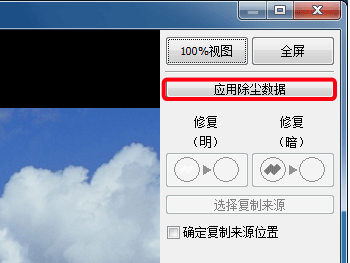 通过一步操作就可以清除尘点。 注释 无法单击 [应用除尘数据] 即使对于在相机中附加有除尘数据的图像,如果没有要通过 Digital Photo Professional 从图像中删除的尘埃,[应用除尘数据] 按钮也将被禁用。 4. 单击 [确定] 返回主窗口。 [
通过一步操作就可以清除尘点。 注释 无法单击 [应用除尘数据] 即使对于在相机中附加有除尘数据的图像,如果没有要通过 Digital Photo Professional 从图像中删除的尘埃,[应用除尘数据] 按钮也将被禁用。 4. 单击 [确定] 返回主窗口。 [  ](复制印章标记)显示在清除尘点后的图像上。 5. 保存已修正的图像。 通过转换为 JPEG 或 TIFF 图像并保存,图像将变成除尘后的图像。 手动除尘(修复功能) 1. 启动 [Digital Photo Professional],然后选择要修正的图像。 2. 在工具栏中单击 [
](复制印章标记)显示在清除尘点后的图像上。 5. 保存已修正的图像。 通过转换为 JPEG 或 TIFF 图像并保存,图像将变成除尘后的图像。 手动除尘(修复功能) 1. 启动 [Digital Photo Professional],然后选择要修正的图像。 2. 在工具栏中单击 [  ](印章)。
](印章)。 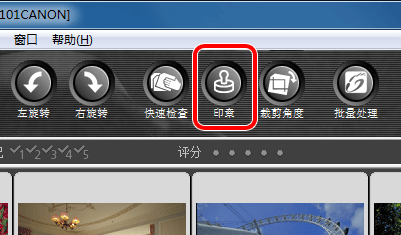 3. 双击图像或单击 [100% 视图] 按钮以 100% 视图显示图像。如果图像不以 100% 视图显示,则无法使用复制印章工具。 4. 将鼠标指针置于图像上。在鼠标指针形状变为 [
3. 双击图像或单击 [100% 视图] 按钮以 100% 视图显示图像。如果图像不以 100% 视图显示,则无法使用复制印章工具。 4. 将鼠标指针置于图像上。在鼠标指针形状变为 [  ] 时,拖动图像以显示要修正的部分。 5. 指定修正范围。单击 [修复(暗)] 按钮,鼠标指针将会如下图所示改变形状。放置圆圈以圈起多余的斑点。当多余的斑点比周围色彩暗时,使用 [修复(暗)]。
] 时,拖动图像以显示要修正的部分。 5. 指定修正范围。单击 [修复(暗)] 按钮,鼠标指针将会如下图所示改变形状。放置圆圈以圈起多余的斑点。当多余的斑点比周围色彩暗时,使用 [修复(暗)]。  6. 用修正范围圈起多余的斑点,然后单击将其删除。如果无法修正图像,将显示 [
6. 用修正范围圈起多余的斑点,然后单击将其删除。如果无法修正图像,将显示 [  ]。
]。 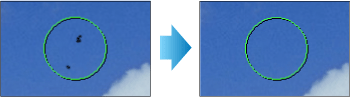 要修正图像的其他部分,用鼠标指针圈起斑点然后单击将其删除。如果需要滚动图像来显示要修正的部分,请单击鼠标右键或单击 [修复(暗)] 按钮取消修复功能,然后从步骤 4 开始执行以后的操作。 7. 完成修正后,单击 [确定] 关闭复制印章窗口。 [
要修正图像的其他部分,用鼠标指针圈起斑点然后单击将其删除。如果需要滚动图像来显示要修正的部分,请单击鼠标右键或单击 [修复(暗)] 按钮取消修复功能,然后从步骤 4 开始执行以后的操作。 7. 完成修正后,单击 [确定] 关闭复制印章窗口。 [  ](复制印章)标记显示在清除尘点后的图像上。 8. 保存已修正的图像。 通过转换为 JPEG 或 TIFF 图像并保存,图像将变成除尘后的图像。 至此完成修正图像的操作。
](复制印章)标记显示在清除尘点后的图像上。 8. 保存已修正的图像。 通过转换为 JPEG 或 TIFF 图像并保存,图像将变成除尘后的图像。 至此完成修正图像的操作。