Canon数码相机EOS 7D更改图像的大小和类型并保存 (ZoomBrowser EX Ver6.7)
要更改所拍摄图像(静止图像)的大小或类型并将其另存为其他文件,请使用相机随附软件 ZoomBrowser EX 的 [导出] 功能。使用 [导出] 功能的 [导出静止图像],您可以将 JPEG 图像转换为 TIFF 图像,或者减小图像的大小。 须知  如果桌面上未出现 [ZoomBrowser EX] 快捷方式图标,请单击 [开始] (
如果桌面上未出现 [ZoomBrowser EX] 快捷方式图标,请单击 [开始] (  )、[所有程序],或按如下顺序单击:[程序]、[Canon Utilities]、[ZoomBrowser EX],然后选择 [ZoomBrowser EX] 启动该应用程序。
)、[所有程序],或按如下顺序单击:[程序]、[Canon Utilities]、[ZoomBrowser EX],然后选择 [ZoomBrowser EX] 启动该应用程序。 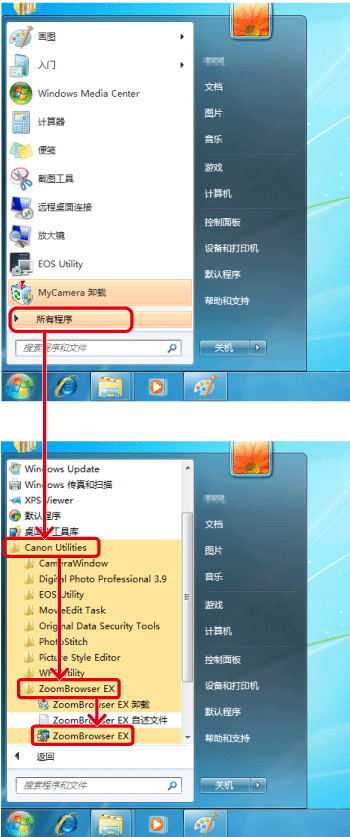 2. 出现以下窗口。
2. 出现以下窗口。 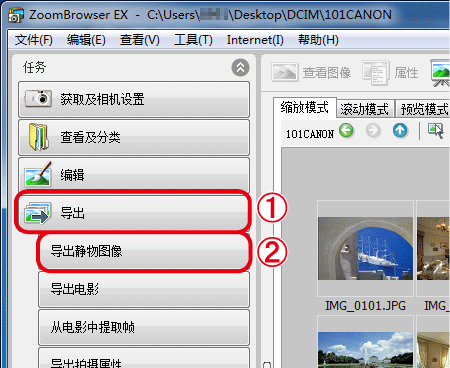
 单击 [导出]。
单击 [导出]。  单击 [导出静止图像]。 3. 出现以下窗口。
单击 [导出静止图像]。 3. 出现以下窗口。 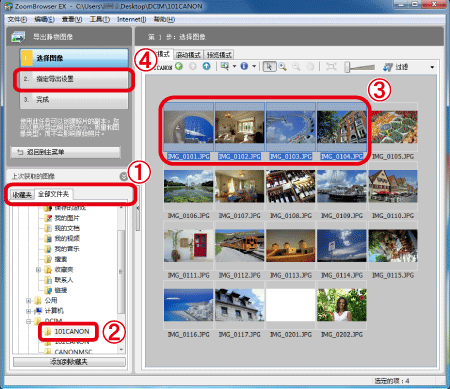 选择
选择  [收藏夹] 或 [所有文件夹],然后选择
[收藏夹] 或 [所有文件夹],然后选择  包含要导出的图像的文件夹。导出到 [ZoomBrowser EX] 的图像一般保存在 [图片] 或 [我的图片] 文件夹。
包含要导出的图像的文件夹。导出到 [ZoomBrowser EX] 的图像一般保存在 [图片] 或 [我的图片] 文件夹。  选择要导出的图像。要选择多个图像,请按住键盘上的
选择要导出的图像。要选择多个图像,请按住键盘上的 键并单击这些图像。  在选择图像后,单击 [指定导出设置]。 4. 出现以下窗口。
在选择图像后,单击 [指定导出设置]。 4. 出现以下窗口。 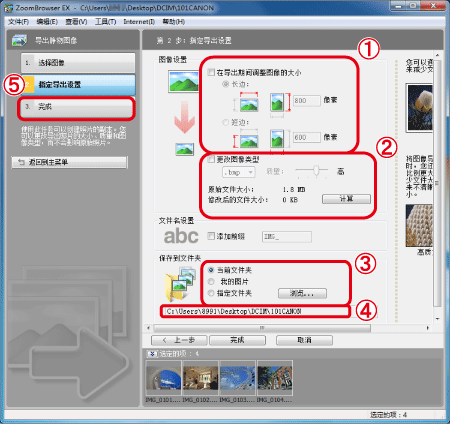
 要更改图像的大小,请选中 [在导出期间调整图像的大小] 复选框 (
要更改图像的大小,请选中 [在导出期间调整图像的大小] 复选框 (  )。指定图像的长边或短边的大小以便更改图像大小。由于长宽比将保持不变,因此另一边将自动设置。
)。指定图像的长边或短边的大小以便更改图像大小。由于长宽比将保持不变,因此另一边将自动设置。  要更改图像的类型或质量,请选中 [更改图像类型] 复选框 (
要更改图像的类型或质量,请选中 [更改图像类型] 复选框 (  )。根据所选图像类型,详细设置将依据下面的设置而定。
)。根据所选图像类型,详细设置将依据下面的设置而定。 图像类型 拍摄属性(Exif 信息) 图像质量(滑块调整) 备注 JPEG (.jpg) 随图像保存 要降低图像质量,请将滑块向左移动。要提高图像质量,请将滑块向右移动。 图像质量越低,文件大小就越小。 BMP (.bmp) 不保存 无法调整 - TIFF (.tif)
注释 单击 [计算] 将开始导出文件,并且文件大小将显示在 [修改后的文件大小] 中。在此情况下,文件导出已完成,因此,如果您没有在步骤  中更改保存位置,则无需执行步骤
中更改保存位置,则无需执行步骤  。
。  选择保存位置。如果选择了 [当前文件夹],则 [_1] 将添加到原始文件名上,因此将不会覆盖原始文件。
选择保存位置。如果选择了 [当前文件夹],则 [_1] 将添加到原始文件名上,因此将不会覆盖原始文件。  将显示在步骤
将显示在步骤  中指定的保存位置。
中指定的保存位置。  单击 [完成] 开始导出文件。(将覆盖在步骤
单击 [完成] 开始导出文件。(将覆盖在步骤  中单击 [计算] 时创建的图像。) 注释 如果选择 [桌面] 作为保存位置,即使文件导出已完成,该文件也可能不会在桌面上出现。在此类情况下,按下键盘上的
中单击 [计算] 时创建的图像。) 注释 如果选择 [桌面] 作为保存位置,即使文件导出已完成,该文件也可能不会在桌面上出现。在此类情况下,按下键盘上的 键可以更新桌面上的图标,以便显示导出的文件。
- 要执行这些操作,必须从附带光盘中安装 ZoomBrowser EX。
- 本节以 Windows 7 为例。根据使用的 Windows 版本,屏幕显示和操作可能略有不同。
- 要更改 RAW 图像的类型,请使用 Digital Photo Professional。有关详细信息,请参阅 使用 Digital Photo Professional Ver.3.10 转换 RAW 图像(Windows)。
 如果桌面上未出现 [ZoomBrowser EX] 快捷方式图标,请单击 [开始] (
如果桌面上未出现 [ZoomBrowser EX] 快捷方式图标,请单击 [开始] (  )、[所有程序],或按如下顺序单击:[程序]、[Canon Utilities]、[ZoomBrowser EX],然后选择 [ZoomBrowser EX] 启动该应用程序。
)、[所有程序],或按如下顺序单击:[程序]、[Canon Utilities]、[ZoomBrowser EX],然后选择 [ZoomBrowser EX] 启动该应用程序。 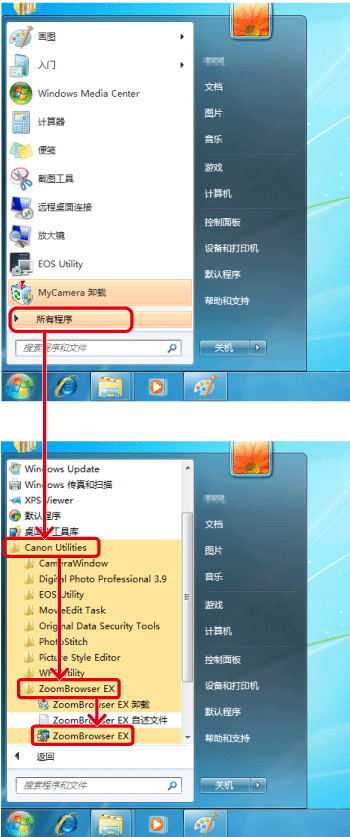 2. 出现以下窗口。
2. 出现以下窗口。 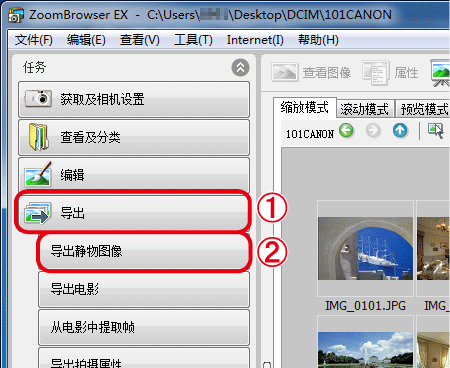
 单击 [导出]。
单击 [导出]。  单击 [导出静止图像]。 3. 出现以下窗口。
单击 [导出静止图像]。 3. 出现以下窗口。 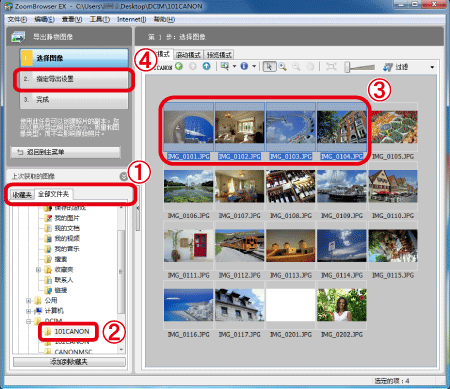 选择
选择  [收藏夹] 或 [所有文件夹],然后选择
[收藏夹] 或 [所有文件夹],然后选择  包含要导出的图像的文件夹。导出到 [ZoomBrowser EX] 的图像一般保存在 [图片] 或 [我的图片] 文件夹。
包含要导出的图像的文件夹。导出到 [ZoomBrowser EX] 的图像一般保存在 [图片] 或 [我的图片] 文件夹。  选择要导出的图像。要选择多个图像,请按住键盘上的
选择要导出的图像。要选择多个图像,请按住键盘上的  在选择图像后,单击 [指定导出设置]。 4. 出现以下窗口。
在选择图像后,单击 [指定导出设置]。 4. 出现以下窗口。 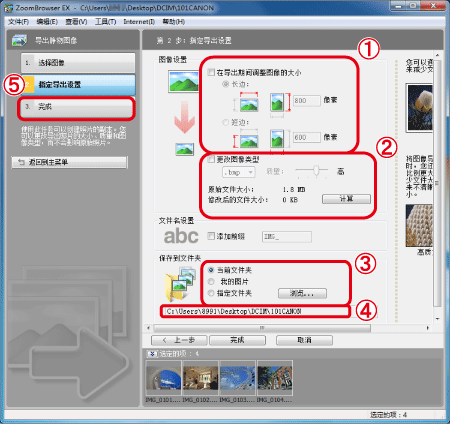
 要更改图像的大小,请选中 [在导出期间调整图像的大小] 复选框 (
要更改图像的大小,请选中 [在导出期间调整图像的大小] 复选框 (  )。指定图像的长边或短边的大小以便更改图像大小。由于长宽比将保持不变,因此另一边将自动设置。
)。指定图像的长边或短边的大小以便更改图像大小。由于长宽比将保持不变,因此另一边将自动设置。  要更改图像的类型或质量,请选中 [更改图像类型] 复选框 (
要更改图像的类型或质量,请选中 [更改图像类型] 复选框 (  )。根据所选图像类型,详细设置将依据下面的设置而定。
)。根据所选图像类型,详细设置将依据下面的设置而定。  中更改保存位置,则无需执行步骤
中更改保存位置,则无需执行步骤  。
。  选择保存位置。如果选择了 [当前文件夹],则 [_1] 将添加到原始文件名上,因此将不会覆盖原始文件。
选择保存位置。如果选择了 [当前文件夹],则 [_1] 将添加到原始文件名上,因此将不会覆盖原始文件。  将显示在步骤
将显示在步骤  中指定的保存位置。
中指定的保存位置。  单击 [完成] 开始导出文件。(将覆盖在步骤
单击 [完成] 开始导出文件。(将覆盖在步骤  中单击 [计算] 时创建的图像。) 注释 如果选择 [桌面] 作为保存位置,即使文件导出已完成,该文件也可能不会在桌面上出现。在此类情况下,按下键盘上的
中单击 [计算] 时创建的图像。) 注释 如果选择 [桌面] 作为保存位置,即使文件导出已完成,该文件也可能不会在桌面上出现。在此类情况下,按下键盘上的