Canon数码相机EOS 7D保存经Digital Photo Professional编辑的图像(保存/另存为/添加缩略图/转换/批量)
- 保存/另存为
- 给图像添加缩略图并保存
- 转换并保存(另存为JPEG 或 TIFF 图像)
- 批量处理
您可以根据需求,使用Digital Photo Professional执行以下类型的保存。
保存 为RAW图像添加用工具面板制作的调整内容(配方)并保存 另存为 为RAW图像添加用工具面板制作的调整内容(配方),并另存为独立的RAW图像。原始RAW图像不受影响。 给图像添加缩略图并保存 为主窗口创建新的缩略图并另存为每个图像。主窗口中的图像质量得到改善,并且图像操作速度更快。 转换并保存 将调整后的RAW图像转换为 JPEG 或 TIFF 图像并保存。原始RAW图像不受影响。 批量处理 将调整后RAW图像批量转换为 JPEG 或 TIFF 图像并保存。原始RAW图像不受影响。
有关上述各种保存方法的详细信息,请参阅以下内容。 保存/另存为 所有使用工具面板调整的内容(配方)以及剪裁后的范围信息可以保存至一个 RAW 图像或独立的 RAW图像 。 使用工具面板进行的调整和除尘操作也可以保存在一个RAW图像中。 1. 选择要保存的图像。
- 要从主窗口中保存图像,请单击图像进行选择。
- 要从编辑窗口中保存图像,请从第2步开始执行。
2. 从[文件]菜单中选择[保存]或[另存为]。
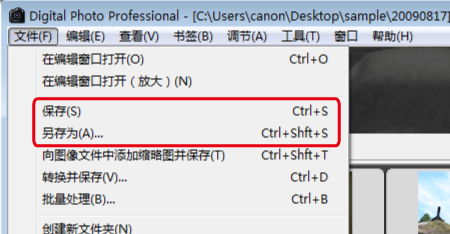
3. 如果选择[另存为],会出现以下窗口。指定保存图像的文件名和位置,然后单击[保存]。
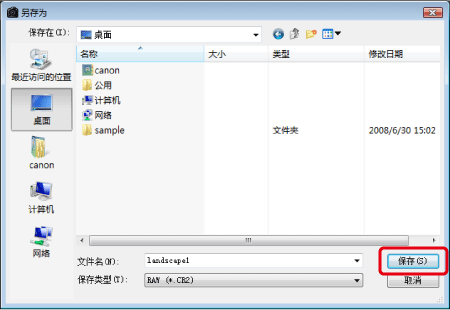
给图像添加缩略图并保存 为主窗口创建新缩略图并保存至每个图像。 主窗口中的图像质量得到改善,并且图像操作速度更快。 1. 选择要保存的图像。
2. 从[文件]菜单中选择[向图像文件中添加缩略图并保存]。
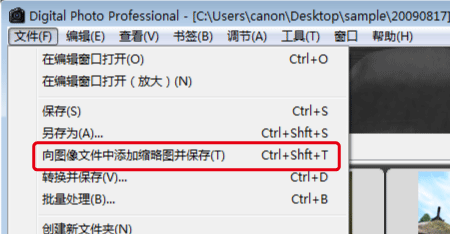
3. 出现以下窗口,然后图像被保存。
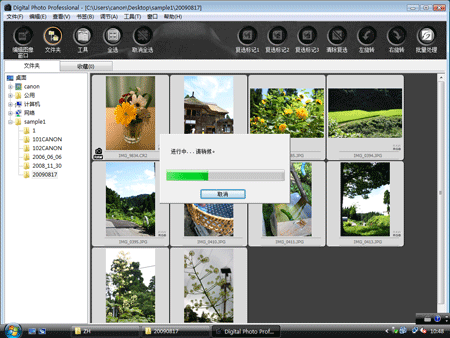
注释
- 从编辑窗口中无法选择[向图像文件中添加缩略图并保存]。请在主窗口中保存图像。
- JPEG 或 TIFF 图像质量得到改善。缩略图尺寸不会影响图像质量改善,选择[大缩略图]时,显示尺寸越大,与[中缩略图]和[小缩略图]相比图像改善越清晰。
- 添加大量图像可能需要较长时间。
- 您可以预先设置 JPEG 图像以改善所有主窗口缩略图的质量。详细信息,请参阅相机随附的软件说明书(含在光盘内)。
转换并保存(另存为JPEG 或 TIFF 图像) 要使用除Digital Photo Professional以外的软件查看、编辑和打印RAW图像,可以将其转换为更常用的 JPEG 或 TIFF 图像并保存。图像另存为独立的图像,而RAW图像不受影响。 1. 选择要转换的图像。
- 要从主窗口中保存图像,请单击图像进行选择。
- 要从编辑窗口中保存图像,请从第2步开始执行。
2. 从[文件]菜单中选择[转换并保存]。
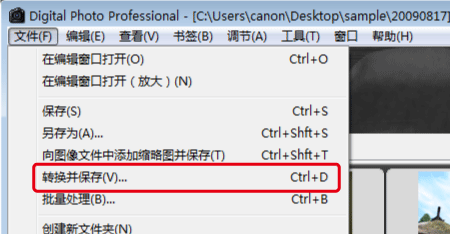
3. 出现[转换并保存]窗口。指定保存图像的文件名、位置和图像类型,然后单击[保存]。
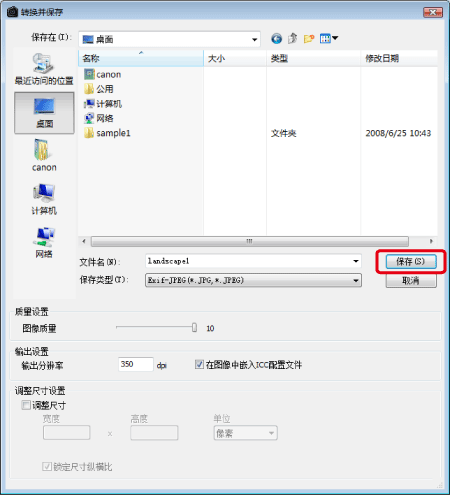
4. RAW 图像转换为 JPEG 或 TIFF 图像,然后在指定的保存位置另存为新图像。 注释
- 在默认情况下,图像转换并另存为具有最高画质的 JPEG 图像,图像尺寸没有改变。根据需求更改设置。
- 有关[转换并保存]窗口的功能列表,请参阅相机随附的软件说明书(含在光盘内)。
- 您可以降低转换并另存为 JPEG 图像时产生的噪点。详细信息,请参阅相机随附的软件说明书(含在光盘内)。
批量处理 您可以批量转换并将编辑的 RAW 图像保存为常用的 JPEG 或 TIFF 图像。 图像另存为独立的图像,而RAW图像不受影响。 1. 在主窗口中,选择多个图像进行转换。
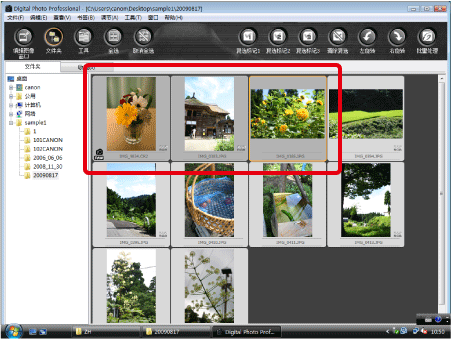
2. 单击工具栏上的[批量处理]或从[文件]菜单中选择[批量处理]。
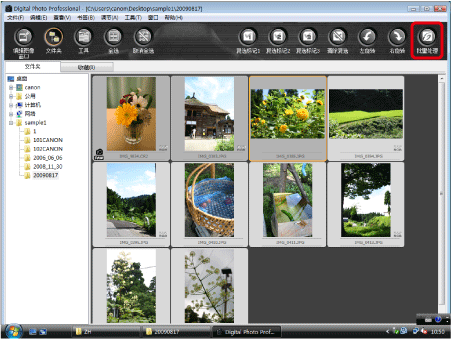
3. 显示[批量设置]窗口。指定所需的设置,然后单击[确定]。
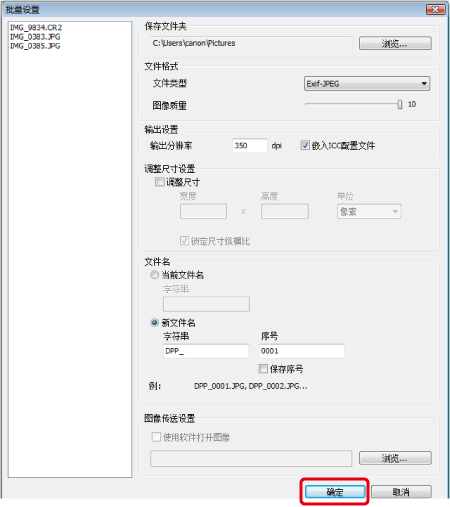
4. 出现以下窗口,然后图像被保存。
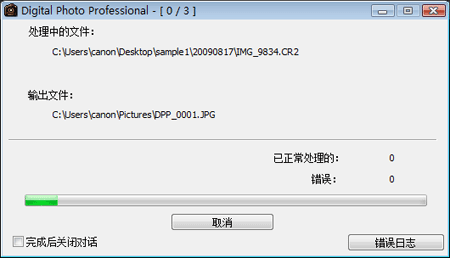
注释
- 在[批量设置]窗口中不能对已编辑的RAW图像执行[保存]和[另存为]。
- 要转换所有图像并保存,不用在主窗口中选择图像。如果不执行第1步而执行第2步,并且没有在主窗口中选择图像,所有在主窗口中显示图像会转换和保存。
- 如果在[文件名]中选择[新文件名],则需要设置[序号]。
- 有关[批量设置]窗口的功能列表,请参阅相机随附的软件说明书(含在光盘内)。
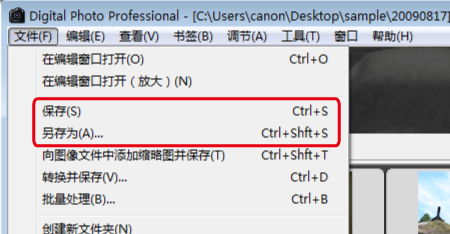 3. 如果选择[另存为],会出现以下窗口。指定保存图像的文件名和位置,然后单击[保存]。
3. 如果选择[另存为],会出现以下窗口。指定保存图像的文件名和位置,然后单击[保存]。 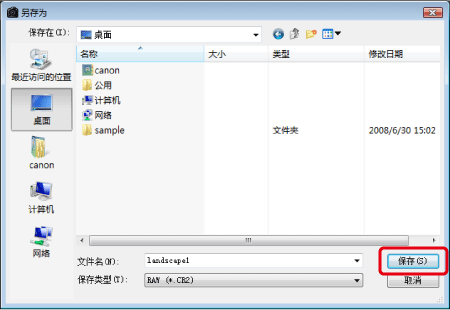 给图像添加缩略图并保存 为主窗口创建新缩略图并保存至每个图像。 主窗口中的图像质量得到改善,并且图像操作速度更快。 1. 选择要保存的图像。
给图像添加缩略图并保存 为主窗口创建新缩略图并保存至每个图像。 主窗口中的图像质量得到改善,并且图像操作速度更快。 1. 选择要保存的图像。 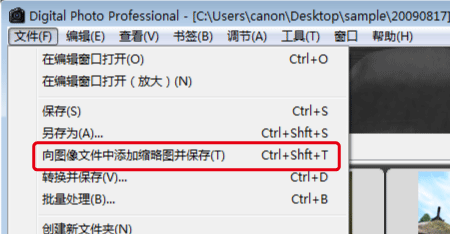 3. 出现以下窗口,然后图像被保存。
3. 出现以下窗口,然后图像被保存。 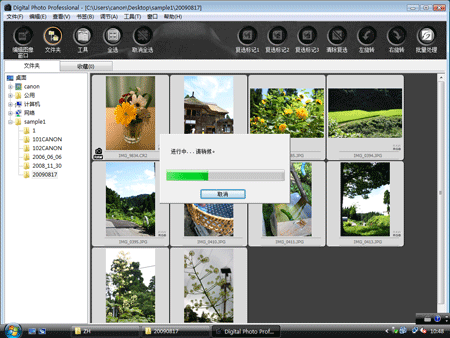 注释
注释 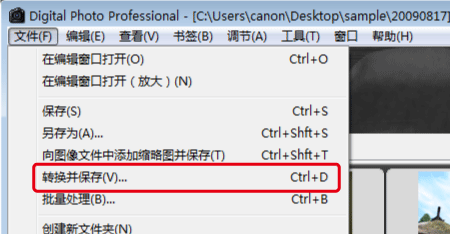 3. 出现[转换并保存]窗口。指定保存图像的文件名、位置和图像类型,然后单击[保存]。
3. 出现[转换并保存]窗口。指定保存图像的文件名、位置和图像类型,然后单击[保存]。 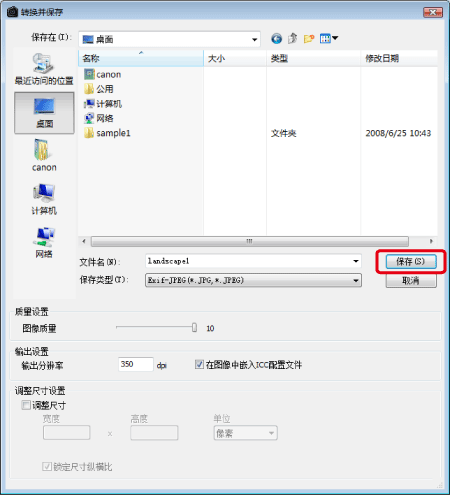 4. RAW 图像转换为 JPEG 或 TIFF 图像,然后在指定的保存位置另存为新图像。 注释
4. RAW 图像转换为 JPEG 或 TIFF 图像,然后在指定的保存位置另存为新图像。 注释 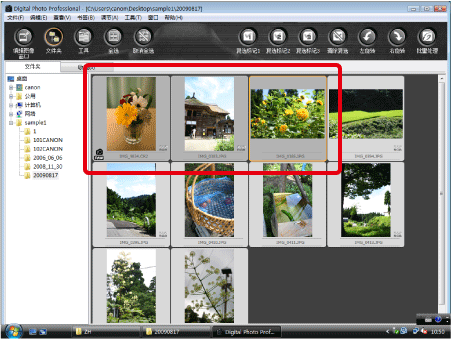 2. 单击工具栏上的[批量处理]或从[文件]菜单中选择[批量处理]。
2. 单击工具栏上的[批量处理]或从[文件]菜单中选择[批量处理]。 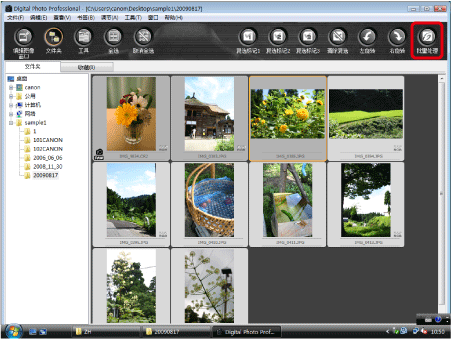 3. 显示[批量设置]窗口。指定所需的设置,然后单击[确定]。
3. 显示[批量设置]窗口。指定所需的设置,然后单击[确定]。 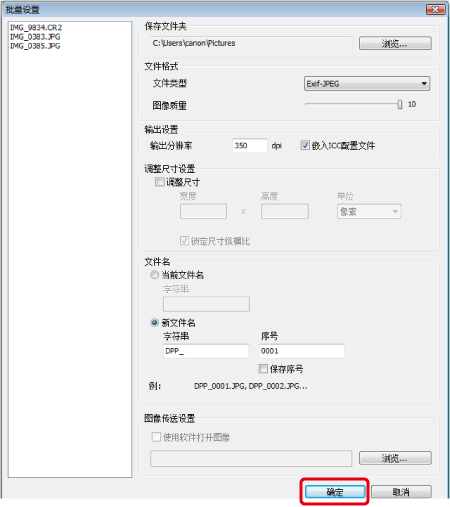 4. 出现以下窗口,然后图像被保存。
4. 出现以下窗口,然后图像被保存。 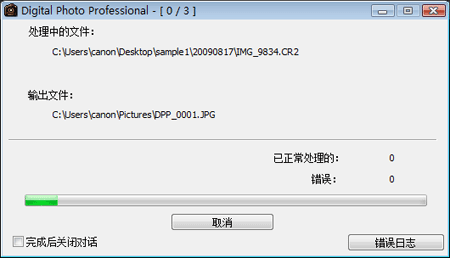 注释
注释