Canon数码相机EOS M使用 ImageBrowser EX 在保存(导出)静止图像前更改这些图像的大小
下面的说明介绍如何使用随附的 [ImageBrowser EX] 软件更改图像的大小。 要更改图像大小,请使用 [通过电子邮件发送图像] 中的 [电子邮件设置] 功能。 须知  如果无法在桌面上找到 [ImageBrowser EX] 快捷图标,则单击 [开始] > [所有程序] 或 [程序] > [Canon Utilities] > [ImageBrowser EX] 并选择 [ImageBrowser EX] 启动 [ImageBrowser EX]。
如果无法在桌面上找到 [ImageBrowser EX] 快捷图标,则单击 [开始] > [所有程序] 或 [程序] > [Canon Utilities] > [ImageBrowser EX] 并选择 [ImageBrowser EX] 启动 [ImageBrowser EX]。 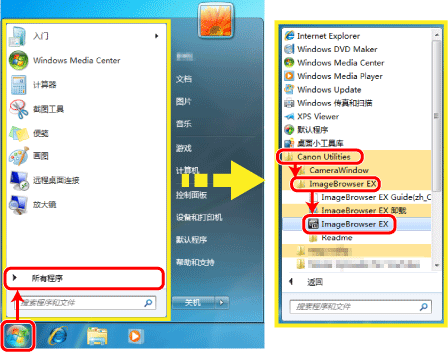 注释 在 Mac 上,单击 [Dock] 上的 [ImageBrowser EX] 图标。如果在 [Dock] 上找不到 [ImageBrowser EX] 图标,则在菜单栏上单击 [前往],选择 [应用程序],打开 [Canon Utility] > [ImageBrowser EX],然后选择并启动 [ImageBrowser EX]。 2. 在 [ImageBrowser EX] 启动后,单击要更改大小的图像以选择它们。
注释 在 Mac 上,单击 [Dock] 上的 [ImageBrowser EX] 图标。如果在 [Dock] 上找不到 [ImageBrowser EX] 图标,则在菜单栏上单击 [前往],选择 [应用程序],打开 [Canon Utility] > [ImageBrowser EX],然后选择并启动 [ImageBrowser EX]。 2. 在 [ImageBrowser EX] 启动后,单击要更改大小的图像以选择它们。 键的同时单击图像。 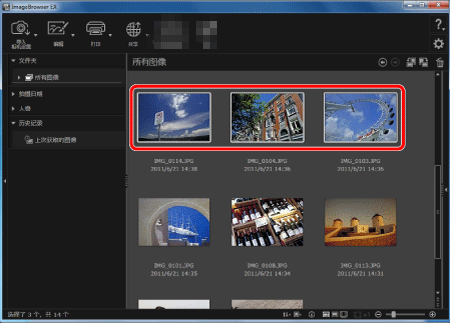 3. 单击 [共享],然后单击 [通过电子邮件发送图像]。
3. 单击 [共享],然后单击 [通过电子邮件发送图像]。 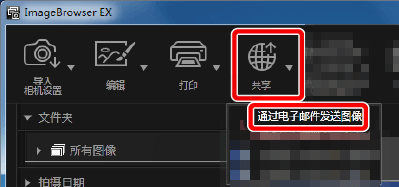 4. [通过电子邮件发送图像] 窗口将出现。
4. [通过电子邮件发送图像] 窗口将出现。  选择 [使用自定义设置],然后
选择 [使用自定义设置],然后  单击 [自定义设置]。
单击 [自定义设置]。 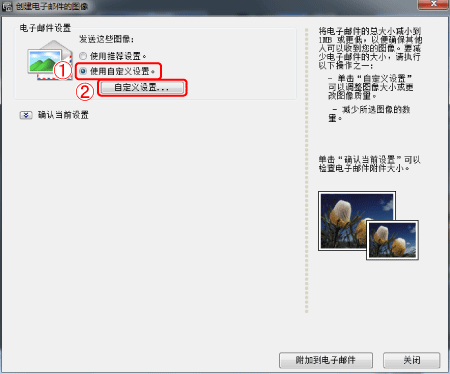 5. [自定义设置] 屏幕将出现。对图像大小和图像质量之类项目进行所需的设置。
5. [自定义设置] 屏幕将出现。对图像大小和图像质量之类项目进行所需的设置。 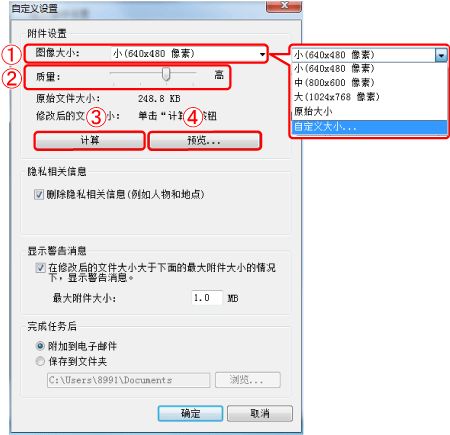
 设置图像大小。如果您选择 [自定义大小...],则可为图像大小指定像素数。
设置图像大小。如果您选择 [自定义大小...],则可为图像大小指定像素数。  调整图像质量。 如果您单击
调整图像质量。 如果您单击  ,则修改后的文件大小将显示在 [修改后的文件大小] 中。
,则修改后的文件大小将显示在 [修改后的文件大小] 中。  修改后的图像的预览将显示。 6.
修改后的图像的预览将显示。 6.  选择 [保存到文件夹],然后单击 [浏览...] 以便设置目标。接下来,
选择 [保存到文件夹],然后单击 [浏览...] 以便设置目标。接下来,  单击 [确定]。
单击 [确定]。 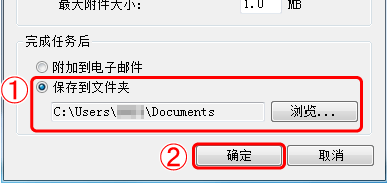 7. 将出现以下屏幕。如果您单击 [保存到文件夹],则图像将保存到您在步骤 6 中指定的目标。
7. 将出现以下屏幕。如果您单击 [保存到文件夹],则图像将保存到您在步骤 6 中指定的目标。 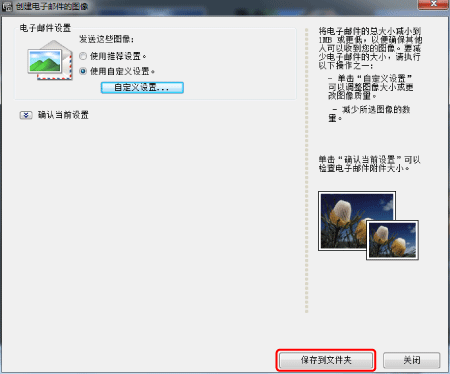 更改图像大小的过程至此完毕。
更改图像大小的过程至此完毕。
- 本文介绍的操作假定已安装了随附的光盘 (EOS DIGITAL Solution Disk) 中提供的 ImageBrowser EX 软件并且已通过 Internet 进行了更新。
- 如果 [ImageBrowser EX] 未包括在随附的光盘中,或者您的相机未包含光盘,则可以从佳能网站下载并安装 [ImageBrowser EX] 更新程序。请注意,在您进行安装时需要让您的相机保持就绪状态。
- 本节以 Windows 7 为例。根据使用的操作系统,屏幕显示和操作可能略有不同。
 如果无法在桌面上找到 [ImageBrowser EX] 快捷图标,则单击 [开始] > [所有程序] 或 [程序] > [Canon Utilities] > [ImageBrowser EX] 并选择 [ImageBrowser EX] 启动 [ImageBrowser EX]。
如果无法在桌面上找到 [ImageBrowser EX] 快捷图标,则单击 [开始] > [所有程序] 或 [程序] > [Canon Utilities] > [ImageBrowser EX] 并选择 [ImageBrowser EX] 启动 [ImageBrowser EX]。 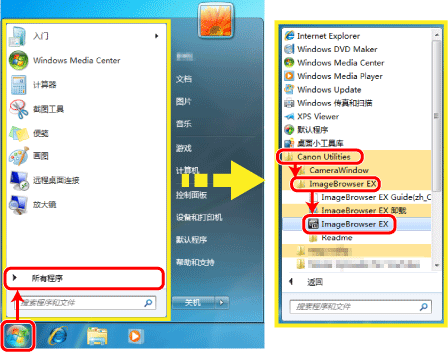 注释 在 Mac 上,单击 [Dock] 上的 [ImageBrowser EX] 图标。如果在 [Dock] 上找不到 [ImageBrowser EX] 图标,则在菜单栏上单击 [前往],选择 [应用程序],打开 [Canon Utility] > [ImageBrowser EX],然后选择并启动 [ImageBrowser EX]。 2. 在 [ImageBrowser EX] 启动后,单击要更改大小的图像以选择它们。
注释 在 Mac 上,单击 [Dock] 上的 [ImageBrowser EX] 图标。如果在 [Dock] 上找不到 [ImageBrowser EX] 图标,则在菜单栏上单击 [前往],选择 [应用程序],打开 [Canon Utility] > [ImageBrowser EX],然后选择并启动 [ImageBrowser EX]。 2. 在 [ImageBrowser EX] 启动后,单击要更改大小的图像以选择它们。 - 要选择多个图像,按住
* 键并单击这些图像。
- 要选择排列在一行中的一系列图像,请单击第一个图像,然后在按住键盘上的
键的同时选择最后一个图像。
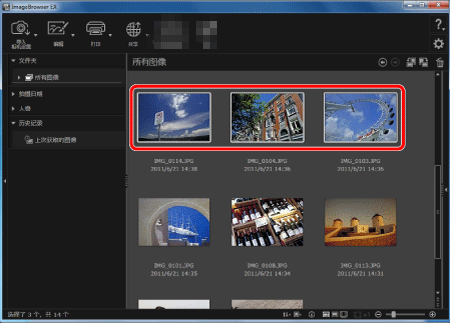 3. 单击 [共享],然后单击 [通过电子邮件发送图像]。
3. 单击 [共享],然后单击 [通过电子邮件发送图像]。 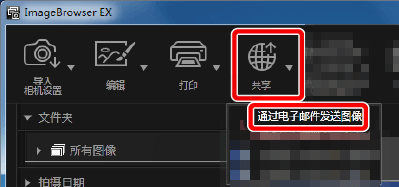 4. [通过电子邮件发送图像] 窗口将出现。
4. [通过电子邮件发送图像] 窗口将出现。  选择 [使用自定义设置],然后
选择 [使用自定义设置],然后  单击 [自定义设置]。
单击 [自定义设置]。 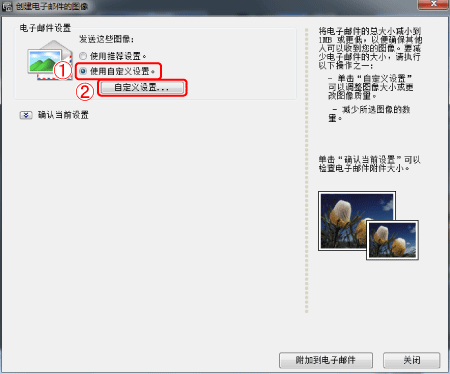 5. [自定义设置] 屏幕将出现。对图像大小和图像质量之类项目进行所需的设置。
5. [自定义设置] 屏幕将出现。对图像大小和图像质量之类项目进行所需的设置。 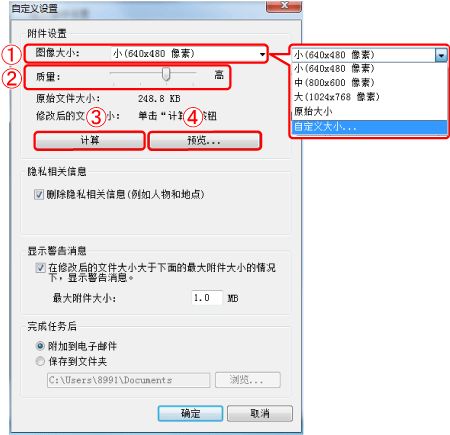
 设置图像大小。如果您选择 [自定义大小...],则可为图像大小指定像素数。
设置图像大小。如果您选择 [自定义大小...],则可为图像大小指定像素数。  调整图像质量。 如果您单击
调整图像质量。 如果您单击  ,则修改后的文件大小将显示在 [修改后的文件大小] 中。
,则修改后的文件大小将显示在 [修改后的文件大小] 中。  修改后的图像的预览将显示。 6.
修改后的图像的预览将显示。 6.  选择 [保存到文件夹],然后单击 [浏览...] 以便设置目标。接下来,
选择 [保存到文件夹],然后单击 [浏览...] 以便设置目标。接下来,  单击 [确定]。
单击 [确定]。 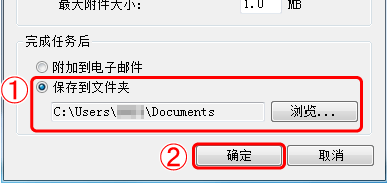 7. 将出现以下屏幕。如果您单击 [保存到文件夹],则图像将保存到您在步骤 6 中指定的目标。
7. 将出现以下屏幕。如果您单击 [保存到文件夹],则图像将保存到您在步骤 6 中指定的目标。 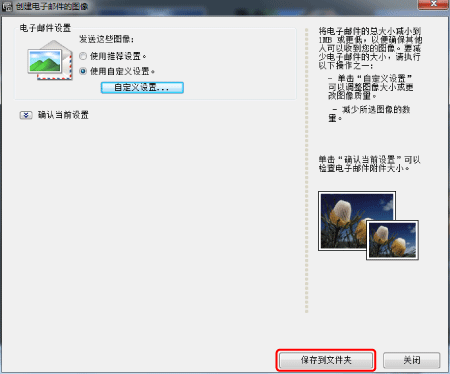 更改图像大小的过程至此完毕。
更改图像大小的过程至此完毕。