Canon数码相机EOS M使用 ImageBrowser EX 从读卡器下载图像
本节介绍如何使用附带软件 [ImageBrowser EX] 从读卡器下载图像。 须知
- 本文说明的操作假定安装了 ImageBrowser EX 1.0.1 或更高版本。
- 如果您的相机中未随附 ImageBrowser EX 软件,请从佳能主页上下载它。
- 如果随附的光盘上没有 [ImageBrowser EX],您可以从佳能网站的下载部分下载并安装 [ImageBrowser EX] 更新程序。请注意,在您进行安装时需要让您的相机保持就绪状态。
- 本节以 Windows 7 为例。如果您使用的是其他操作系统,则屏幕显示和操作可能有所不同。
- 如果计算机有内置存储卡读卡器,请参阅计算机的使用说明书。
- 有关如何将存储卡读卡器与计算机相连接的详细信息,请参阅读卡器的使用说明书。
- 因计算机类型和读卡器而异,屏幕显示和操作步骤可能略有差异。
1. 将读卡器与计算机相连接,然后将存储卡插入到读卡器中。
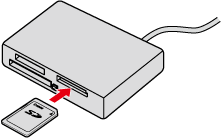
2. 出现以下窗口。 单击 [查看/下载图像 - 使用 Canon ImageBrowser EX]。
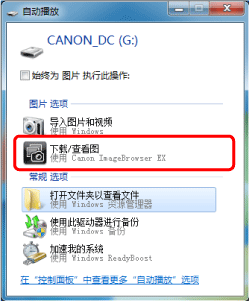
注释 如果在已插入存储卡后上述屏幕未出现或者屏幕关闭,则启动 [ImageBrowser EX],然后单击 [导入/相机设置] > [从内存卡获取图像]。
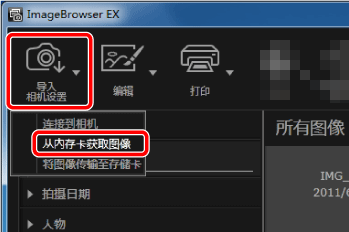
3. 出现以下窗口。

自动导入尚未导入的图像 1. 如果在上述窗口中单击

[下载图像],软件将自动开始导入未导入的图像。
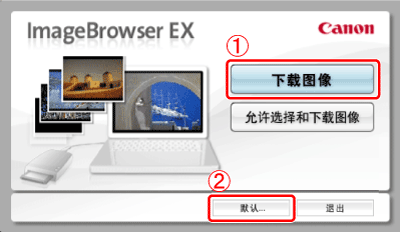
参考 如果您要在导入图像后更改图像导入到的目标位置或操作设置,则单击

[首选项]。
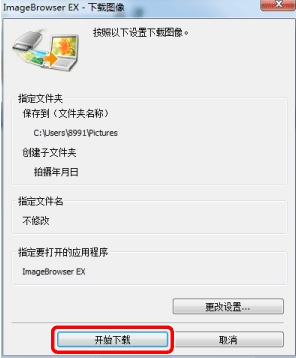
2. 开始下载,出现下列窗口。
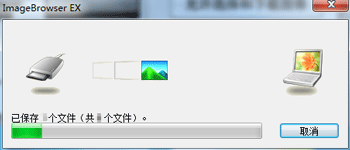
3. 在下载完成后,下载的图像将显示在 [ImageBrowser EX] 中。
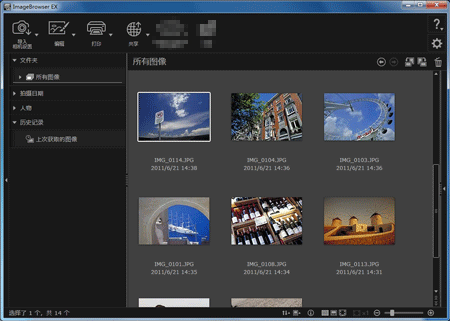
选择和导入图像 1. 要选择和导入图像,请单击 [允许选择和下载图像]。
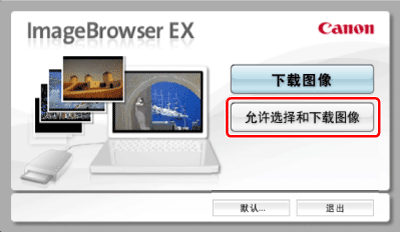
2. 将显示保存在存储卡上的图像。

将出现在以前导入到计算机的图像的右上角。
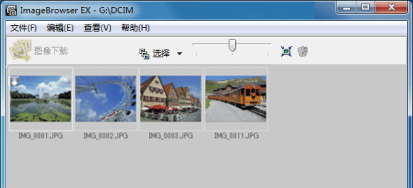
3.

单击要下载的图像。

单击 [下载图像]。

注释
- 要选择多个图像,请按住键盘上的 * 键并单击这些图像。
* 在 Mac OS X 中,按住
键的同时单击图像。 - 要选择一系列图像,请单击第一个图像,然后按住键盘上的 键以选择最后一个图像。
4. 查看窗口中指示的信息,然后单击 [开始下载]。 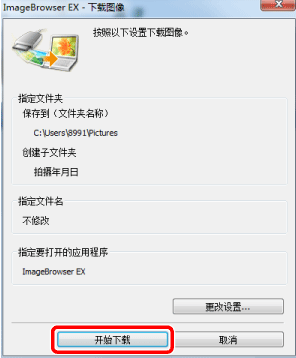 5. 开始下载,出现下列窗口。
5. 开始下载,出现下列窗口。 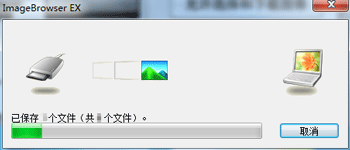 6. 在下载完成后,下载的图像将显示在 [ImageBrowser EX] 中。
6. 在下载完成后,下载的图像将显示在 [ImageBrowser EX] 中。 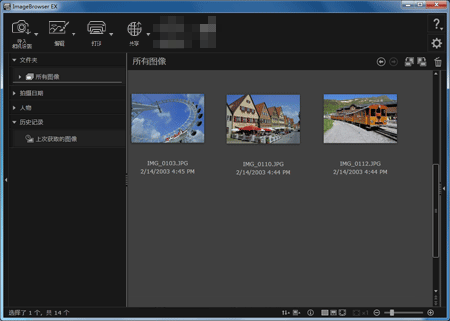 下载图像完毕。
下载图像完毕。
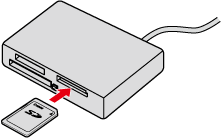 2. 出现以下窗口。 单击 [查看/下载图像 - 使用 Canon ImageBrowser EX]。
2. 出现以下窗口。 单击 [查看/下载图像 - 使用 Canon ImageBrowser EX]。 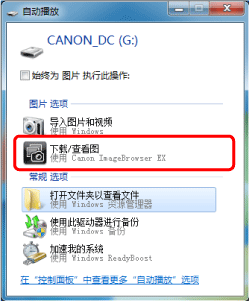 注释 如果在已插入存储卡后上述屏幕未出现或者屏幕关闭,则启动 [ImageBrowser EX],然后单击 [导入/相机设置] > [从内存卡获取图像]。
注释 如果在已插入存储卡后上述屏幕未出现或者屏幕关闭,则启动 [ImageBrowser EX],然后单击 [导入/相机设置] > [从内存卡获取图像]。 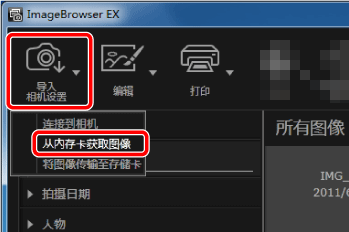 3. 出现以下窗口。
3. 出现以下窗口。  自动导入尚未导入的图像 1. 如果在上述窗口中单击
自动导入尚未导入的图像 1. 如果在上述窗口中单击  [下载图像],软件将自动开始导入未导入的图像。
[下载图像],软件将自动开始导入未导入的图像。 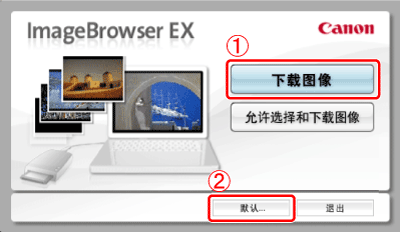 参考 如果您要在导入图像后更改图像导入到的目标位置或操作设置,则单击
参考 如果您要在导入图像后更改图像导入到的目标位置或操作设置,则单击  [首选项]。
[首选项]。 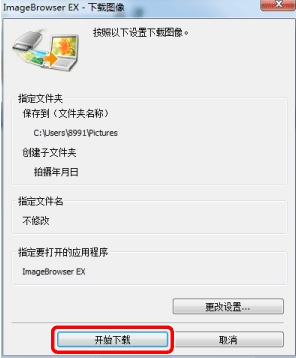 2. 开始下载,出现下列窗口。
2. 开始下载,出现下列窗口。 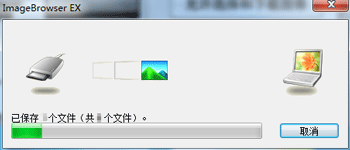 3. 在下载完成后,下载的图像将显示在 [ImageBrowser EX] 中。
3. 在下载完成后,下载的图像将显示在 [ImageBrowser EX] 中。 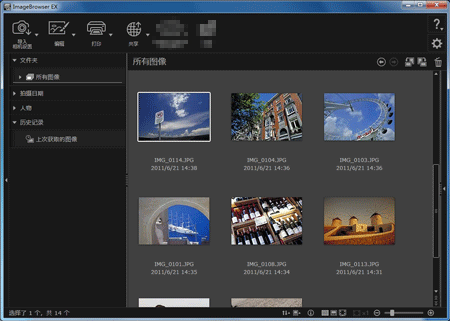 选择和导入图像 1. 要选择和导入图像,请单击 [允许选择和下载图像]。
选择和导入图像 1. 要选择和导入图像,请单击 [允许选择和下载图像]。 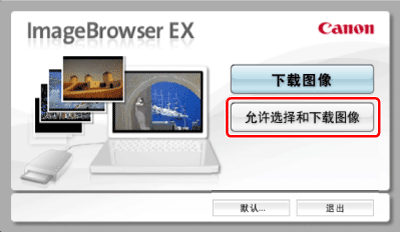 2. 将显示保存在存储卡上的图像。
2. 将显示保存在存储卡上的图像。  将出现在以前导入到计算机的图像的右上角。
将出现在以前导入到计算机的图像的右上角。 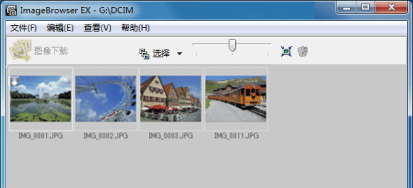 3.
3.  单击要下载的图像。
单击要下载的图像。  单击 [下载图像]。
单击 [下载图像]。  注释
注释 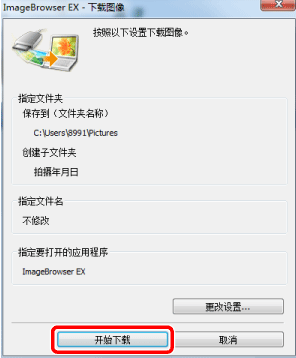 5. 开始下载,出现下列窗口。
5. 开始下载,出现下列窗口。 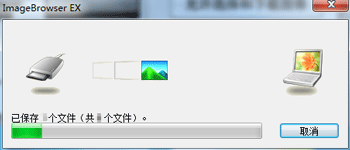 6. 在下载完成后,下载的图像将显示在 [ImageBrowser EX] 中。
6. 在下载完成后,下载的图像将显示在 [ImageBrowser EX] 中。 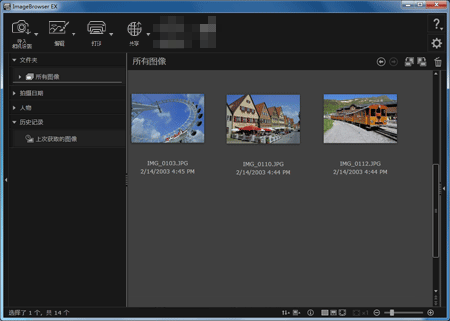 下载图像完毕。
下载图像完毕。