Canon数码相机EOS M使用 ImageBrowser EX 通过电子邮件发送图像
下面的说明介绍如何使用随附的 [ImageBrowser EX] 软件通过电子邮件发送图像。 须知  如果在桌面上未找到 [ImageBrowser EX] 的快捷图标,则通过依次单击 [开始] (
如果在桌面上未找到 [ImageBrowser EX] 的快捷图标,则通过依次单击 [开始] (  ) > [所有程序] 或 [程序] > [Canon Utilities] > [ImageBrowser EX] 来启动 [ImageBrowser EX]。
) > [所有程序] 或 [程序] > [Canon Utilities] > [ImageBrowser EX] 来启动 [ImageBrowser EX]。 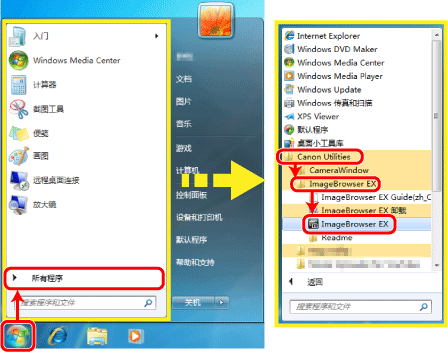 注释 在 Mac 上,单击 [Dock] 上的 [ImageBrowser EX] 图标。如果在 [Dock] 上找不到 [ImageBrowser EX] 图标,则在菜单栏上单击 [前往],选择 [应用程序],打开 [Canon Utility] > [ImageBrowser EX],然后选择并启动 [ImageBrowser EX]。 2. 在 [ImageBrowser EX] 启动后,单击要通过电子邮件发送的图像以选择它们。
注释 在 Mac 上,单击 [Dock] 上的 [ImageBrowser EX] 图标。如果在 [Dock] 上找不到 [ImageBrowser EX] 图标,则在菜单栏上单击 [前往],选择 [应用程序],打开 [Canon Utility] > [ImageBrowser EX],然后选择并启动 [ImageBrowser EX]。 2. 在 [ImageBrowser EX] 启动后,单击要通过电子邮件发送的图像以选择它们。 键的同时单击图像。 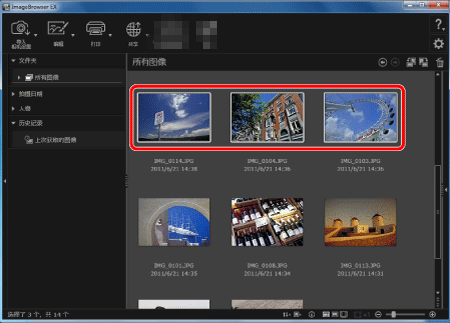 3. 单击 [共享],然后单击 [通过电子邮件发送图像]。
3. 单击 [共享],然后单击 [通过电子邮件发送图像]。 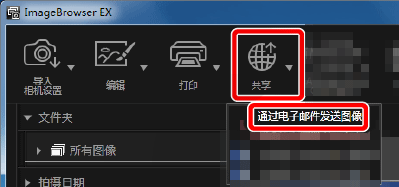 4. [通过电子邮件发送图像] 窗口将出现。
4. [通过电子邮件发送图像] 窗口将出现。  选择 [使用推荐的设置]。
选择 [使用推荐的设置]。  如果您单击 [确认当前设置],则可以检查图像大小、图像质量和文件大小。如果这些设置正确,请继续执行步骤 7。
如果您单击 [确认当前设置],则可以检查图像大小、图像质量和文件大小。如果这些设置正确,请继续执行步骤 7。  若要更改图像大小和图像质量之类项目的设置,请选择 [使用自定义设置],然后继续执行步骤 5。
若要更改图像大小和图像质量之类项目的设置,请选择 [使用自定义设置],然后继续执行步骤 5。 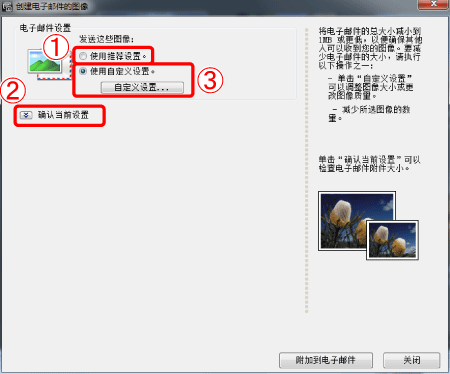 5. 要设置图像大小或图像质量,请单击 [自定义设置...]。
5. 要设置图像大小或图像质量,请单击 [自定义设置...]。 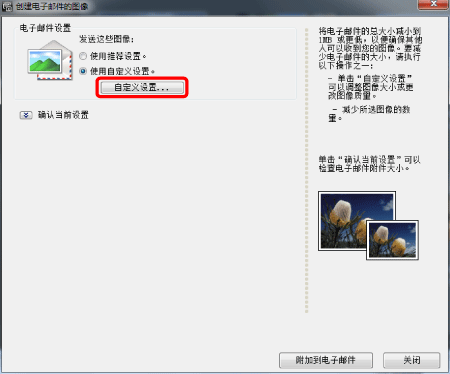 6. [自定义设置] 屏幕将出现。对图像大小和图像质量之类项目进行所需的设置,然后
6. [自定义设置] 屏幕将出现。对图像大小和图像质量之类项目进行所需的设置,然后  选择 [附加到电子邮件]。
选择 [附加到电子邮件]。  单击 [确定]。
单击 [确定]。 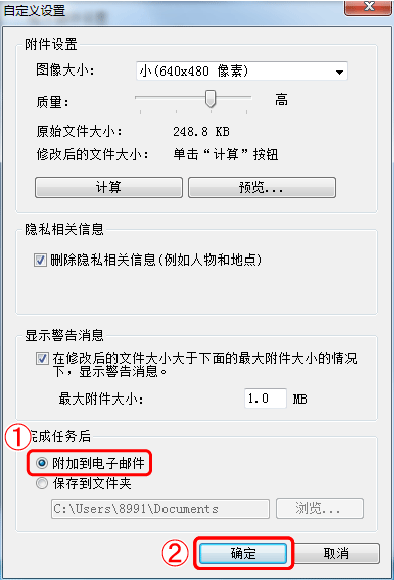 7. 如果您单击 [附加到电子邮件],则您的电子邮件软件将启动。
7. 如果您单击 [附加到电子邮件],则您的电子邮件软件将启动。 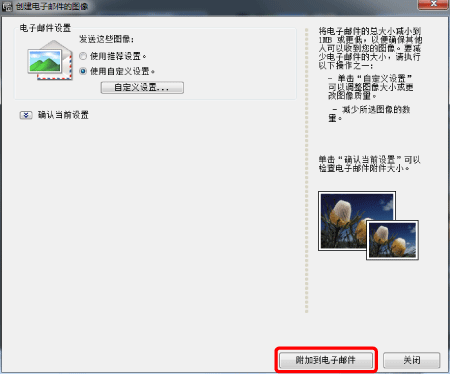 参考 如果您的电子邮件软件在步骤 7 中未启动,则在步骤 6 的 [完成本任务后] 部分中选择 [保存到文件夹] 选项以便保存它们,然后使用您的电子邮件软件将图像附加到您的邮件中。 有关与您的电子邮件软件的操作相关的问题,请参阅您的电子邮件软件的帮助。 通过电子邮件发送图像的过程至此完毕。
参考 如果您的电子邮件软件在步骤 7 中未启动,则在步骤 6 的 [完成本任务后] 部分中选择 [保存到文件夹] 选项以便保存它们,然后使用您的电子邮件软件将图像附加到您的邮件中。 有关与您的电子邮件软件的操作相关的问题,请参阅您的电子邮件软件的帮助。 通过电子邮件发送图像的过程至此完毕。
- 本文介绍的操作假定已安装了随附的光盘 (EOS DIGITAL Solution Disk) 中提供的 ImageBrowser EX 软件并且已通过 Internet 进行了更新。
- 如果 [ImageBrowser EX] 未包括在随附的光盘中,或者您的相机未包含光盘,则可以从佳能网站下载并安装 [ImageBrowser EX] 更新程序。请注意,在您进行安装时需要让您的相机保持就绪状态。
- 本节以 Windows 7 为例。根据使用的操作系统,屏幕显示和操作可能略有不同。
 如果在桌面上未找到 [ImageBrowser EX] 的快捷图标,则通过依次单击 [开始] (
如果在桌面上未找到 [ImageBrowser EX] 的快捷图标,则通过依次单击 [开始] (  ) > [所有程序] 或 [程序] > [Canon Utilities] > [ImageBrowser EX] 来启动 [ImageBrowser EX]。
) > [所有程序] 或 [程序] > [Canon Utilities] > [ImageBrowser EX] 来启动 [ImageBrowser EX]。 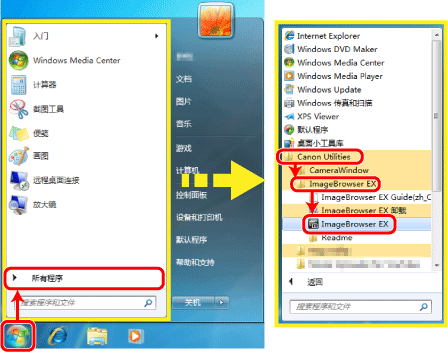 注释 在 Mac 上,单击 [Dock] 上的 [ImageBrowser EX] 图标。如果在 [Dock] 上找不到 [ImageBrowser EX] 图标,则在菜单栏上单击 [前往],选择 [应用程序],打开 [Canon Utility] > [ImageBrowser EX],然后选择并启动 [ImageBrowser EX]。 2. 在 [ImageBrowser EX] 启动后,单击要通过电子邮件发送的图像以选择它们。
注释 在 Mac 上,单击 [Dock] 上的 [ImageBrowser EX] 图标。如果在 [Dock] 上找不到 [ImageBrowser EX] 图标,则在菜单栏上单击 [前往],选择 [应用程序],打开 [Canon Utility] > [ImageBrowser EX],然后选择并启动 [ImageBrowser EX]。 2. 在 [ImageBrowser EX] 启动后,单击要通过电子邮件发送的图像以选择它们。 - 要选择多个图像,按住
* 键并单击这些图像。
- 要选择排列在一行中的一系列图像,请单击第一个图像,然后在按住键盘上的
键的同时选择最后一个图像。
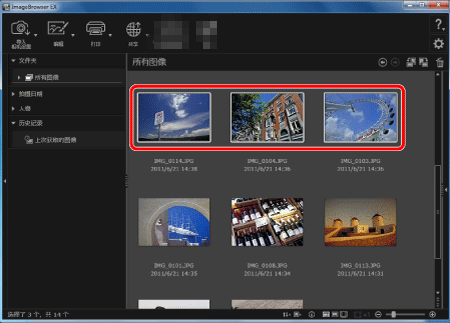 3. 单击 [共享],然后单击 [通过电子邮件发送图像]。
3. 单击 [共享],然后单击 [通过电子邮件发送图像]。 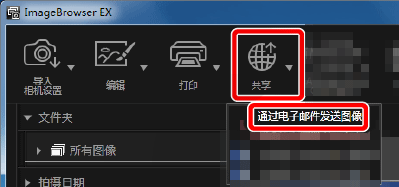 4. [通过电子邮件发送图像] 窗口将出现。
4. [通过电子邮件发送图像] 窗口将出现。  选择 [使用推荐的设置]。
选择 [使用推荐的设置]。  如果您单击 [确认当前设置],则可以检查图像大小、图像质量和文件大小。如果这些设置正确,请继续执行步骤 7。
如果您单击 [确认当前设置],则可以检查图像大小、图像质量和文件大小。如果这些设置正确,请继续执行步骤 7。  若要更改图像大小和图像质量之类项目的设置,请选择 [使用自定义设置],然后继续执行步骤 5。
若要更改图像大小和图像质量之类项目的设置,请选择 [使用自定义设置],然后继续执行步骤 5。 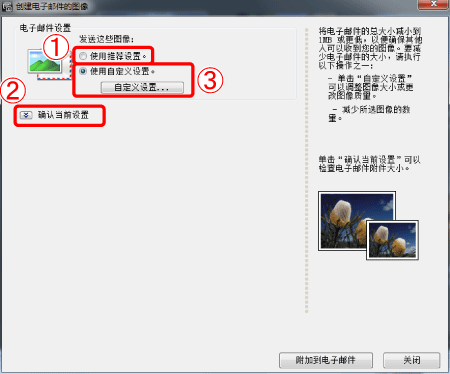 5. 要设置图像大小或图像质量,请单击 [自定义设置...]。
5. 要设置图像大小或图像质量,请单击 [自定义设置...]。 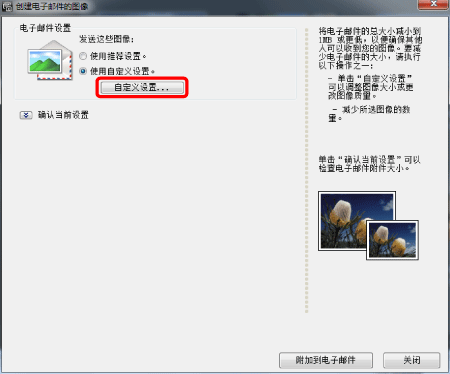 6. [自定义设置] 屏幕将出现。对图像大小和图像质量之类项目进行所需的设置,然后
6. [自定义设置] 屏幕将出现。对图像大小和图像质量之类项目进行所需的设置,然后  选择 [附加到电子邮件]。
选择 [附加到电子邮件]。  单击 [确定]。
单击 [确定]。 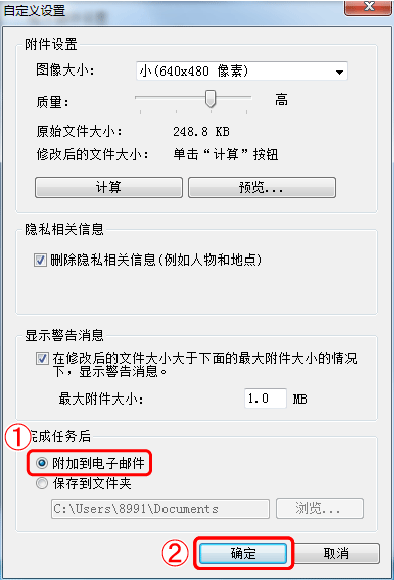 7. 如果您单击 [附加到电子邮件],则您的电子邮件软件将启动。
7. 如果您单击 [附加到电子邮件],则您的电子邮件软件将启动。 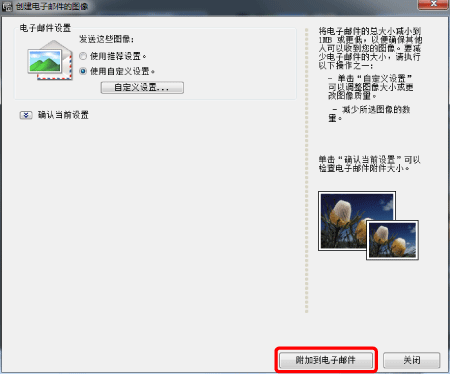 参考 如果您的电子邮件软件在步骤 7 中未启动,则在步骤 6 的 [完成本任务后] 部分中选择 [保存到文件夹] 选项以便保存它们,然后使用您的电子邮件软件将图像附加到您的邮件中。 有关与您的电子邮件软件的操作相关的问题,请参阅您的电子邮件软件的帮助。 通过电子邮件发送图像的过程至此完毕。
参考 如果您的电子邮件软件在步骤 7 中未启动,则在步骤 6 的 [完成本任务后] 部分中选择 [保存到文件夹] 选项以便保存它们,然后使用您的电子邮件软件将图像附加到您的邮件中。 有关与您的电子邮件软件的操作相关的问题,请参阅您的电子邮件软件的帮助。 通过电子邮件发送图像的过程至此完毕。