- 如果您想要组合多段短片以创建自己的原创短片
- 如果要输入文本
- 如果要添加音乐(设置音频)
- 保存编辑的短片
使用附带的 ImageBrowser EX * 软件,您可以组合短片和静止图像制作自己的原创短片。 您可以插入标题、添加背景音乐和应用各种效果。 * 如果您的相机中未随附 ImageBrowser EX 软件,请从佳能主页上下载它。 注意
- 本文说明的操作假定安装了 ImageBrowser EX 1.0.1 或更高版本。
- 如果您在使用 ImageBrowser EX 1.0.0,则可以使用自动更新功能通过 Internet 将 ImageBrowser EX 更新为最新版本。有关自动更新功能的详细信息,请参阅相关信息中列出的页面。
- 本节以 Windows 7 为例。根据使用的操作系统,屏幕显示和操作可能略有不同。
- 您以此方式编辑的短片不能返回到相机。
- 如果您在短片编辑后更改帧频,则某些场景的播放可能会不顺畅。
- 保存短片可能会用一些时间。特别是以 MOV 格式保存短片可能会用更长的时间。请注意,根据计算机性能和短片大小(分辨率),所需的时间可能会差别很大。
可保存的短片时长 当 [保存图像类型] 中选择 [MOV(H.264)] 时,可保存的短片时长如下表所示。 当您要保存的短片时长超过下表所列时长时,将出现一条消息。在这种情况下,请缩减短片时长或降低图像大小。
大小(分辨率) 最大长度 (MOV) 23.976 fps/ 25 fps/29.97 fps 50 fps/59.94 fps* 1920 x 1080 不到 10 分钟 - 1280 x 720 不到 20 分钟 不到 10 分钟 640 x 480 不到 30 分钟 不到 20 分钟 320 x 240 不到 60 分钟 -
* 在相机上,23.976 fps 指示为 24 fps,29.97 fps 指示为 30 fps,59.94 fps 指示为 60 fps。 1. 双击桌面上的图标可启动 [ImageBrowser EX]。

如果在桌面上未找到 [ImageBrowser EX] 的快捷图标,则通过依次单击 [开始] (

) -> [所有程序] 或 [程序] -> [Canon Utilities] > [ImageBrowser EX] 来启动 [ImageBrowser EX]。
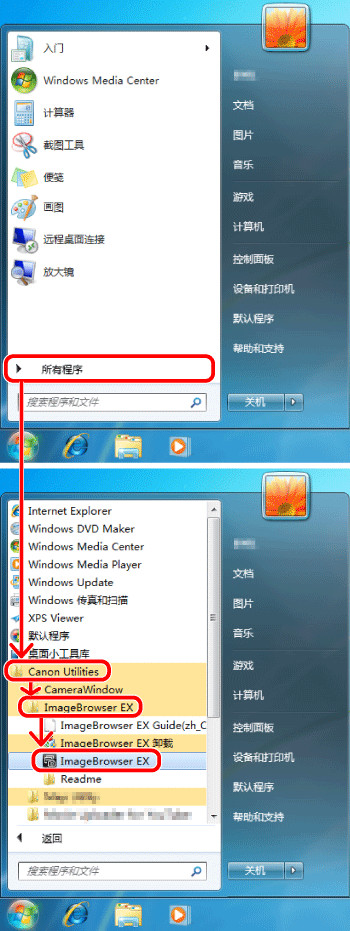
注释 在 Mac 上,单击 [Dock] 上的 [ImageBrowser EX] 图标。如果在 [Dock] 上找不到 [ImageBrowser EX] 图标,则在菜单栏上单击 [前往],选择 [应用程序],打开 [Canon Utility] > [ImageBrowser EX],然后选择并启动 [ImageBrowser EX]。 如果您想要组合多段短片以创建自己的原创短片 1. 选择要连接的短片。
- 要选择多个图像,请按住键盘上的 [Ctrl] 键并单击这些图像。
- 要选择排列在一行中的一系列图像,请单击第一个图像,然后在按住键盘上的 [Shift] 键的同时选择最后一个图像。
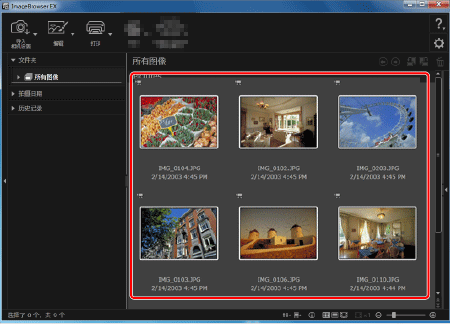
2. 单击 [编辑],然后单击 [编辑短片]。
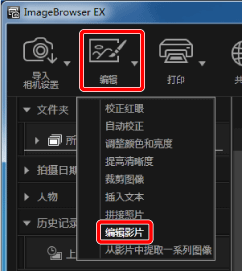
3. 对短片进行排序。
- 选择要排序的短片。
- 如果不需要排序,转到步骤 6。
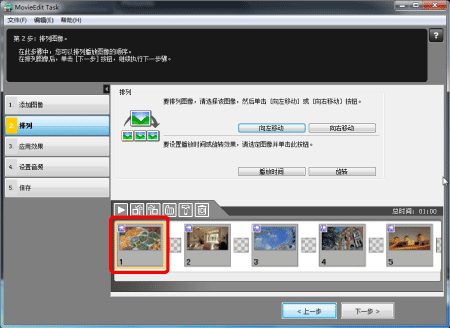
4. 单击 [向左移动] 或 [向右移动]。本处示例选择单击 [向右移动]。
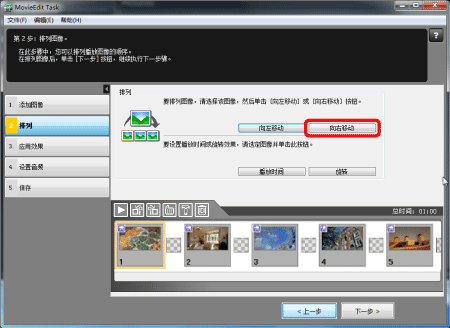
5. 短片被排序,所选短片移动到右侧。
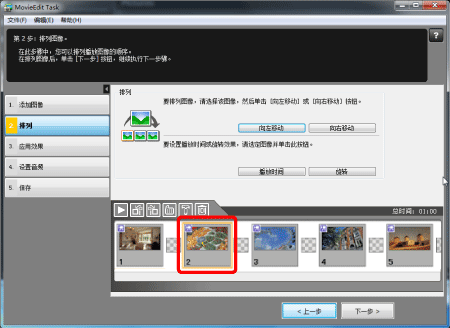
6. 如果只需要剪切短片的所需部分,请单击 [播放时间]。 您可以设置开始和结束时间点并从短片中剪掉不需要的部分。 如果不需要剪切任何部分,转到步骤 10。
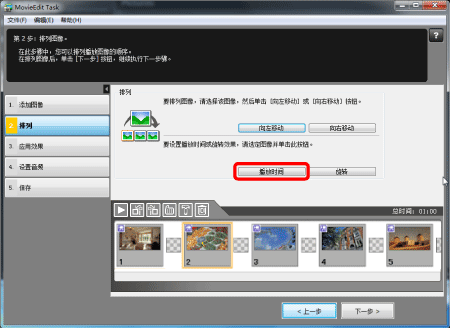
7. 出现 [播放时间控制] 窗口。 沿着剪切范围滑动条拖动开始点滑块和结束点滑块,以便设置剪切范围。

8. 单击 [回放/暂停] 并检查设置的剪切范围。
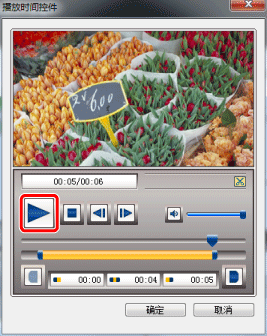
9. 当完成剪切设置后,单击 [确定]。
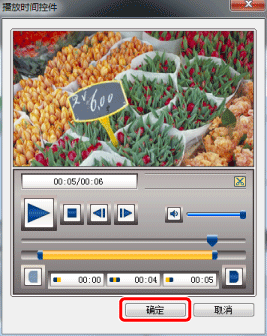
10. 如果单击 [回放],则可在预览窗口查看编辑的内容。
- 如果要添加标题或其他文本,请转到下面“如果要输入文本”章节的步骤 2。
- 如果要添加音乐,请转到下面“如果要添加音乐(设置音频)”章节的步骤 2。
- 如果要以短片目前状态保存,请转到下面“保存编辑的短片”章节。
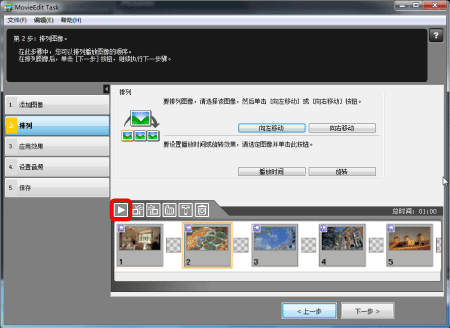
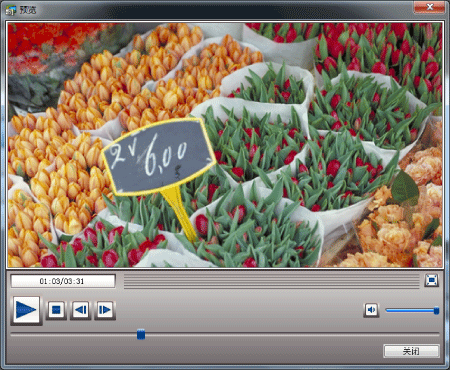
如果要输入文本 如果要输入标题或其他文本,请按以下步骤操作。 1. 选择要编辑的短片。
- 要选择多个短片,请在按住键盘上的 [Ctrl] 键的同时单击这些短片。
- 要选择排列在一行中的一系列图像,请单击第一个图像,然后在按住键盘上的 [Shift] 键的同时选择最后一个图像。
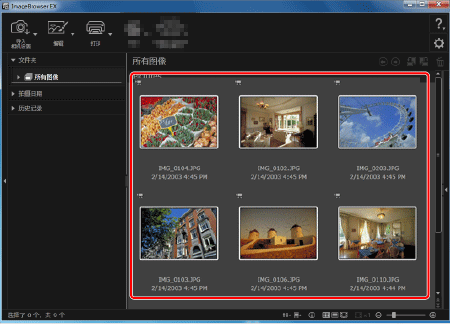
2. 单击 [编辑],然后单击 [编辑短片]。
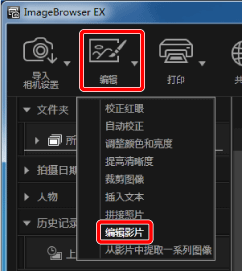
3. 单击 [应用效果]。
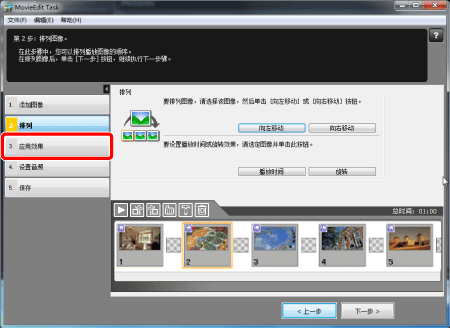
4. 选择要向其添加文本的图像,然后单击 [文本效果]。
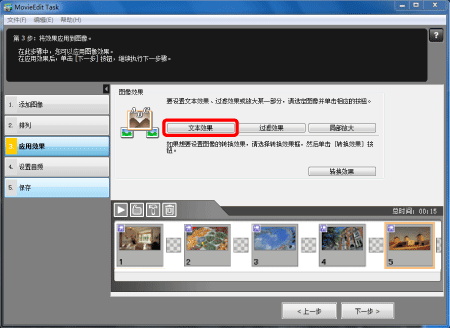
5. 出现 [文本效果设置] 屏幕。在文本输入区域输入文本。
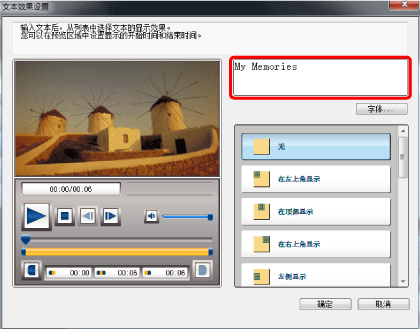
6. 从文本效果列表中单击以选择想要的文本显示类型。将反映并播放此效果。
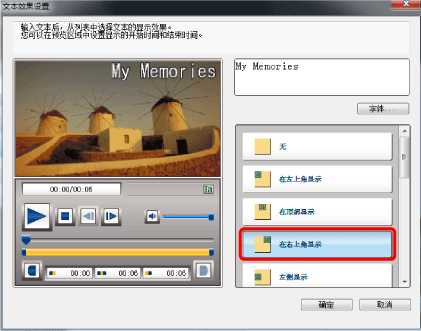
7. 如果单击 [字体],将出现设置字体、大小和颜色的屏幕。
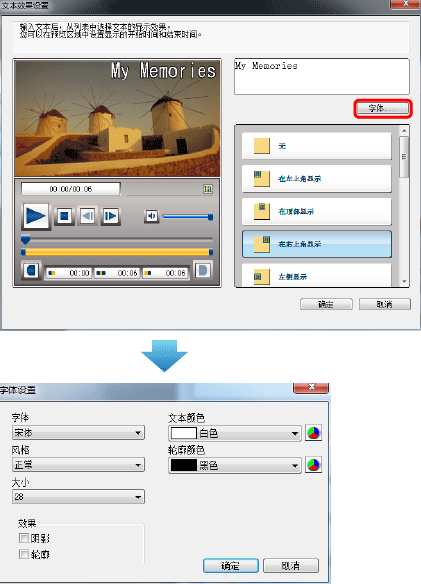
8. 沿着效果范围滑动条拖动开始点滑块和结束点滑块以设置显示文本的时长。
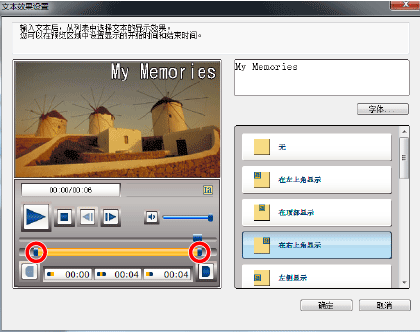
9. 单击 [回放/暂停] 并确认设置的文本设置。

10. 当完成文本设置后,单击 [确定]。
- 如果要添加音乐,请转到“如果要添加音乐(设置音频)”。
- 如果要以短片目前状态保存,请转到“保存编辑的短片”。
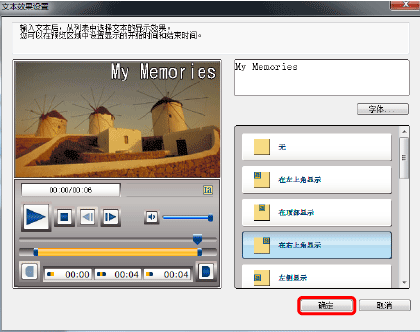
如果要添加音乐(设置音频) 如果要添加音乐,如背景音乐,请按以下步骤操作。 1. 选择要编辑的短片。
- 要选择多个短片,请在按住键盘上的 [Ctrl] 键的同时单击这些短片。
- 要选择排列在一行中的一系列图像,请单击第一个图像,然后在按住键盘上的 [Shift] 键的同时选择最后一个图像。
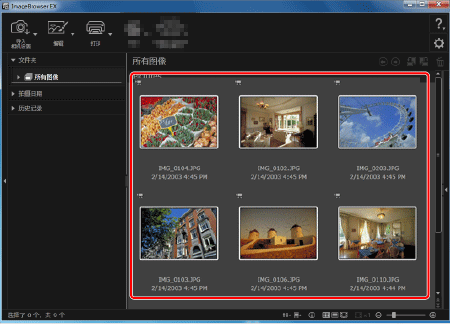
2. 单击 [编辑],然后单击 [编辑短片]。
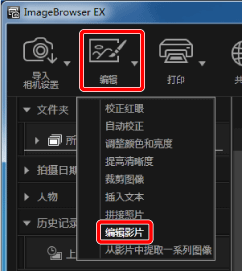
3. 单击 [设置音频]。
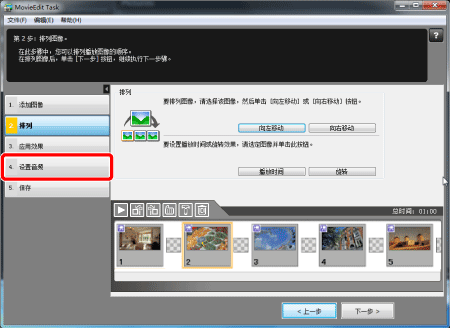
4. 单击 [添加音频]。
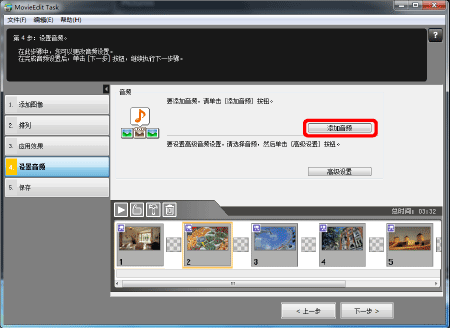
5. [添加音频] 屏幕将出现。 选择要添加的音频文件,然后单击 [打开]。
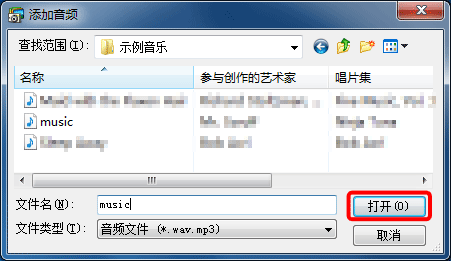
注释 可添加 MP3 或 WAV 音频文件作为背景音乐 (BGM) 或效果音。 6.

当音乐已添加后,出现橙色条。如果要删除已添加的音乐,右键单击此条,然后选择 [删除]。如果要添加其他音乐,再次单击 [添加音频] 并作必要设置。要进行详细音频设置,请单击

[高级设置]。
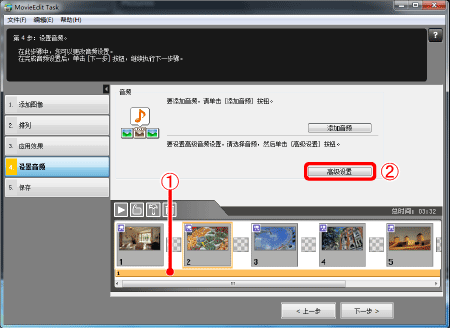
7. [高级音频设置] 屏幕将出现。
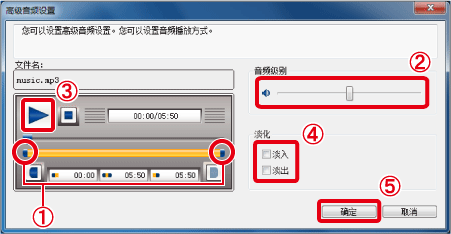

要使用音乐的某些部分,请沿着滑动条拖动开始点滑块和结束点滑块以设置开始和结束时间点。

拖动音频大小(音量)滑块设置音频大小(音量)。

如果单击 [回放/暂停],则可查看设置的剪切范围和音频大小(音量)。

如果需要,设置淡入淡出效果。如果选中 [淡入],音乐将逐渐开始。如果选中 [淡出],音乐将逐渐结束。

当完成设置后,单击 [确定]。 8. 如果单击 [回放],则可在预览窗口查看编辑的内容。
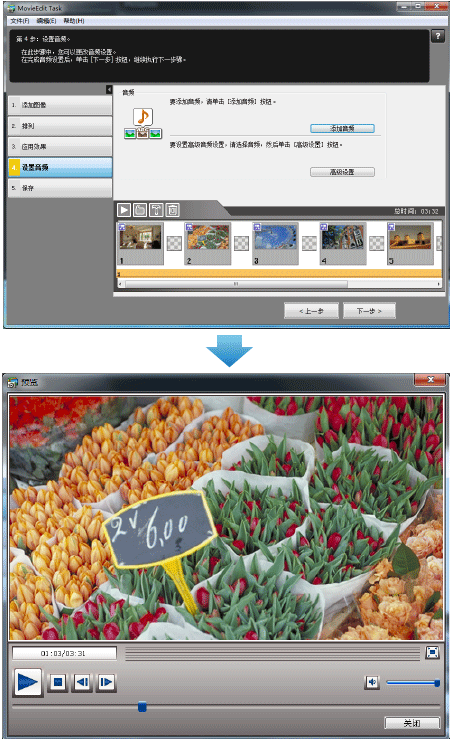
保存编辑的短片 1. 单击 [保存]。
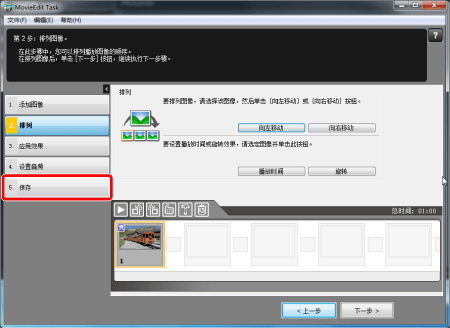
2.

输入要保存的短片的文件名。

设置目标文件夹。要更改目标文件夹,请单击 [浏览] 并指定目标文件夹。
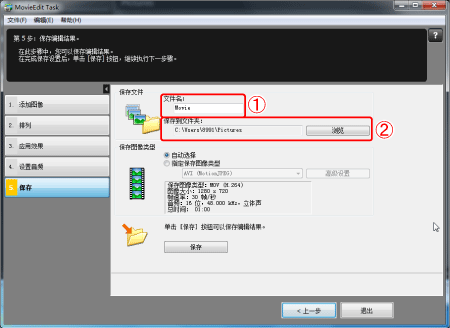
3. 选择 [保存图像类型]。
- 如果选择 [自动选择],将自动设置适合短片保存的文件大小和帧频(显示每秒记录的帧数的数字)。
- 如果要指定图像类型和大小,请选择 [指定保存图像类型],然后进行详细设置。详情请参见下面的说明。
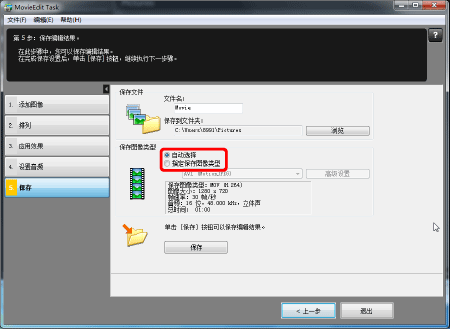
注释 如果您选择 [指定保存图像类型] 并单击 [高级设置],您将能够设置 [图像大小]、[帧频] 和 [音频]。
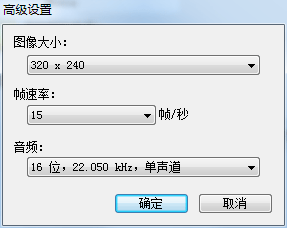
4. 单击 [保存] 以保存编辑的结果。
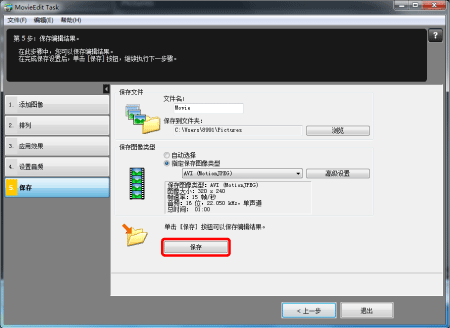
5. 将显示以下消息,单击 [确定]。保存短片的过程将开始。
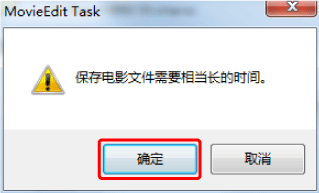
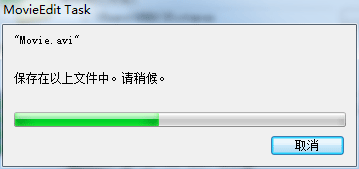
6. 当短片保存完毕后,单击 [确定]。
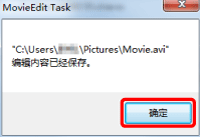
如何编辑和保存短片的信息至此完毕。 相关信息
- 使用 ImageBrowser EX 的自动更新功能
 如果在桌面上未找到 [ImageBrowser EX] 的快捷图标,则通过依次单击 [开始] (
如果在桌面上未找到 [ImageBrowser EX] 的快捷图标,则通过依次单击 [开始] (  ) -> [所有程序] 或 [程序] -> [Canon Utilities] > [ImageBrowser EX] 来启动 [ImageBrowser EX]。
) -> [所有程序] 或 [程序] -> [Canon Utilities] > [ImageBrowser EX] 来启动 [ImageBrowser EX]。 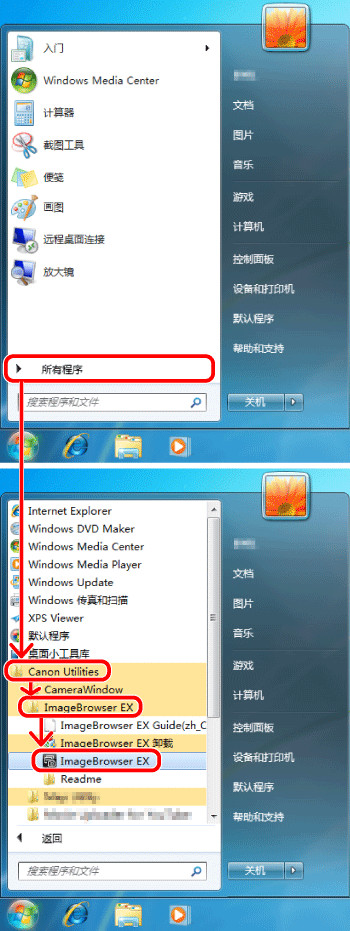 注释 在 Mac 上,单击 [Dock] 上的 [ImageBrowser EX] 图标。如果在 [Dock] 上找不到 [ImageBrowser EX] 图标,则在菜单栏上单击 [前往],选择 [应用程序],打开 [Canon Utility] > [ImageBrowser EX],然后选择并启动 [ImageBrowser EX]。 如果您想要组合多段短片以创建自己的原创短片 1. 选择要连接的短片。
注释 在 Mac 上,单击 [Dock] 上的 [ImageBrowser EX] 图标。如果在 [Dock] 上找不到 [ImageBrowser EX] 图标,则在菜单栏上单击 [前往],选择 [应用程序],打开 [Canon Utility] > [ImageBrowser EX],然后选择并启动 [ImageBrowser EX]。 如果您想要组合多段短片以创建自己的原创短片 1. 选择要连接的短片。 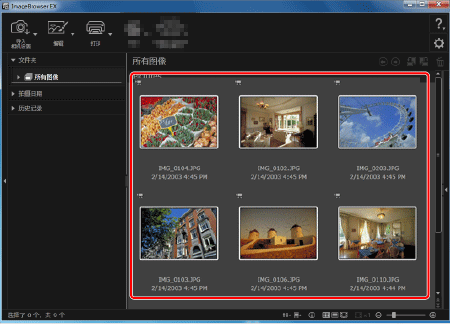 2. 单击 [编辑],然后单击 [编辑短片]。
2. 单击 [编辑],然后单击 [编辑短片]。 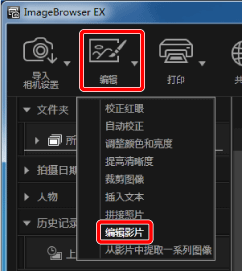 3. 对短片进行排序。
3. 对短片进行排序。 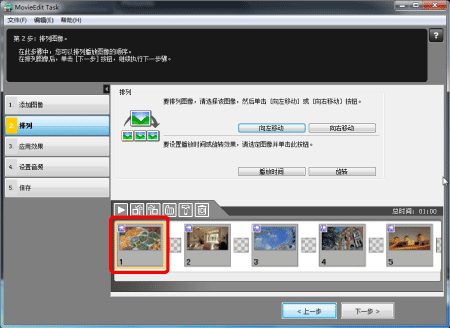 4. 单击 [向左移动] 或 [向右移动]。本处示例选择单击 [向右移动]。
4. 单击 [向左移动] 或 [向右移动]。本处示例选择单击 [向右移动]。 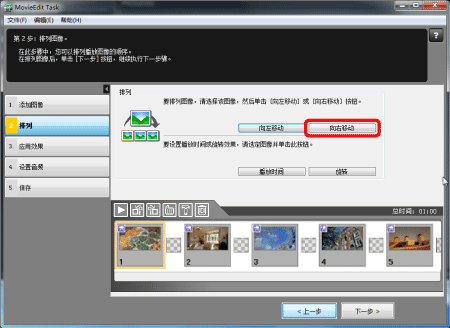 5. 短片被排序,所选短片移动到右侧。
5. 短片被排序,所选短片移动到右侧。 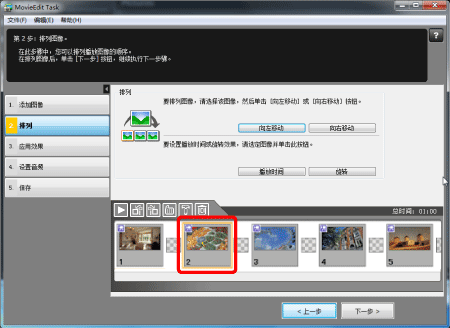 6. 如果只需要剪切短片的所需部分,请单击 [播放时间]。 您可以设置开始和结束时间点并从短片中剪掉不需要的部分。 如果不需要剪切任何部分,转到步骤 10。
6. 如果只需要剪切短片的所需部分,请单击 [播放时间]。 您可以设置开始和结束时间点并从短片中剪掉不需要的部分。 如果不需要剪切任何部分,转到步骤 10。 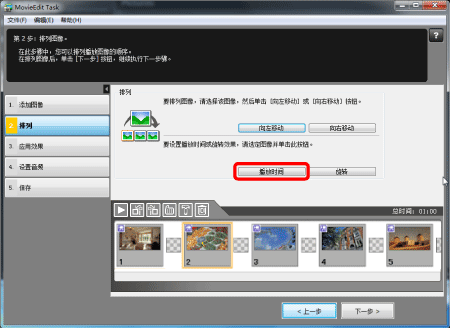 7. 出现 [播放时间控制] 窗口。 沿着剪切范围滑动条拖动开始点滑块和结束点滑块,以便设置剪切范围。
7. 出现 [播放时间控制] 窗口。 沿着剪切范围滑动条拖动开始点滑块和结束点滑块,以便设置剪切范围。  8. 单击 [回放/暂停] 并检查设置的剪切范围。
8. 单击 [回放/暂停] 并检查设置的剪切范围。 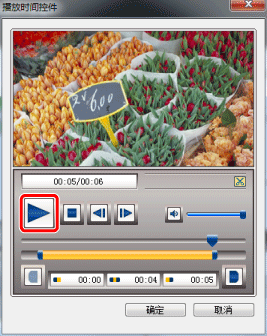 9. 当完成剪切设置后,单击 [确定]。
9. 当完成剪切设置后,单击 [确定]。 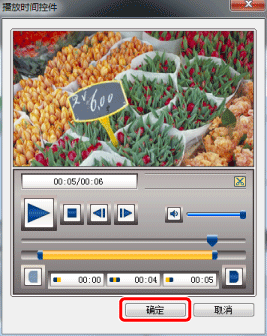 10. 如果单击 [回放],则可在预览窗口查看编辑的内容。
10. 如果单击 [回放],则可在预览窗口查看编辑的内容。 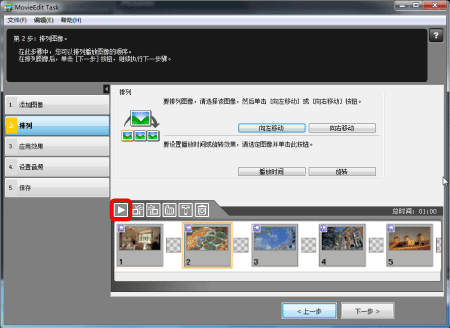
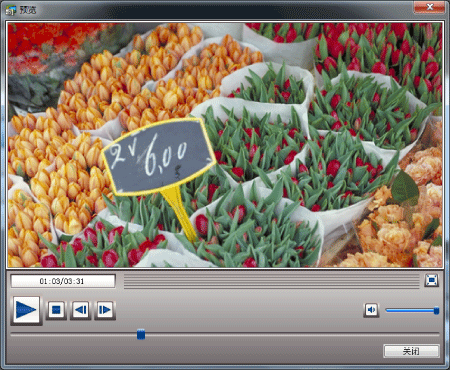 如果要输入文本 如果要输入标题或其他文本,请按以下步骤操作。 1. 选择要编辑的短片。
如果要输入文本 如果要输入标题或其他文本,请按以下步骤操作。 1. 选择要编辑的短片。 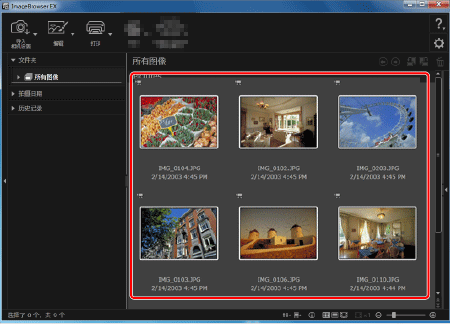 2. 单击 [编辑],然后单击 [编辑短片]。
2. 单击 [编辑],然后单击 [编辑短片]。 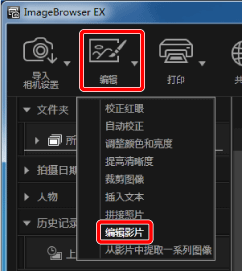 3. 单击 [应用效果]。
3. 单击 [应用效果]。 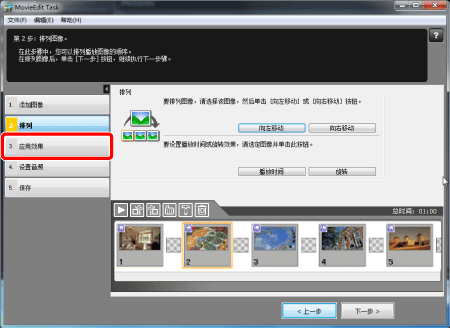 4. 选择要向其添加文本的图像,然后单击 [文本效果]。
4. 选择要向其添加文本的图像,然后单击 [文本效果]。 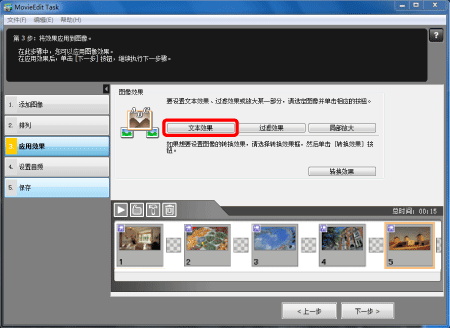 5. 出现 [文本效果设置] 屏幕。在文本输入区域输入文本。
5. 出现 [文本效果设置] 屏幕。在文本输入区域输入文本。 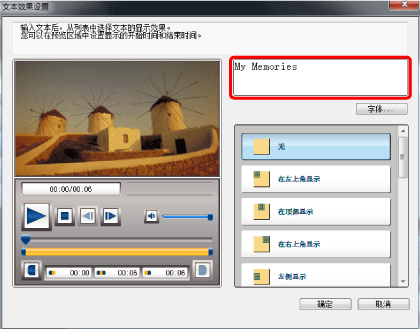 6. 从文本效果列表中单击以选择想要的文本显示类型。将反映并播放此效果。
6. 从文本效果列表中单击以选择想要的文本显示类型。将反映并播放此效果。 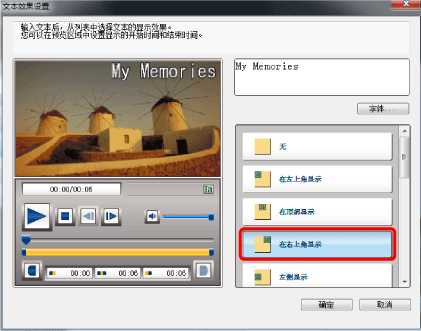 7. 如果单击 [字体],将出现设置字体、大小和颜色的屏幕。
7. 如果单击 [字体],将出现设置字体、大小和颜色的屏幕。 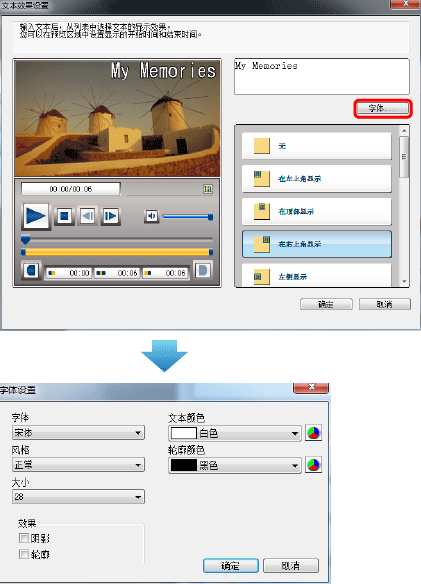 8. 沿着效果范围滑动条拖动开始点滑块和结束点滑块以设置显示文本的时长。
8. 沿着效果范围滑动条拖动开始点滑块和结束点滑块以设置显示文本的时长。 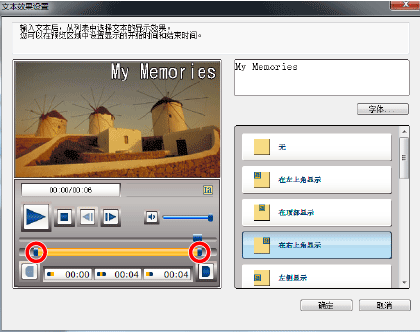 9. 单击 [回放/暂停] 并确认设置的文本设置。
9. 单击 [回放/暂停] 并确认设置的文本设置。  10. 当完成文本设置后,单击 [确定]。
10. 当完成文本设置后,单击 [确定]。 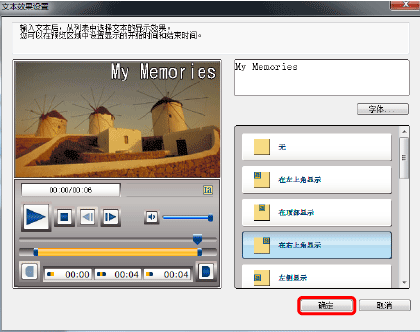 如果要添加音乐(设置音频) 如果要添加音乐,如背景音乐,请按以下步骤操作。 1. 选择要编辑的短片。
如果要添加音乐(设置音频) 如果要添加音乐,如背景音乐,请按以下步骤操作。 1. 选择要编辑的短片。 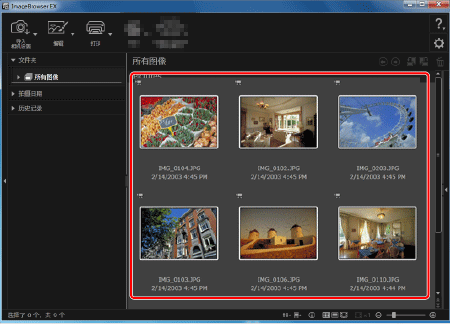 2. 单击 [编辑],然后单击 [编辑短片]。
2. 单击 [编辑],然后单击 [编辑短片]。 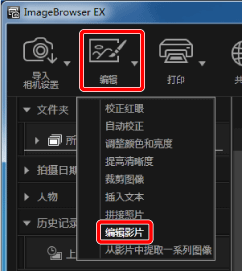 3. 单击 [设置音频]。
3. 单击 [设置音频]。 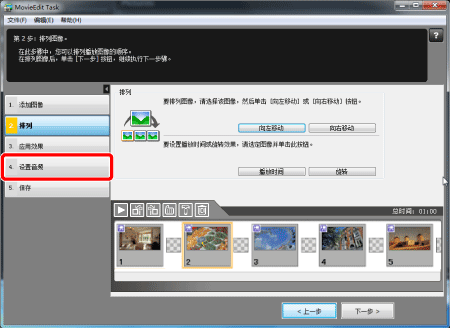 4. 单击 [添加音频]。
4. 单击 [添加音频]。 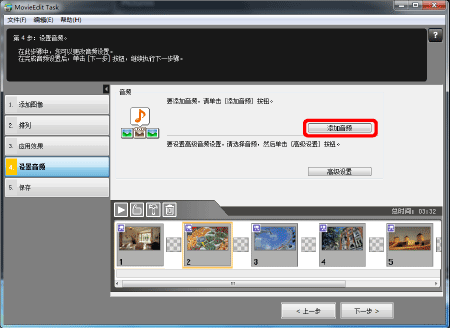 5. [添加音频] 屏幕将出现。 选择要添加的音频文件,然后单击 [打开]。
5. [添加音频] 屏幕将出现。 选择要添加的音频文件,然后单击 [打开]。 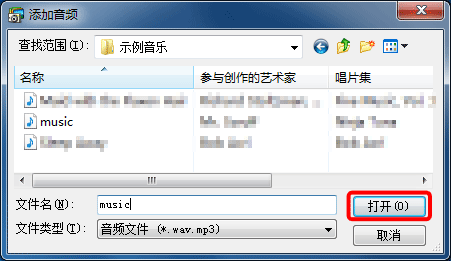 注释 可添加 MP3 或 WAV 音频文件作为背景音乐 (BGM) 或效果音。 6.
注释 可添加 MP3 或 WAV 音频文件作为背景音乐 (BGM) 或效果音。 6.  当音乐已添加后,出现橙色条。如果要删除已添加的音乐,右键单击此条,然后选择 [删除]。如果要添加其他音乐,再次单击 [添加音频] 并作必要设置。要进行详细音频设置,请单击
当音乐已添加后,出现橙色条。如果要删除已添加的音乐,右键单击此条,然后选择 [删除]。如果要添加其他音乐,再次单击 [添加音频] 并作必要设置。要进行详细音频设置,请单击  [高级设置]。
[高级设置]。 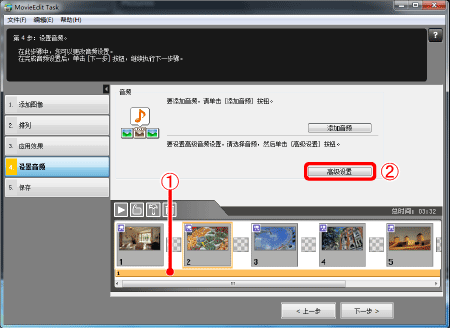 7. [高级音频设置] 屏幕将出现。
7. [高级音频设置] 屏幕将出现。 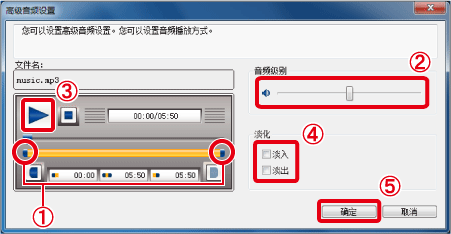
 要使用音乐的某些部分,请沿着滑动条拖动开始点滑块和结束点滑块以设置开始和结束时间点。
要使用音乐的某些部分,请沿着滑动条拖动开始点滑块和结束点滑块以设置开始和结束时间点。  拖动音频大小(音量)滑块设置音频大小(音量)。
拖动音频大小(音量)滑块设置音频大小(音量)。  如果单击 [回放/暂停],则可查看设置的剪切范围和音频大小(音量)。
如果单击 [回放/暂停],则可查看设置的剪切范围和音频大小(音量)。  如果需要,设置淡入淡出效果。如果选中 [淡入],音乐将逐渐开始。如果选中 [淡出],音乐将逐渐结束。
如果需要,设置淡入淡出效果。如果选中 [淡入],音乐将逐渐开始。如果选中 [淡出],音乐将逐渐结束。  当完成设置后,单击 [确定]。 8. 如果单击 [回放],则可在预览窗口查看编辑的内容。
当完成设置后,单击 [确定]。 8. 如果单击 [回放],则可在预览窗口查看编辑的内容。 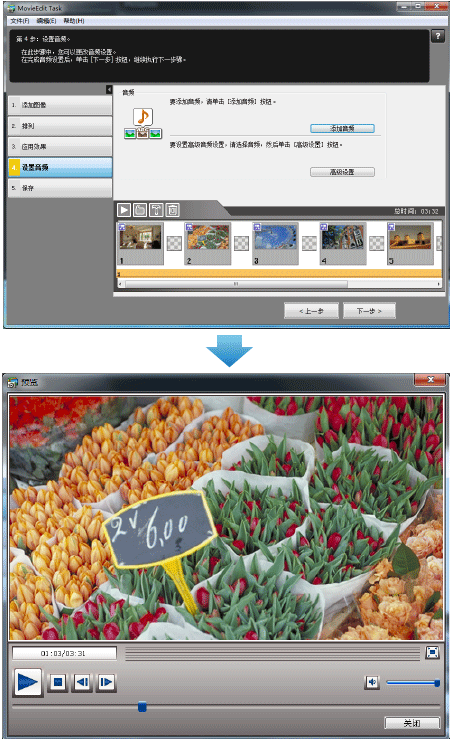 保存编辑的短片 1. 单击 [保存]。
保存编辑的短片 1. 单击 [保存]。 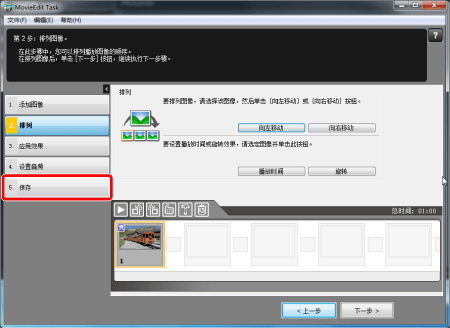 2.
2.  输入要保存的短片的文件名。
输入要保存的短片的文件名。  设置目标文件夹。要更改目标文件夹,请单击 [浏览] 并指定目标文件夹。
设置目标文件夹。要更改目标文件夹,请单击 [浏览] 并指定目标文件夹。 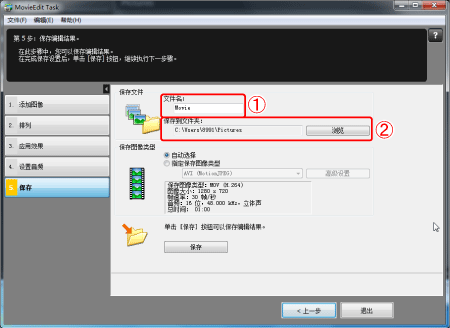 3. 选择 [保存图像类型]。
3. 选择 [保存图像类型]。 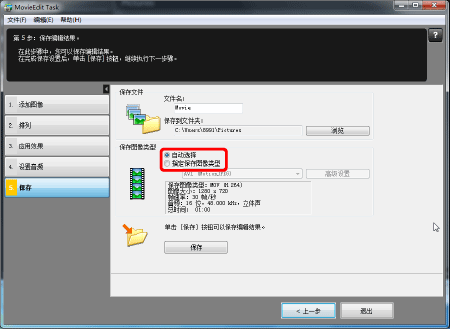 注释 如果您选择 [指定保存图像类型] 并单击 [高级设置],您将能够设置 [图像大小]、[帧频] 和 [音频]。
注释 如果您选择 [指定保存图像类型] 并单击 [高级设置],您将能够设置 [图像大小]、[帧频] 和 [音频]。 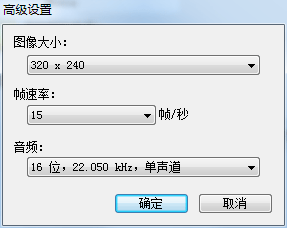 4. 单击 [保存] 以保存编辑的结果。
4. 单击 [保存] 以保存编辑的结果。 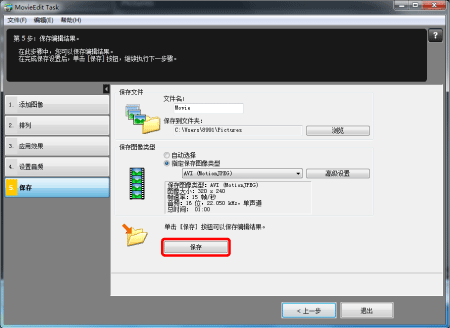 5. 将显示以下消息,单击 [确定]。保存短片的过程将开始。
5. 将显示以下消息,单击 [确定]。保存短片的过程将开始。 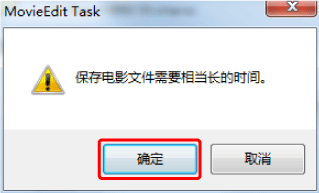
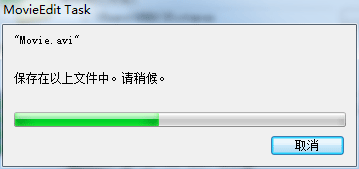 6. 当短片保存完毕后,单击 [确定]。
6. 当短片保存完毕后,单击 [确定]。 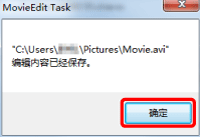 如何编辑和保存短片的信息至此完毕。 相关信息
如何编辑和保存短片的信息至此完毕。 相关信息