Canon数码相机EOS M如果 ImageBrowser EX 无法自动更新怎么办
- 1. 检查计算机操作系统的版本。
- 2. 检查与服务器的连接
- 3. 检查网络环境
- 4. 重新安装 ImageBrowser EX
1. 检查计算机操作系统的版本。 只有在使用以下操作系统之一时,才能自动更新 ImageBrowser EX。
- Windows 8/8.1
- Windows 7 SP1
- Windows Vista SP2
- Windows XP SP3
- Mac OS X 10.9 版、10.8 版、10.7 版、10.6 版
如果您使用的操作系统是 Windows XP,请执行以下步骤检查是否已安装 SP3。 1. 右键单击桌面上的 [我的电脑] 图标,然后从出现的菜单中选择 [属性]。 2. 在 [系统属性] 屏幕上单击 [常规] 选项卡,然后查看显示的 [系统]。 如果显示 SP2 或更早版本,请从 Microsoft 网站下载和安装最新的 Service Pack。 在完成此操作后,请按照 自动更新 ImageBrowser EX 中的说明更新 ImageBrowser EX。 2. 检查与服务器的连接 如果出现如下消息并且自动更新不工作,则可能是您正在使用的计算机未正确连接到网络。在此情况下,单击 [确定],然后查看以下事项。
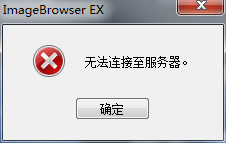
原因 1. 可能会发生与 Internet 连接有关的某种问题。 请查看是否存在与您的 Internet 连接有关的问题。有关如何连接到 Internet 的信息,请向您的网络管理员或 Internet 服务提供商咨询。 原因 2. 与 [Canon 自动更新服务] 的通信正被安全软件阻止。 如果您正在使用的安全软件的设置禁止以下程序和服务器之间的通信,请更改设置以便在不更改安全级别的情况下允许这些程序和服务器之间的通信。 [对于 Windows] 程序文件名(如果安装目标尚未更改): [32bit] C:\Program Files\Canon\Auto Update Service\UpdateChecker.exe [64bit] C:\Program Files(×86)\Canon\Auto Update Service\UpdateChecker.exe 服务器名称: gdlp01.c-wss.com [对于 Mac] 程序文件名(如果安装目标尚未更改): /Applications/Canon Utilities/Auto Update Service/UpdateChecker.app 服务器名称: gdlp01.c-wss.com 有关如何更改设置的信息,请与您正在使用的安全软件的制造商联系。 3. 检查网络环境 如果屏幕上显示消息“无法下载更新。请检查您的网络连接,然后重试更新”,则可能是网络负载过重。等待一些时间后,请重试更新。 4. 重新安装 ImageBrowser EX 如果您在检查了上述事项后自动更新仍不工作,请卸载(删除)ImageBrowser EX,然后再次安装它。 卸载 ImageBrowser EX [对于 Windows] 从 [开始] (

) 菜单选择 [所有程序] (或 [程序]) > [Canon Utilities] > [ZoomBrowser EX] > [ZoomBrowser EX 卸载]。 [对于 Machintosh] 将 [应用程序] > [Canon Utilities] 文件夹内的 [ImageBrowser EX] 文件夹移到废纸篓,然后清空废纸篓。 注意 如果在 [应用程序] 文件夹中包含具有已导入图像的文件夹,请注意不要将这些文件夹与 [ImageBrowser EX] 文件夹一起移到废纸篓。
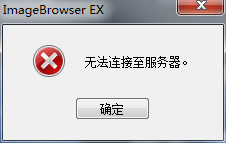 原因 1. 可能会发生与 Internet 连接有关的某种问题。 请查看是否存在与您的 Internet 连接有关的问题。有关如何连接到 Internet 的信息,请向您的网络管理员或 Internet 服务提供商咨询。 原因 2. 与 [Canon 自动更新服务] 的通信正被安全软件阻止。 如果您正在使用的安全软件的设置禁止以下程序和服务器之间的通信,请更改设置以便在不更改安全级别的情况下允许这些程序和服务器之间的通信。 [对于 Windows] 程序文件名(如果安装目标尚未更改): [32bit] C:\Program Files\Canon\Auto Update Service\UpdateChecker.exe [64bit] C:\Program Files(×86)\Canon\Auto Update Service\UpdateChecker.exe 服务器名称: gdlp01.c-wss.com [对于 Mac] 程序文件名(如果安装目标尚未更改): /Applications/Canon Utilities/Auto Update Service/UpdateChecker.app 服务器名称: gdlp01.c-wss.com 有关如何更改设置的信息,请与您正在使用的安全软件的制造商联系。 3. 检查网络环境 如果屏幕上显示消息“无法下载更新。请检查您的网络连接,然后重试更新”,则可能是网络负载过重。等待一些时间后,请重试更新。 4. 重新安装 ImageBrowser EX 如果您在检查了上述事项后自动更新仍不工作,请卸载(删除)ImageBrowser EX,然后再次安装它。 卸载 ImageBrowser EX [对于 Windows] 从 [开始] (
原因 1. 可能会发生与 Internet 连接有关的某种问题。 请查看是否存在与您的 Internet 连接有关的问题。有关如何连接到 Internet 的信息,请向您的网络管理员或 Internet 服务提供商咨询。 原因 2. 与 [Canon 自动更新服务] 的通信正被安全软件阻止。 如果您正在使用的安全软件的设置禁止以下程序和服务器之间的通信,请更改设置以便在不更改安全级别的情况下允许这些程序和服务器之间的通信。 [对于 Windows] 程序文件名(如果安装目标尚未更改): [32bit] C:\Program Files\Canon\Auto Update Service\UpdateChecker.exe [64bit] C:\Program Files(×86)\Canon\Auto Update Service\UpdateChecker.exe 服务器名称: gdlp01.c-wss.com [对于 Mac] 程序文件名(如果安装目标尚未更改): /Applications/Canon Utilities/Auto Update Service/UpdateChecker.app 服务器名称: gdlp01.c-wss.com 有关如何更改设置的信息,请与您正在使用的安全软件的制造商联系。 3. 检查网络环境 如果屏幕上显示消息“无法下载更新。请检查您的网络连接,然后重试更新”,则可能是网络负载过重。等待一些时间后,请重试更新。 4. 重新安装 ImageBrowser EX 如果您在检查了上述事项后自动更新仍不工作,请卸载(删除)ImageBrowser EX,然后再次安装它。 卸载 ImageBrowser EX [对于 Windows] 从 [开始] (  ) 菜单选择 [所有程序] (或 [程序]) > [Canon Utilities] > [ZoomBrowser EX] > [ZoomBrowser EX 卸载]。 [对于 Machintosh] 将 [应用程序] > [Canon Utilities] 文件夹内的 [ImageBrowser EX] 文件夹移到废纸篓,然后清空废纸篓。 注意 如果在 [应用程序] 文件夹中包含具有已导入图像的文件夹,请注意不要将这些文件夹与 [ImageBrowser EX] 文件夹一起移到废纸篓。
) 菜单选择 [所有程序] (或 [程序]) > [Canon Utilities] > [ZoomBrowser EX] > [ZoomBrowser EX 卸载]。 [对于 Machintosh] 将 [应用程序] > [Canon Utilities] 文件夹内的 [ImageBrowser EX] 文件夹移到废纸篓,然后清空废纸篓。 注意 如果在 [应用程序] 文件夹中包含具有已导入图像的文件夹,请注意不要将这些文件夹与 [ImageBrowser EX] 文件夹一起移到废纸篓。