Canon数码相机EOS M使用 EOS Utility 版本 2.11 或 2.14 将静止图像和短片下载到计算机
- 下载尚未传输到计算机的所有图像
- 下载所选的图像
- 执行以下步骤前,请从相机随附的解决方案光盘 (Solution Disk) 安装所有软件。*
- 下载图像至计算机时,请以系统管理员权限登入计算机。
- EOS Utility 只适用于 Windows 8.1、Windows 8、Windows 7、Windows Vista、Windows XP 和 Mac OS X。
- 连接前请将相机的“自动关闭电源”功能设置为 [OFF] 或 [关闭]。
- 请参阅本页末尾如何将相机连接到计算机的相关信息。
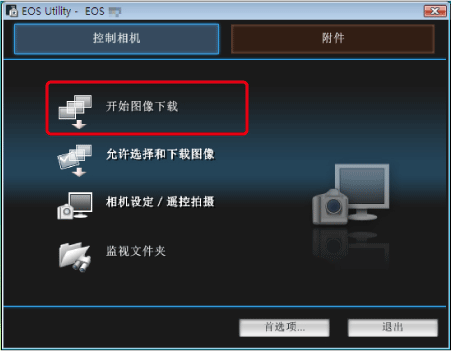 注释 默认情况下,下载的图像按其拍摄日期归类至文件夹,并保存在计算机的 [图片] 文件夹中。如果您希望变更下载图像的目标文件夹,则单击 [首选项] 并在对话框中指定设置。 如果您单击 [允许选择和下载图像],则存储卡中的图像将显示在 EOS Utility 窗口,以便您选择要下载的图像。有关详细信息,请参阅下面的“下载所选的图像”部分。 5. 图像下载到计算机。
注释 默认情况下,下载的图像按其拍摄日期归类至文件夹,并保存在计算机的 [图片] 文件夹中。如果您希望变更下载图像的目标文件夹,则单击 [首选项] 并在对话框中指定设置。 如果您单击 [允许选择和下载图像],则存储卡中的图像将显示在 EOS Utility 窗口,以便您选择要下载的图像。有关详细信息,请参阅下面的“下载所选的图像”部分。 5. 图像下载到计算机。 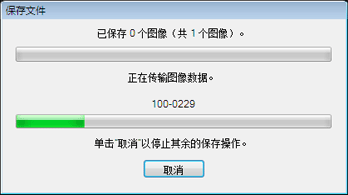 6. 所有图像下载完毕后,Digital Photo Professional 启动并显示下载的图像。 注释 如果您希望使用 Digital Photo Professional 或 ImageBrowser EX 编辑图像,请参阅相机随附的软件使用说明书。 下载所选的图像 使用 EOS Utility,您可以从拍摄的图像中选择想要的图像,并将其下载至计算机。 如果您只想下载需要的图像,请按照以下步骤操作。 1. 使用相机随附的接口连接线将相机连接到计算机。
6. 所有图像下载完毕后,Digital Photo Professional 启动并显示下载的图像。 注释 如果您希望使用 Digital Photo Professional 或 ImageBrowser EX 编辑图像,请参阅相机随附的软件使用说明书。 下载所选的图像 使用 EOS Utility,您可以从拍摄的图像中选择想要的图像,并将其下载至计算机。 如果您只想下载需要的图像,请按照以下步骤操作。 1. 使用相机随附的接口连接线将相机连接到计算机。 - 连接前请将相机的“自动关闭电源”功能设置为 [OFF] 或 [关闭]。
- 请参阅本页末尾如何将相机连接到计算机的相关信息。
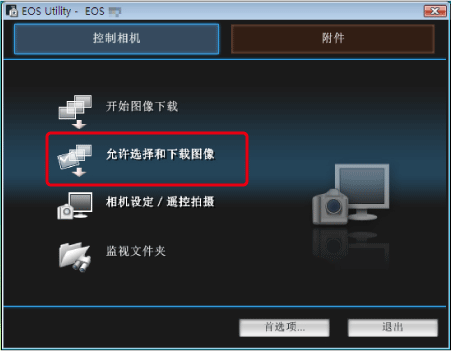 5. 查看器窗口出现,存储卡中的图像将显示。 从显示的图像中,选中您想要下载的图像,然后单击 [下载]。(这里选择了 4 幅图像。)
5. 查看器窗口出现,存储卡中的图像将显示。 从显示的图像中,选中您想要下载的图像,然后单击 [下载]。(这里选择了 4 幅图像。) 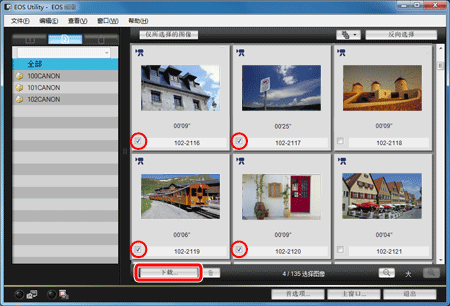 注释
注释 - 左上角带有 [
 ] 图标的图像为短片文件。
] 图标的图像为短片文件。 - 您可以单击 [
 ] 按钮并按照各种条件选出图像以选择要下载的图像。
] 按钮并按照各种条件选出图像以选择要下载的图像。
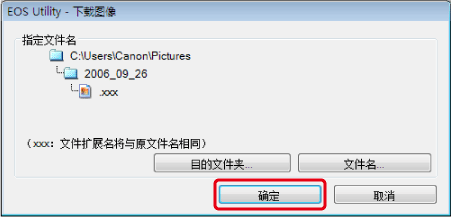 注释 默认情况下,下载的图像按其拍摄日期归类至文件夹,并保存在计算机的 [图片] 文件夹中。 7. 如果您单击上图所示的 [确定] 按钮,则开始将图像下载到您的计算机。 所有图像下载完毕后,Digital Photo Professional 将自动启动并显示下载的图像。 下载图像的过程至此完毕。
注释 默认情况下,下载的图像按其拍摄日期归类至文件夹,并保存在计算机的 [图片] 文件夹中。 7. 如果您单击上图所示的 [确定] 按钮,则开始将图像下载到您的计算机。 所有图像下载完毕后,Digital Photo Professional 将自动启动并显示下载的图像。 下载图像的过程至此完毕。