Canon数码相机EOS M如何使用 Digital Photo Professional Ver.3.11 - 3.14 除去图像中的尘点(复制印章工具)
- 执行自动除尘处理(应用除尘数据)
- 手动除尘(修复功能)
您可以使用 Digital Photo Professional 来修正图像。本节介绍如何使用修复功能修正图像,以周围的色彩掩盖图像中不想要的斑点(您想删除的斑点)。本节以 Windows 7 为例进行介绍,在 Windows 8.1、Windows 8、Windows Vista、Windows XP 或 Mac OS X 中的操作步骤也大致相同。 须知
- 除尘后的图像不会更改,只有除尘信息被保存到图像中。除尘后的 RAW 图像在转换为 JPEG 或 TIFF 图像并保存后,实际上将成为除尘后的图像。
- 请在复制印章窗口中检查除尘后的图像。不能在其他窗口中检查这些图像。
执行自动除尘处理(应用除尘数据) 除尘数据可以追加到使用可附加此类数据的相机拍摄的图像,用于自动清除尘点。 此功能与下列相机兼容。 有关如何将除尘数据追加到图像的详细信息,请参考相机随附的用户指南。
EOS-1D X EOS-1D C EOS-1D Mark IV EOS-1Ds Mark III EOS-1DMark III EOS 5D Mark III EOS 5D Mark II EOS 6D EOS 7D Mark II EOS 7D EOS 70D EOS 60D EOS 50D EOS 40D EOS 700D EOS 650D EOS 100D EOS 600D EOS 550D EOS 500D EOS 450D EOS 400D DIGITAL EOS 1200D EOS 1100D EOS 1000D EOS M2 EOS M
1. 启动 Digital Photo Professional。在主窗口中,选择带有除尘数据的图像。 2. 在工具栏中单击 [

](印章)。
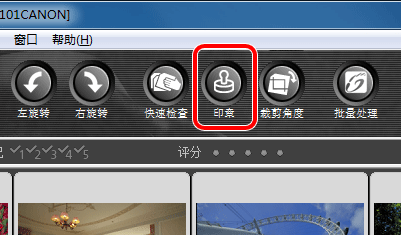
3. 复制印章窗口将出现。重新显示图像后,单击 [应用除尘数据]。
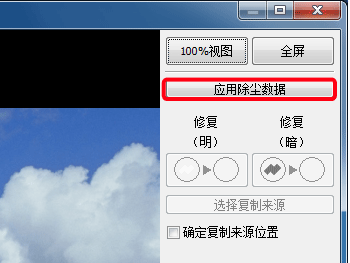
通过一步操作就可以清除尘点。 注释 无法单击 [应用除尘数据] 即使对于在相机中附加有除尘数据的图像,如果没有要通过 Digital Photo Professional 从图像中删除的尘埃,[应用除尘数据] 按钮也将被禁用。 4. 单击 [确定] 返回主窗口。 [

](复制印章标记)显示在清除尘点后的图像上。 5. 保存已修正的图像。 通过转换为 JPEG 或 TIFF 图像并保存,图像将变成除尘后的图像。 手动除尘(修复功能) 1. 启动 [Digital Photo Professional],然后选择要修正的图像。 2. 在工具栏中单击 [

](印章)。
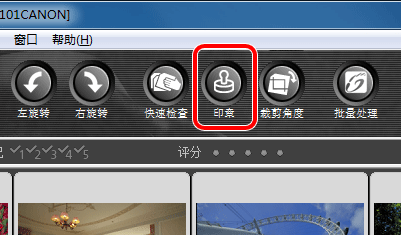
3. 双击图像或单击 [100% 视图] 按钮以 100% 视图显示图像。如果图像不以 100% 视图显示,则无法使用复制印章工具。 4. 将鼠标指针置于图像上。在鼠标指针形状变为 [

] 时,拖动图像以显示要修正的部分。 5. 指定修正范围。单击 [修复(暗)] 按钮,鼠标指针将会如下图所示改变形状。放置圆圈以圈起多余的斑点。当多余的斑点比周围色彩暗时,使用 [修复(暗)]。
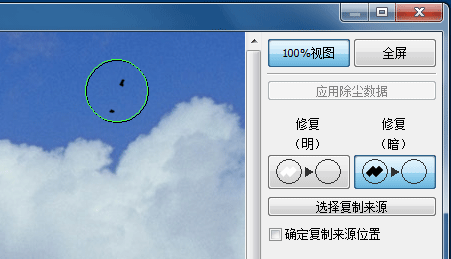
6. 用修正范围圈起多余的斑点,然后单击将其删除。如果无法修正图像,将显示 [

]。

要修正图像的其他部分,用鼠标指针圈起斑点然后单击将其删除。如果需要滚动图像来显示要修正的部分,请单击鼠标右键或单击 [修复(暗)] 按钮取消修复功能,然后从步骤 4 开始执行以后的操作。 7. 完成修正后,单击 [确定] 关闭复制印章窗口。 [

](复制印章)标记显示在清除尘点后的图像上。 8. 保存已修正的图像。 通过转换为 JPEG 或 TIFF 图像并保存,图像将变成除尘后的图像。 至此完成修正图像的操作。
 ](印章)。
](印章)。 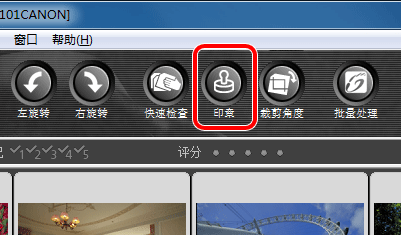 3. 复制印章窗口将出现。重新显示图像后,单击 [应用除尘数据]。
3. 复制印章窗口将出现。重新显示图像后,单击 [应用除尘数据]。 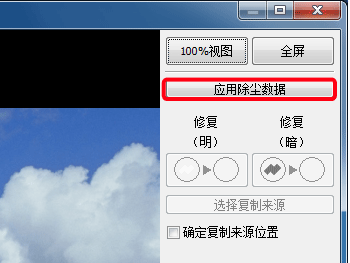 通过一步操作就可以清除尘点。 注释 无法单击 [应用除尘数据] 即使对于在相机中附加有除尘数据的图像,如果没有要通过 Digital Photo Professional 从图像中删除的尘埃,[应用除尘数据] 按钮也将被禁用。 4. 单击 [确定] 返回主窗口。 [
通过一步操作就可以清除尘点。 注释 无法单击 [应用除尘数据] 即使对于在相机中附加有除尘数据的图像,如果没有要通过 Digital Photo Professional 从图像中删除的尘埃,[应用除尘数据] 按钮也将被禁用。 4. 单击 [确定] 返回主窗口。 [  ](复制印章标记)显示在清除尘点后的图像上。 5. 保存已修正的图像。 通过转换为 JPEG 或 TIFF 图像并保存,图像将变成除尘后的图像。 手动除尘(修复功能) 1. 启动 [Digital Photo Professional],然后选择要修正的图像。 2. 在工具栏中单击 [
](复制印章标记)显示在清除尘点后的图像上。 5. 保存已修正的图像。 通过转换为 JPEG 或 TIFF 图像并保存,图像将变成除尘后的图像。 手动除尘(修复功能) 1. 启动 [Digital Photo Professional],然后选择要修正的图像。 2. 在工具栏中单击 [  ](印章)。
](印章)。 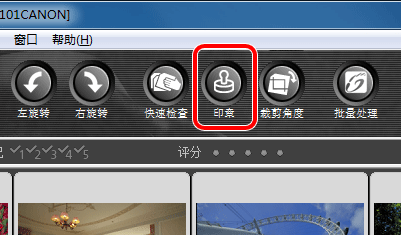 3. 双击图像或单击 [100% 视图] 按钮以 100% 视图显示图像。如果图像不以 100% 视图显示,则无法使用复制印章工具。 4. 将鼠标指针置于图像上。在鼠标指针形状变为 [
3. 双击图像或单击 [100% 视图] 按钮以 100% 视图显示图像。如果图像不以 100% 视图显示,则无法使用复制印章工具。 4. 将鼠标指针置于图像上。在鼠标指针形状变为 [  ] 时,拖动图像以显示要修正的部分。 5. 指定修正范围。单击 [修复(暗)] 按钮,鼠标指针将会如下图所示改变形状。放置圆圈以圈起多余的斑点。当多余的斑点比周围色彩暗时,使用 [修复(暗)]。
] 时,拖动图像以显示要修正的部分。 5. 指定修正范围。单击 [修复(暗)] 按钮,鼠标指针将会如下图所示改变形状。放置圆圈以圈起多余的斑点。当多余的斑点比周围色彩暗时,使用 [修复(暗)]。 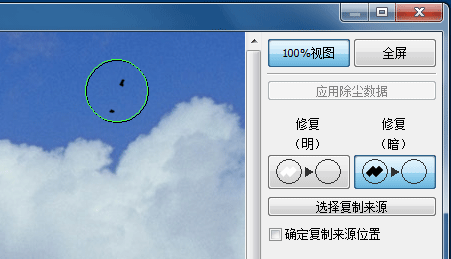 6. 用修正范围圈起多余的斑点,然后单击将其删除。如果无法修正图像,将显示 [
6. 用修正范围圈起多余的斑点,然后单击将其删除。如果无法修正图像,将显示 [  ]。
]。  要修正图像的其他部分,用鼠标指针圈起斑点然后单击将其删除。如果需要滚动图像来显示要修正的部分,请单击鼠标右键或单击 [修复(暗)] 按钮取消修复功能,然后从步骤 4 开始执行以后的操作。 7. 完成修正后,单击 [确定] 关闭复制印章窗口。 [
要修正图像的其他部分,用鼠标指针圈起斑点然后单击将其删除。如果需要滚动图像来显示要修正的部分,请单击鼠标右键或单击 [修复(暗)] 按钮取消修复功能,然后从步骤 4 开始执行以后的操作。 7. 完成修正后,单击 [确定] 关闭复制印章窗口。 [  ](复制印章)标记显示在清除尘点后的图像上。 8. 保存已修正的图像。 通过转换为 JPEG 或 TIFF 图像并保存,图像将变成除尘后的图像。 至此完成修正图像的操作。
](复制印章)标记显示在清除尘点后的图像上。 8. 保存已修正的图像。 通过转换为 JPEG 或 TIFF 图像并保存,图像将变成除尘后的图像。 至此完成修正图像的操作。