Canon数码相机EOS M使用 Digital Photo Professional 3.11 -3.14 版校正镜头色差(图像失真或色彩模糊)。
“镜头像差校正”功能 某些镜头的特性可能导致拍摄的图像的外围较中部偏暗,或导致主体失真。在这种情况下,您可以使用 Digital Photo Professional 的镜头像差校正功能。使用该功能,您可以改善在镜头结构中无法完全消除的以下现象,从而使图像更接近您想要的效果。 可校正的现象:
- 减少外围照明(图像外围的光量)
- 失真(失真线)
- 色差(在图像外围出现的彩色边缘现象)
- 色彩模糊(图像高亮区域的边缘有时会出现蓝色或红色模糊)
注释
- 即使安装有增倍镜,您也可以校正用兼容镜头拍摄的 RAW 图像。
- 无法对“兼容相机”和“兼容镜头”中未列出的相机/镜头组合所拍摄的图像使用色差校正功能。因此这些相机/镜头没有被列出并无法使用。
- 有关与 Digital Photo Professional 的最新版本中的镜头像差校正功能兼容的相机和镜头的信息,请参阅
兼容相机和兼容镜头(Digital Photo Professional ver.3.13.51 的镜头像差校正功能) 兼容相机和兼容镜头(Digital Photo Professional ver.3.13.50 的镜头像差校正功能)(EOS M2) 兼容相机和兼容镜头(Digital Photo Professional ver.3.14.00 的镜头像差校正功能)(EOS 1200D) 兼容相机和兼容镜头(Digital Photo Professional ver.3.14.40 的镜头像差校正功能)(EOS 7D Mark II) 镜头像差校正 按照以下步骤校正镜头像差: 1. 启动 Digital Photo Professional 并显示主窗口。 2. 在出现的主窗口中,如果您双击待校正的 RAW 图像,会出现编辑屏幕和工具调色板。
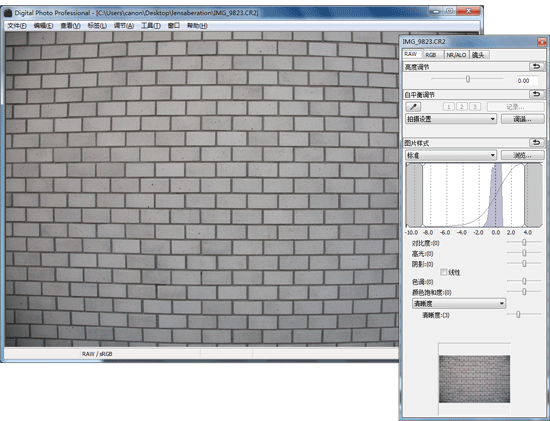
参考 如果未显示工具调色板,请选择 [查看] 菜单和 [工具调色板]。 3. 选择 [镜头] 选项卡并单击 [调谐]。
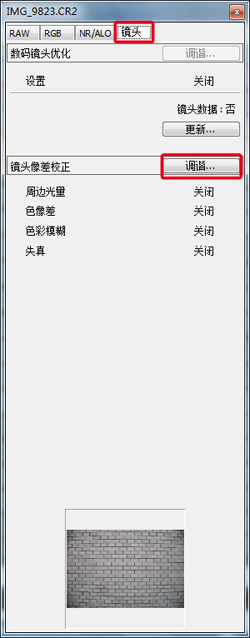
4. 出现 [镜头像差校正] 窗口时,选择要校正的项。本节介绍如何校正 [失真] 和 [周边光量]。
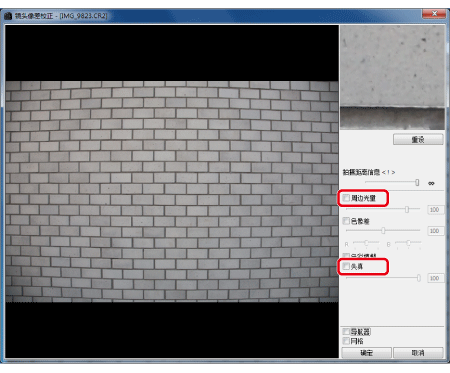
5. 会校正图像并重新显示。 要调整校正量,请将滑块从一端拖到另一端。
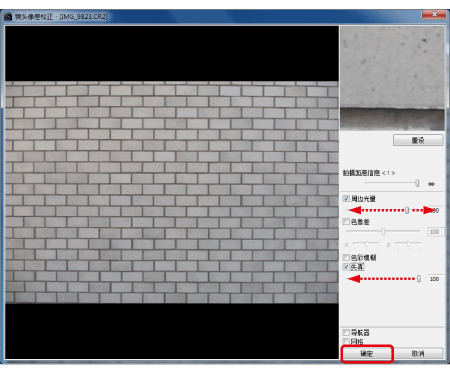
参考 您可以使用 [色差校正] 的 [R] 滑块校正红色色差,或 [B] 滑块校正蓝色色差。
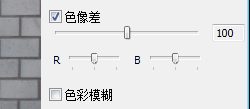
校正完成后,单击 [确定]。 6. 关闭 [镜头像差校正] 窗口时,校正的结果反映在编辑窗口的图像中,图像重新显示。 在主窗口中,[

] 标记显示在图像上表示镜头像差校正。
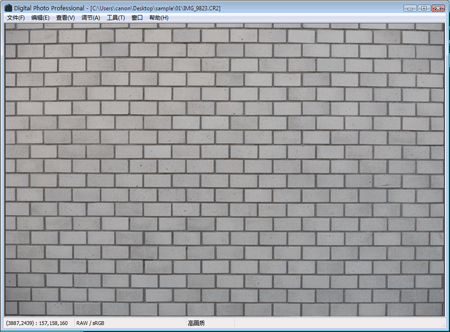
显示在主窗口中的缩略图

注释 关于拍摄距离信息滑块
- 当校正用 EOS-1D X、EOS-1D C、EOS-1D Mark IV、EOS-1Ds Mark III、EOS-1D Mark III、EOS 5D Mark III、EOS 5D Mark II、EOS 6D、EOS 7D Mark II, EOS 7D、EOS 70D、EOS 60Da、EOS 60D、EOS 50D、EOS 40D、EOS 700D、EOS 650D、EOS 100D、EOS 600D、EOS 550D、EOS 500D、EOS 450D、EOS 1200D、EOS 1100D、EOS 1000D、EOS M2 或 EOS M 拍摄的 RAW 图像时,如果图像中已保存拍摄距离信息,会根据该拍摄距离信息自动设定滑块。然而,如果图像中未保存任何拍摄距离信息,滑块将被自动设定到右端的无限远位置。如果图像的拍摄距离不是无限远,则您可以通过一边注视画面一边操作滑块来进行微调。
- 当校正用 EOS-1D Mark II N、EOS-1Ds Mark II、EOS-1D Mark II、EOS-1Ds、EOS-1D、EOS 5D、EOS 30D 或 EOS 400D DIGITAL 拍摄的 RAW 图像时,该项会被自动设定为到右端的无限远位置。如果拍摄距离不是无限远,则您可以通过一边注视画面一边操作滑块来进行微调。
- [拍摄距离信息] 滑块被应用到所有带有复选标记的校正项。
校正镜头色差的操作至此完成。 相关信息
- 如何使用 EOS Utility 2.11 - 2.14 版注册镜头周边光量校正数据?(高性能数码单镜头反光相机)
- 如何使用 EOS Utility 2.12 版注册镜头周边光量校正数据?(可换镜头便携系统相机)
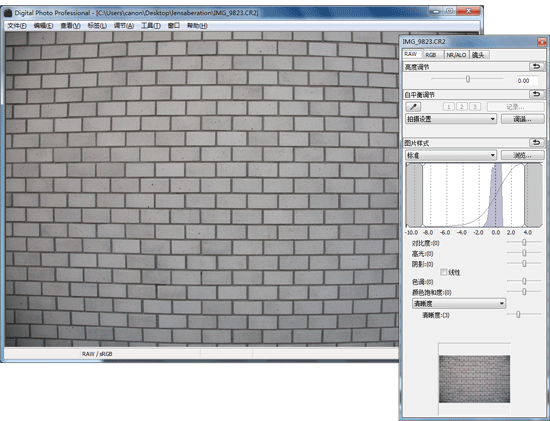 参考 如果未显示工具调色板,请选择 [查看] 菜单和 [工具调色板]。 3. 选择 [镜头] 选项卡并单击 [调谐]。
参考 如果未显示工具调色板,请选择 [查看] 菜单和 [工具调色板]。 3. 选择 [镜头] 选项卡并单击 [调谐]。 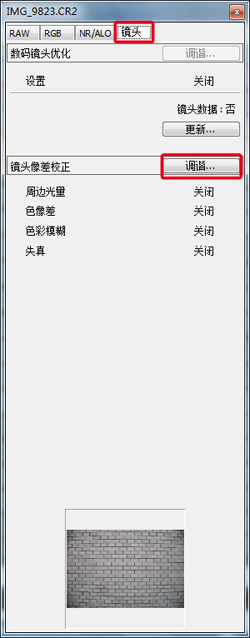 4. 出现 [镜头像差校正] 窗口时,选择要校正的项。本节介绍如何校正 [失真] 和 [周边光量]。
4. 出现 [镜头像差校正] 窗口时,选择要校正的项。本节介绍如何校正 [失真] 和 [周边光量]。 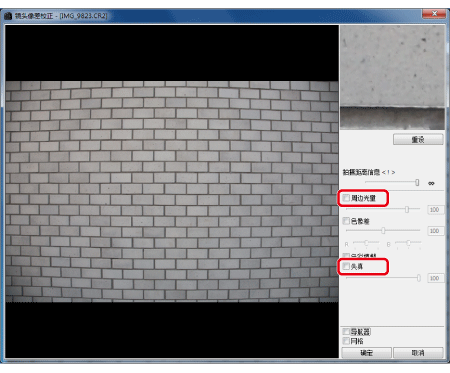 5. 会校正图像并重新显示。 要调整校正量,请将滑块从一端拖到另一端。
5. 会校正图像并重新显示。 要调整校正量,请将滑块从一端拖到另一端。 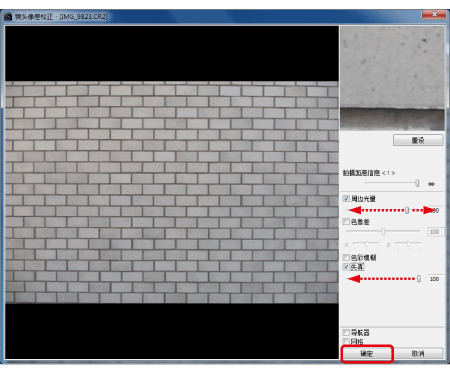 参考 您可以使用 [色差校正] 的 [R] 滑块校正红色色差,或 [B] 滑块校正蓝色色差。
参考 您可以使用 [色差校正] 的 [R] 滑块校正红色色差,或 [B] 滑块校正蓝色色差。 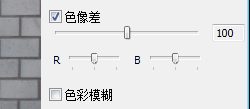 校正完成后,单击 [确定]。 6. 关闭 [镜头像差校正] 窗口时,校正的结果反映在编辑窗口的图像中,图像重新显示。 在主窗口中,[
校正完成后,单击 [确定]。 6. 关闭 [镜头像差校正] 窗口时,校正的结果反映在编辑窗口的图像中,图像重新显示。 在主窗口中,[  ] 标记显示在图像上表示镜头像差校正。
] 标记显示在图像上表示镜头像差校正。 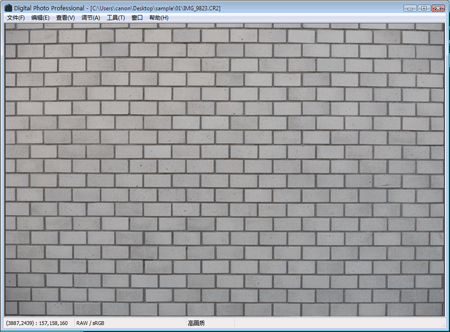 显示在主窗口中的缩略图
显示在主窗口中的缩略图  注释 关于拍摄距离信息滑块
注释 关于拍摄距离信息滑块