Canon数码相机EOS MDigital Photo Professional 无法正常工作/卸载(删除)并重新安装 Digital Photo Professional (Windows Vista)
- 如何卸载(删除)Digital Photo Professional (Windows Vista)
- 重新安装 Digital Photo Professional
请按照下面的步骤卸载(删除)Digital Photo Professional,然后重新安装它。 注意 在卸载 Digital Photo Professional 前退出所有应用程序。 如何卸载(删除)Digital Photo Professional (Windows Vista) 1. 单击

[开始](

)、

[控制面板]。
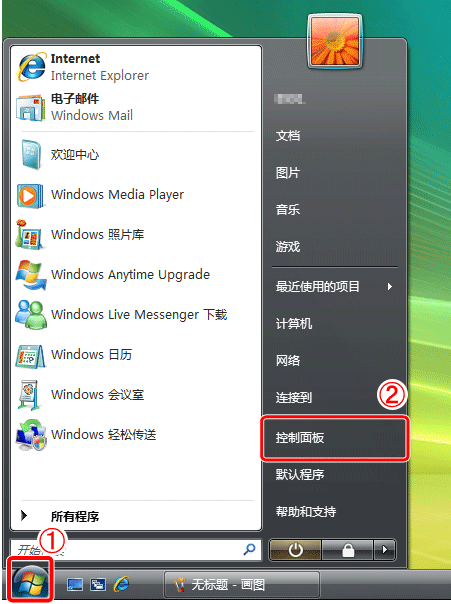
2. 单击 [卸载程序]。
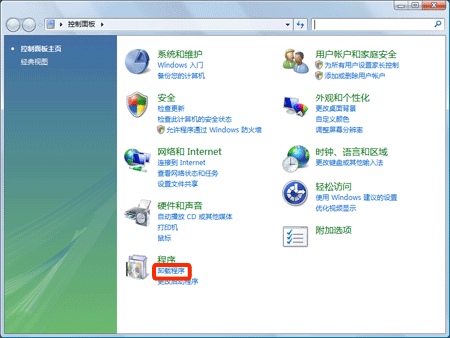
3.

选择 [Canon Utilities Digital Photo Professional ***](星号表示版本号),然后

单击 [卸载/更改]。
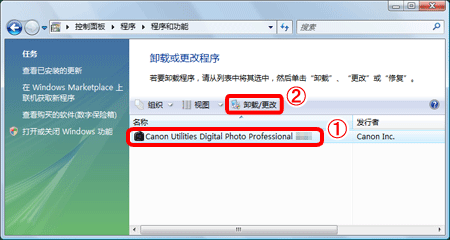
3. 出现以下对话框时,单击 [是] 以开始卸载 Digital Photo Professional。
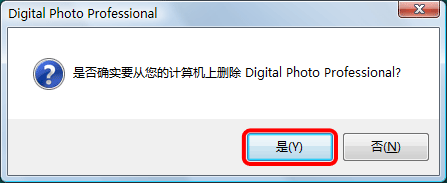
4. 卸载完成时,出现以下对话框。 单击 [确定] 关闭该窗口。
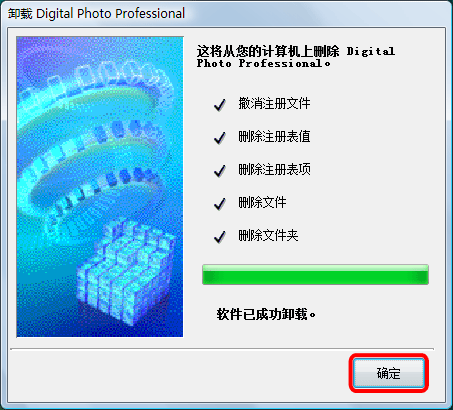
重新安装 Digital Photo Professional 1. 按照以上步骤之一卸载 Digital Photo Professional 后,重新启动您的计算机。 注意 为了防止计算机出现故障,请在卸载 Digital Photo Professional 后始终重新启动您的计算机。如果不首先重新启动计算机就重新安装该软件,很可能导致计算机故障。 2. 在安装软件前检查 EOS DIGITAL Solution Disk 顶部所列的版本 (Ver.)。* * 如果您的相机中未随附 EOS DIGITAL Solution Disk,请从佳能主页上下载它。
- 如果 CD-ROM 是版本 (Ver.)13 或更低版本,请从佳能网站下载 dppxxxen.exe(“xxx”表示版本号)更新程序,然后按照屏幕上显示的消息安装该软件。如果显示 [用户帐户控制] 屏幕,请按照显示的说明操作。
- 如果 CD-ROM 是版本 (Ver.)14 或更高版本,请按照下面的步骤安装该软件:

3. 在计算机中插入 EOS DIGITAL Solution Disk (CD-ROM)。 如果出现以下窗口,单击 [运行 SETUP.EXE]。
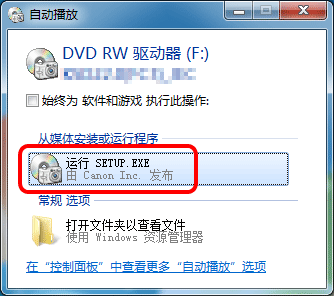
4. 单击 [自定义安装]。
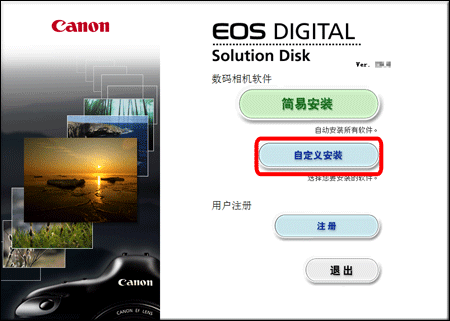
5. 关闭其他所有应用程序,然后单击 [确定]。
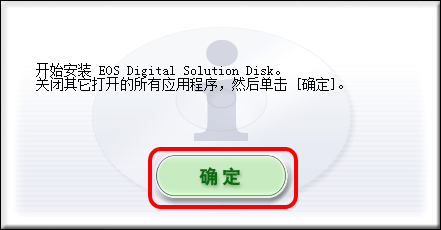
6. 在 [要安装的软件] 窗口中,选择

Digital Photo Professional (

),然后单击

[下一步]。
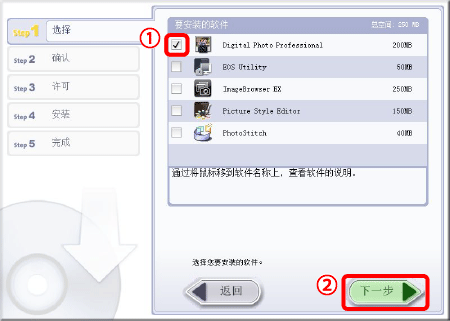
7. 单击 [安装]。
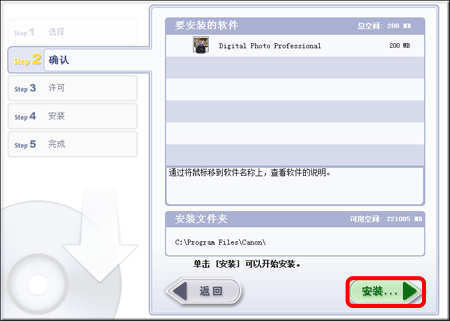
8. 单击 [是] 以接受该许可协议。
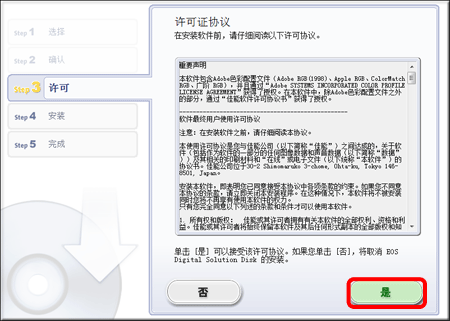
9. 出现以下窗口,安装开始。
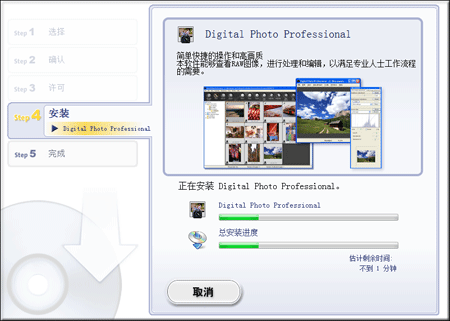
10. 单击 [下一歩]。
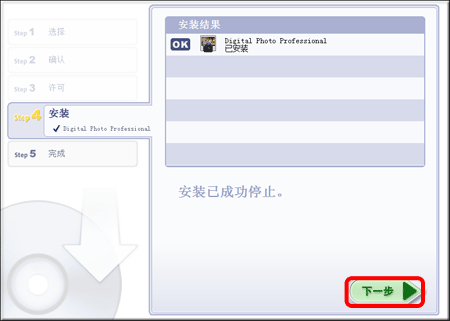
11. 单击 [完成]。
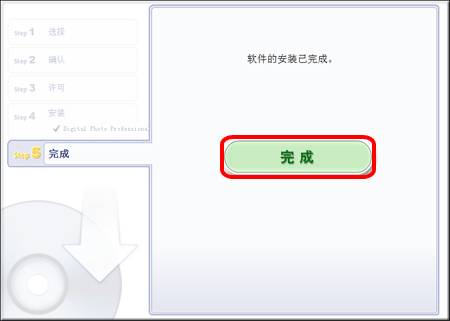
12. 如果出现提示您重新启动计算机的消息,请单击 [重新启动],当重新启动计算机后,取出光盘。 重新安装 Digital Photo Professional 的操作至此完成。
 [开始](
[开始](  )、
)、  [控制面板]。
[控制面板]。 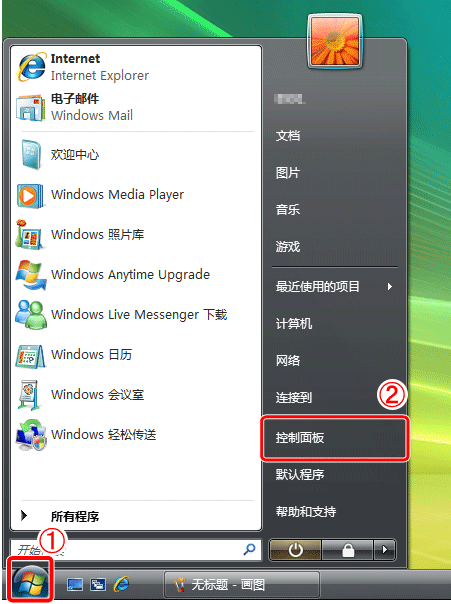 2. 单击 [卸载程序]。
2. 单击 [卸载程序]。 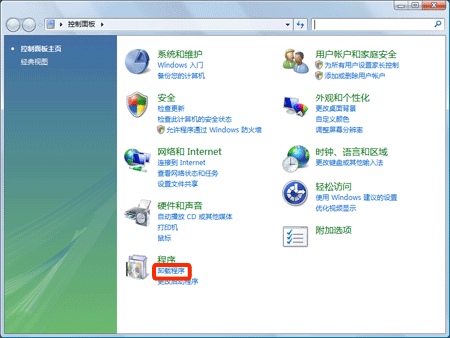 3.
3.  选择 [Canon Utilities Digital Photo Professional ***](星号表示版本号),然后
选择 [Canon Utilities Digital Photo Professional ***](星号表示版本号),然后  单击 [卸载/更改]。
单击 [卸载/更改]。 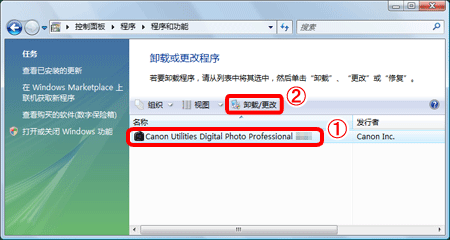 3. 出现以下对话框时,单击 [是] 以开始卸载 Digital Photo Professional。
3. 出现以下对话框时,单击 [是] 以开始卸载 Digital Photo Professional。 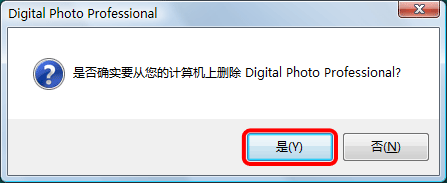 4. 卸载完成时,出现以下对话框。 单击 [确定] 关闭该窗口。
4. 卸载完成时,出现以下对话框。 单击 [确定] 关闭该窗口。 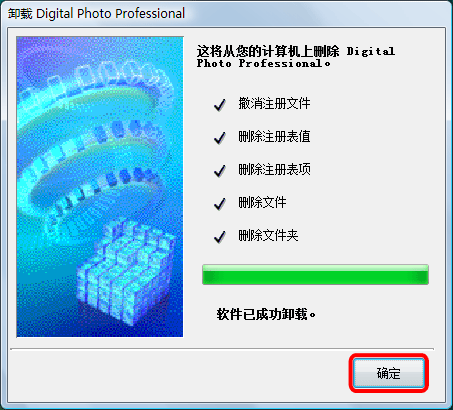 重新安装 Digital Photo Professional 1. 按照以上步骤之一卸载 Digital Photo Professional 后,重新启动您的计算机。 注意 为了防止计算机出现故障,请在卸载 Digital Photo Professional 后始终重新启动您的计算机。如果不首先重新启动计算机就重新安装该软件,很可能导致计算机故障。 2. 在安装软件前检查 EOS DIGITAL Solution Disk 顶部所列的版本 (Ver.)。* * 如果您的相机中未随附 EOS DIGITAL Solution Disk,请从佳能主页上下载它。
重新安装 Digital Photo Professional 1. 按照以上步骤之一卸载 Digital Photo Professional 后,重新启动您的计算机。 注意 为了防止计算机出现故障,请在卸载 Digital Photo Professional 后始终重新启动您的计算机。如果不首先重新启动计算机就重新安装该软件,很可能导致计算机故障。 2. 在安装软件前检查 EOS DIGITAL Solution Disk 顶部所列的版本 (Ver.)。* * 如果您的相机中未随附 EOS DIGITAL Solution Disk,请从佳能主页上下载它。  3. 在计算机中插入 EOS DIGITAL Solution Disk (CD-ROM)。 如果出现以下窗口,单击 [运行 SETUP.EXE]。
3. 在计算机中插入 EOS DIGITAL Solution Disk (CD-ROM)。 如果出现以下窗口,单击 [运行 SETUP.EXE]。 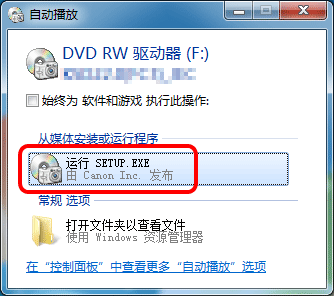 4. 单击 [自定义安装]。
4. 单击 [自定义安装]。 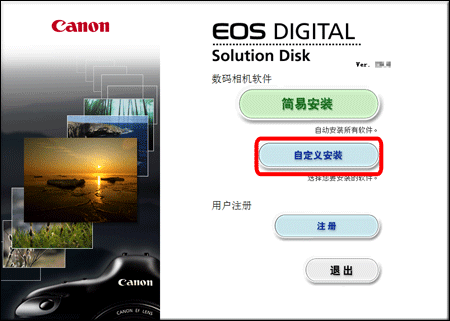 5. 关闭其他所有应用程序,然后单击 [确定]。
5. 关闭其他所有应用程序,然后单击 [确定]。 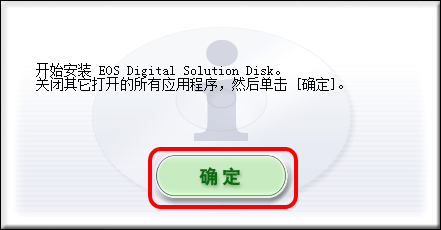 6. 在 [要安装的软件] 窗口中,选择
6. 在 [要安装的软件] 窗口中,选择  Digital Photo Professional (
Digital Photo Professional (  ),然后单击
),然后单击  [下一步]。
[下一步]。 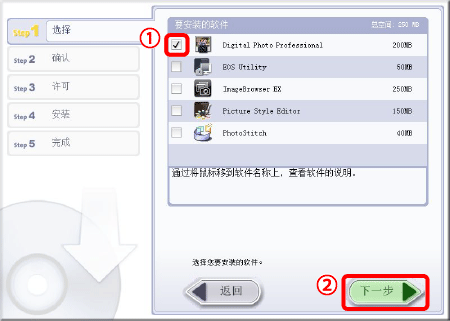 7. 单击 [安装]。
7. 单击 [安装]。 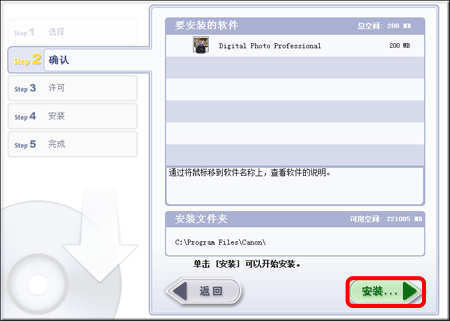 8. 单击 [是] 以接受该许可协议。
8. 单击 [是] 以接受该许可协议。 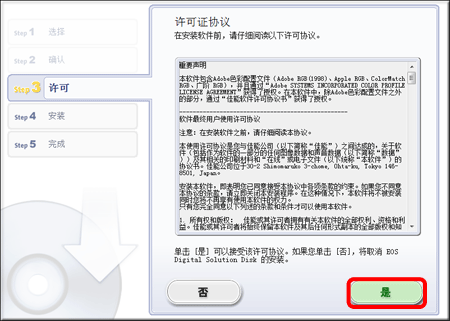 9. 出现以下窗口,安装开始。
9. 出现以下窗口,安装开始。 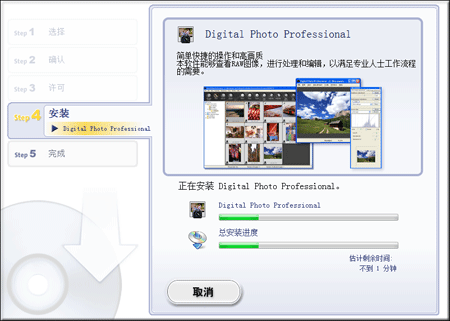 10. 单击 [下一歩]。
10. 单击 [下一歩]。 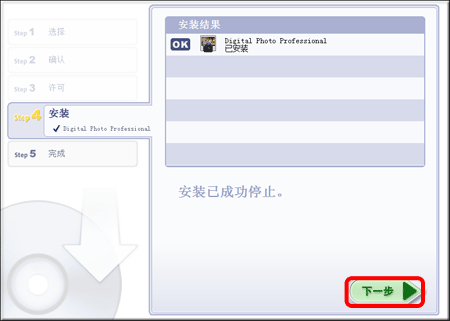 11. 单击 [完成]。
11. 单击 [完成]。 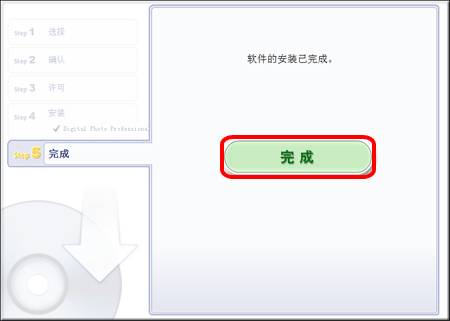 12. 如果出现提示您重新启动计算机的消息,请单击 [重新启动],当重新启动计算机后,取出光盘。 重新安装 Digital Photo Professional 的操作至此完成。
12. 如果出现提示您重新启动计算机的消息,请单击 [重新启动],当重新启动计算机后,取出光盘。 重新安装 Digital Photo Professional 的操作至此完成。