Canon数码相机EOS M10使用 Windows (Windows 10) 将图像保存到计算机(可换镜头便携系统相机)
- 将相机和计算机相连接
- 更改软件应用程序的自动启动设置。
可以通过 USB 连接线将相机连接到计算机,并且无需安装任何附加的软件应用程序即可将图像保存到运行 Windows 的计算机。 须知
- 根据相机型号,相机可能不会随附 USB 连接线。
- 如果您没有 USB 连接线,请单独购买 USB 连接线。
参考 以下两种类型的 USB 连接线可用于可换镜头便携系统相机:
- 相机端:Mini-B (IFC-400PCU/IFC-200U/IFC-500U)
- 相机端:Micro-B (IFC-600PCU)
*有关可用于您的相机的 USB 连接线类型的详细信息,请参阅相机的使用说明书。 将相机和计算机相连接 1. 将相机连接至计算机。
- 在相机关闭的情况下,打开盖子(
 )。
)。 - 按照图示方向将连接线的小插头完全插入相机的端子(
 )。
)。
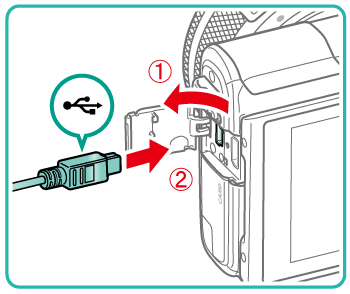
须知 示例过程显示的是针对 EOS M100 的过程。操作按钮的位置和形状、显示的屏幕和设置选项可能根据使用的型号而有所不同。 将连接线的大插头插入计算机的USB端口中。有关计算机USB连接的详细信息,请参阅计算机的使用说明书。
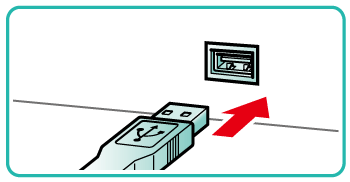
2.启动相机。 按 <

> 按钮。
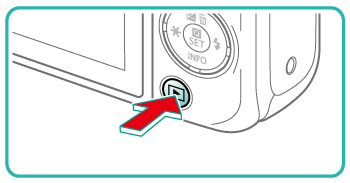
注释 如果用于保存图像的应用程序已启动,请关闭它。 3.在屏幕下角出现的任务栏上单击 [文件资源管理器]。
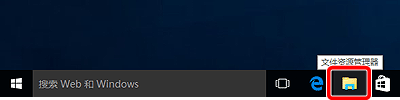
4.在出现以下屏幕后,从左侧的菜单项中选择 [此电脑]。
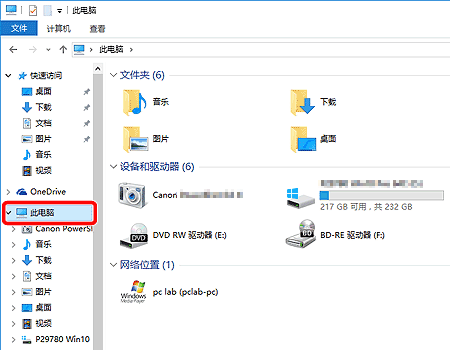
5.选择连接到 PC (

) 的相机,然后右键单击图标。接下来,从显示的屏幕上选择 [导入图片和视频] (

)。
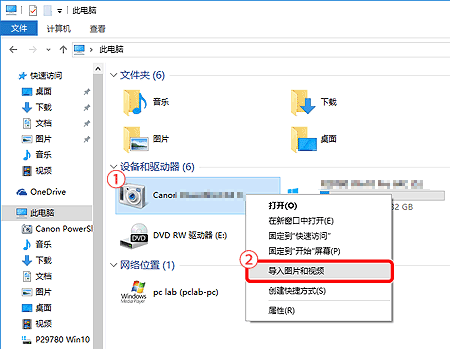
6.在显示 [导入图片和视频] 屏幕时单击 [下一步]。
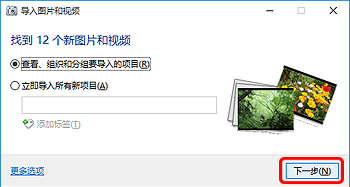
7.单击 [导入] 开始图像传输。
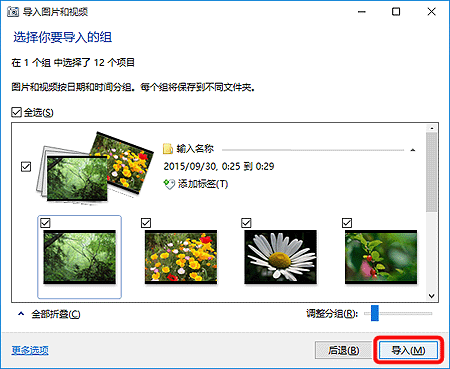
注释
- 默认设为 [全选]。
- 要选择图像以便单独导入,则取消 [全选] 的复选标记,并且使用 [
 ] 勾选所需图像。
] 勾选所需图像。
8.图像导入(传输)开始。

9.在图像传输完毕后,显示如下屏幕。
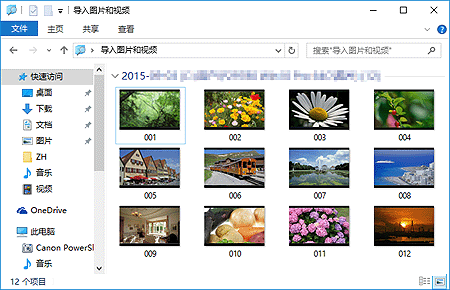
导入图像的过程至此完毕。 更改软件应用程序的自动启动设置。 若要禁止软件应用程序自动启动,请执行以下步骤以便更改 [自动播放] 设置。 1.单击屏幕 (

) 左下角出现的 [开始] 按钮,然后选择 [设置] (

)。
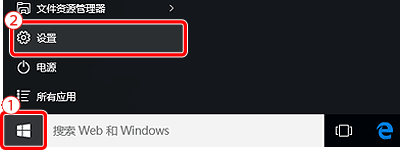
2.从显示的屏幕中选择 [设备]。
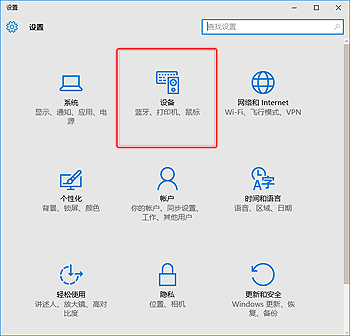
3.从屏幕左侧出现的选项中选择 [自动播放] (

) 以便显示自动播放设置屏幕,选择连接到计算机的相机 (

) 并且右键单击图标。
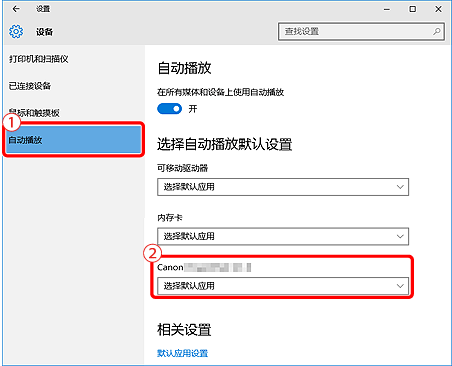
4.进行设置。
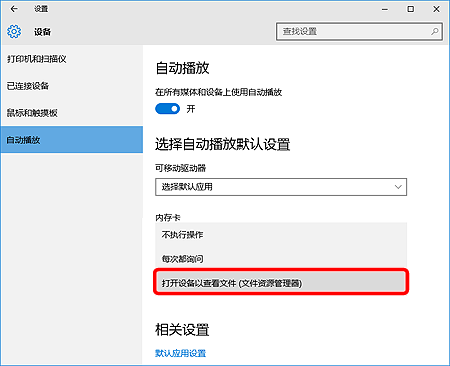
用于更改自动播放设置的步骤至此完毕。
 )。
)。 )。
)。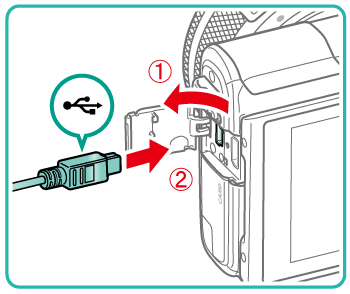 须知 示例过程显示的是针对 EOS M100 的过程。操作按钮的位置和形状、显示的屏幕和设置选项可能根据使用的型号而有所不同。 将连接线的大插头插入计算机的USB端口中。有关计算机USB连接的详细信息,请参阅计算机的使用说明书。
须知 示例过程显示的是针对 EOS M100 的过程。操作按钮的位置和形状、显示的屏幕和设置选项可能根据使用的型号而有所不同。 将连接线的大插头插入计算机的USB端口中。有关计算机USB连接的详细信息,请参阅计算机的使用说明书。 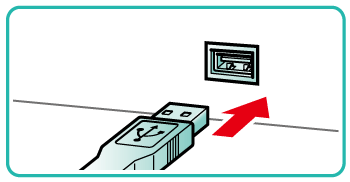 2.启动相机。 按 <
2.启动相机。 按 <  > 按钮。
> 按钮。 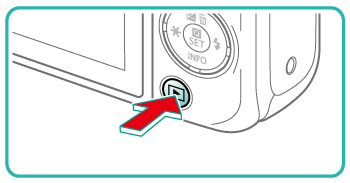 注释 如果用于保存图像的应用程序已启动,请关闭它。 3.在屏幕下角出现的任务栏上单击 [文件资源管理器]。
注释 如果用于保存图像的应用程序已启动,请关闭它。 3.在屏幕下角出现的任务栏上单击 [文件资源管理器]。 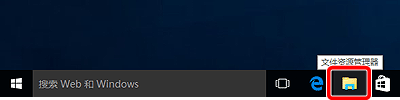 4.在出现以下屏幕后,从左侧的菜单项中选择 [此电脑]。
4.在出现以下屏幕后,从左侧的菜单项中选择 [此电脑]。 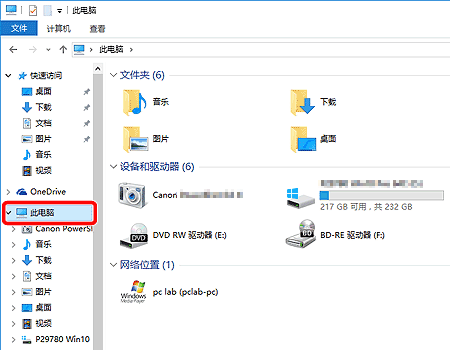 5.选择连接到 PC (
5.选择连接到 PC (  ) 的相机,然后右键单击图标。接下来,从显示的屏幕上选择 [导入图片和视频] (
) 的相机,然后右键单击图标。接下来,从显示的屏幕上选择 [导入图片和视频] (  )。
)。 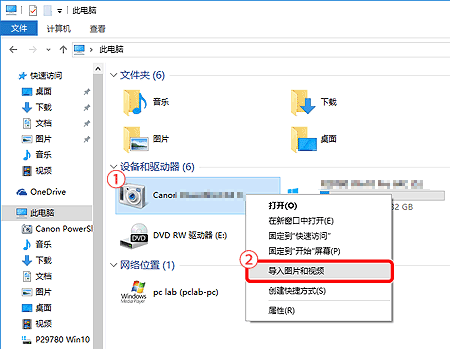 6.在显示 [导入图片和视频] 屏幕时单击 [下一步]。
6.在显示 [导入图片和视频] 屏幕时单击 [下一步]。 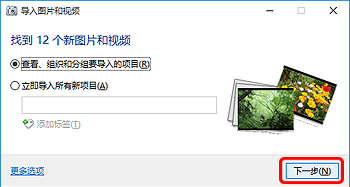 7.单击 [导入] 开始图像传输。
7.单击 [导入] 开始图像传输。 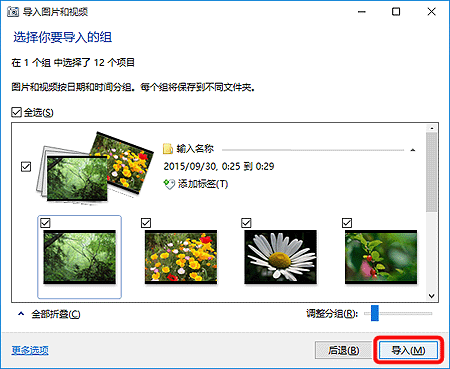 注释
注释  ] 勾选所需图像。
] 勾选所需图像。 9.在图像传输完毕后,显示如下屏幕。
9.在图像传输完毕后,显示如下屏幕。 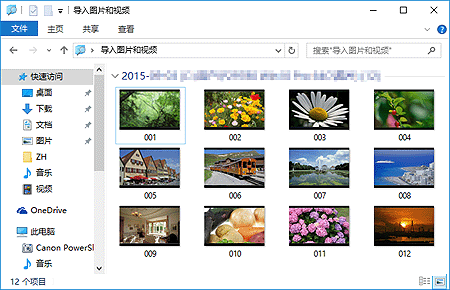 导入图像的过程至此完毕。 更改软件应用程序的自动启动设置。 若要禁止软件应用程序自动启动,请执行以下步骤以便更改 [自动播放] 设置。 1.单击屏幕 (
导入图像的过程至此完毕。 更改软件应用程序的自动启动设置。 若要禁止软件应用程序自动启动,请执行以下步骤以便更改 [自动播放] 设置。 1.单击屏幕 (  ) 左下角出现的 [开始] 按钮,然后选择 [设置] (
) 左下角出现的 [开始] 按钮,然后选择 [设置] (  )。
)。 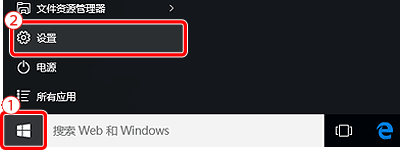 2.从显示的屏幕中选择 [设备]。
2.从显示的屏幕中选择 [设备]。 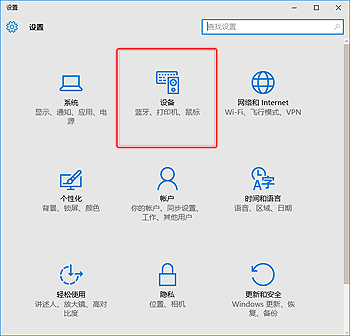 3.从屏幕左侧出现的选项中选择 [自动播放] (
3.从屏幕左侧出现的选项中选择 [自动播放] (  ) 以便显示自动播放设置屏幕,选择连接到计算机的相机 (
) 以便显示自动播放设置屏幕,选择连接到计算机的相机 (  ) 并且右键单击图标。
) 并且右键单击图标。 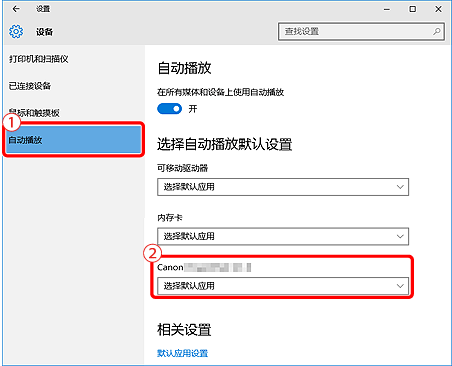 4.进行设置。
4.进行设置。 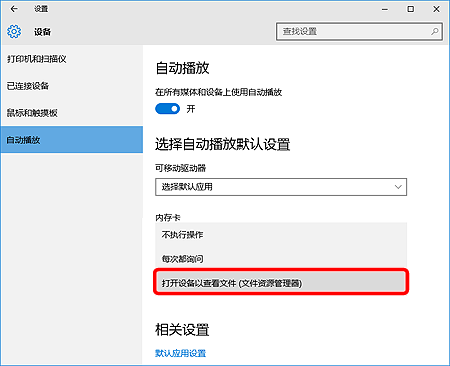 用于更改自动播放设置的步骤至此完毕。
用于更改自动播放设置的步骤至此完毕。