Canon数码相机EOS M10使用 Windows (Windows 8 / Windows 8.1) 将图像保存到计算机 (可换镜头便携系统相机)
- Windows 8
- Windows 8.1
- 根据相机型号,相机可能不会随附 USB 连接线。
- 如果您没有 USB 连接线,请单独购买 USB 连接线。
- 相机端:Mini-B (IFC-400PCU/IFC-200U/IFC-500U)
- 相机端:Micro-B (IFC-600PCU)
- 在相机关闭的情况下,打开盖子(
 )。
)。 - 按照图示方向将连接线的小插头完全插入相机的端子(
 )。
)。
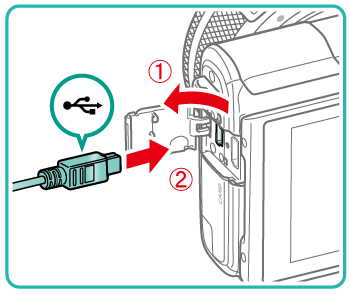 须知 示例过程显示的是针对 EOS M100 的过程。操作按钮的位置和形状、显示的屏幕和设置选项可能根据使用的型号而有所不同。 将连接线的大插头插入计算机的USB端口中。有关计算机USB连接的详细信息,请参阅计算机的使用说明书。
须知 示例过程显示的是针对 EOS M100 的过程。操作按钮的位置和形状、显示的屏幕和设置选项可能根据使用的型号而有所不同。 将连接线的大插头插入计算机的USB端口中。有关计算机USB连接的详细信息,请参阅计算机的使用说明书。 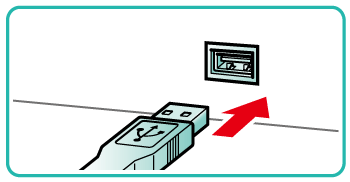 2.启动相机。 按 <
2.启动相机。 按 <  > 按钮。
> 按钮。 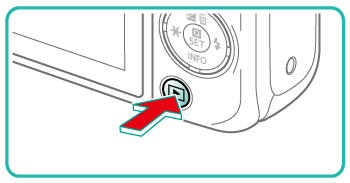 注释 如果用于保存图像的应用程序已启动,请关闭它。 3. 单击屏幕右上角显示的窗口。
注释 如果用于保存图像的应用程序已启动,请关闭它。 3. 单击屏幕右上角显示的窗口。 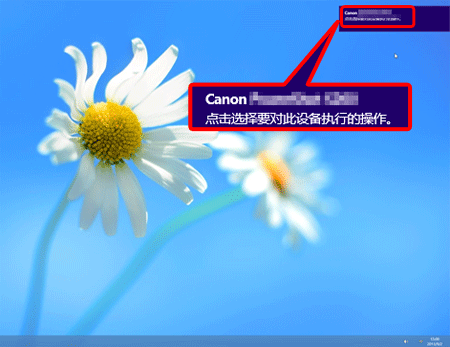 4. 单击 [导入图片和视频]。
4. 单击 [导入图片和视频]。 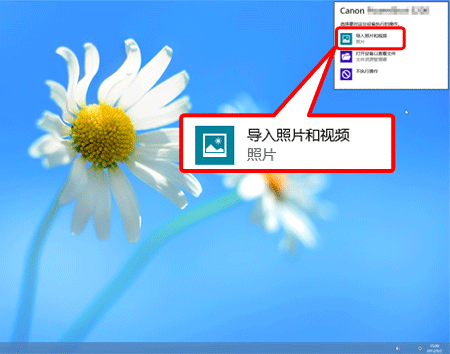 注释
注释 - 在首次连接时,将显示在第 3 步和第 4 步出现的屏幕。
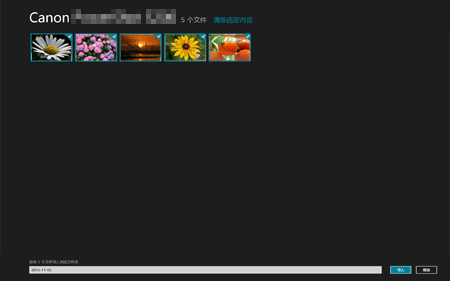 6. 在字段中输入您要将图像保存到其中的文件夹的名称
6. 在字段中输入您要将图像保存到其中的文件夹的名称  ,然后单击 [导入]
,然后单击 [导入]  来导入所有图像。
来导入所有图像。 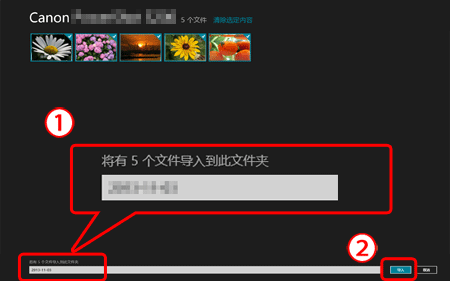 参考 选择要分别导入的图像: 1. 单击 [清除选定内容]
参考 选择要分别导入的图像: 1. 单击 [清除选定内容]  ,然后为需要的图像添加选中标记
,然后为需要的图像添加选中标记  。
。 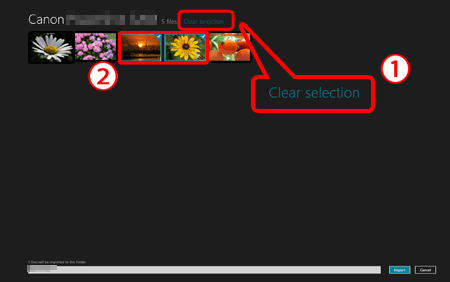 2. 在字段中输入您要将图像保存到其中的文件夹的名称
2. 在字段中输入您要将图像保存到其中的文件夹的名称  ,然后单击 [导入]
,然后单击 [导入]  。
。 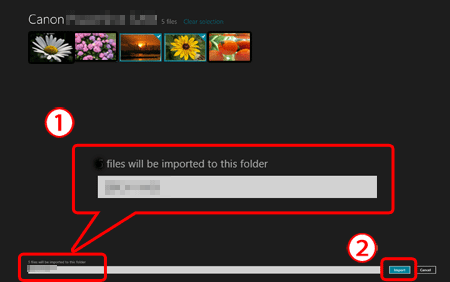 7. 出现以下屏幕。
7. 出现以下屏幕。 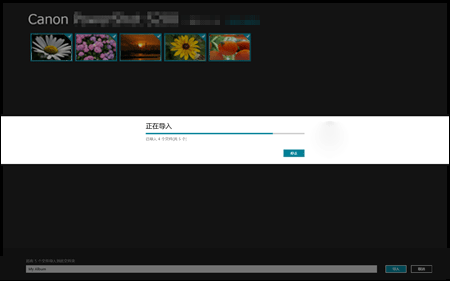 8. 当显示 [完成] 时,打击 [打开文件夹]。
8. 当显示 [完成] 时,打击 [打开文件夹]。 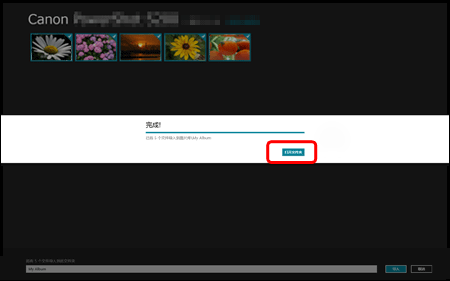 9. 出现以下屏幕,并显示导入的图像。
9. 出现以下屏幕,并显示导入的图像。 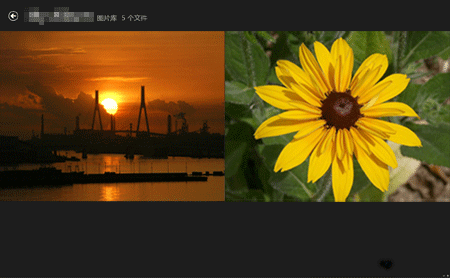 将图像导入 PC 的过程至此完毕。 注释 您可以针对软件应用程序更改 [自动播放](自动启动)设置。 若要禁止软件应用程序自动启动,请执行以下步骤以便更改 [自动播放] 设置。 1. 将指针移向屏幕的右下角
将图像导入 PC 的过程至此完毕。 注释 您可以针对软件应用程序更改 [自动播放](自动启动)设置。 若要禁止软件应用程序自动启动,请执行以下步骤以便更改 [自动播放] 设置。 1. 将指针移向屏幕的右下角  。在显示超级按钮时,向上移动指针以便选择 [设置]
。在显示超级按钮时,向上移动指针以便选择 [设置]  。接下来,选择 [控制面板]
。接下来,选择 [控制面板]  。
。  2. 选择 [硬件和声音]。
2. 选择 [硬件和声音]。 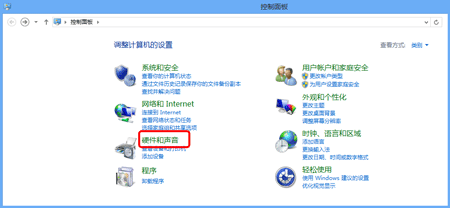 3. 选择 [自动播放]。
3. 选择 [自动播放]。 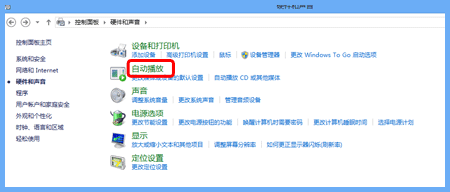 4. 在位于 [设备] 右侧的下拉菜单中,选择 [导入照片和视频 (照片)]
4. 在位于 [设备] 右侧的下拉菜单中,选择 [导入照片和视频 (照片)]  ,然后单击 [保存]
,然后单击 [保存]  。
。 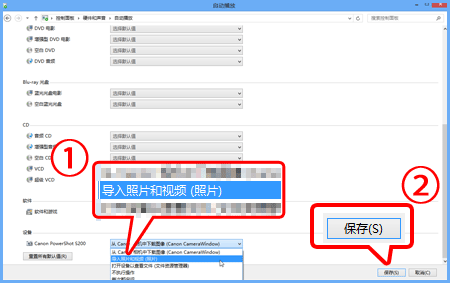 用于更改自动播放设置的步骤至此完毕。 Windows 8.1 1. 将相机连接至计算机。
用于更改自动播放设置的步骤至此完毕。 Windows 8.1 1. 将相机连接至计算机。 - 在相机关闭的情况下,打开盖子(
 )。
)。 - 按照图示方向将连接线的小插头完全插入相机的端子(
 )。
)。
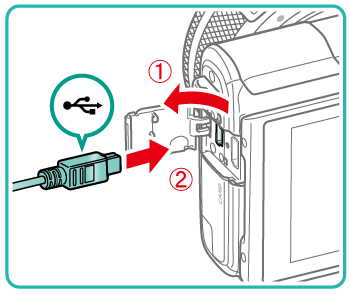 须知 示例过程显示的是针对 EOS M100 的过程。操作按钮的位置和形状、显示的屏幕和设置选项可能根据使用的型号而有所不同。 将连接线的大插头插入计算机的USB端口中。有关计算机USB连接的详细信息,请参阅计算机的使用说明书。
须知 示例过程显示的是针对 EOS M100 的过程。操作按钮的位置和形状、显示的屏幕和设置选项可能根据使用的型号而有所不同。 将连接线的大插头插入计算机的USB端口中。有关计算机USB连接的详细信息,请参阅计算机的使用说明书。 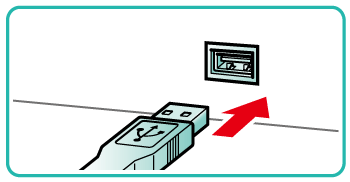 2.启动相机。 按 <
2.启动相机。 按 <  > 按钮。
> 按钮。 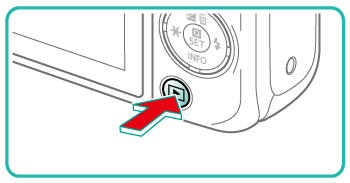 注释 如果用于保存图像的应用程序已启动,请关闭它。 3. 单击屏幕右上角显示的窗口。
注释 如果用于保存图像的应用程序已启动,请关闭它。 3. 单击屏幕右上角显示的窗口。 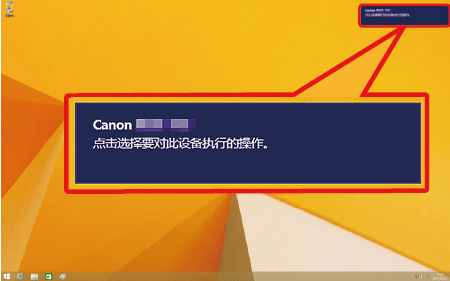 4. 单击 [导入图片和视频]。
4. 单击 [导入图片和视频]。 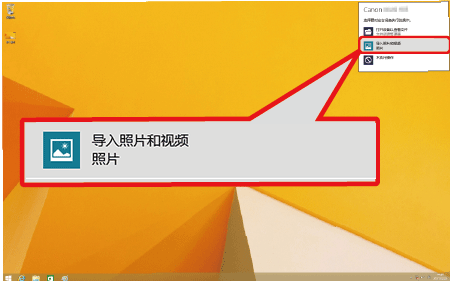 注释
注释 - 在首次连接时,将显示在第 3 步和第 4 步出现的屏幕。
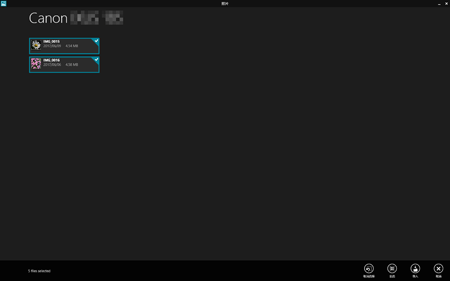 6. 在字段中输入您要将图像保存到其中的文件夹的名称
6. 在字段中输入您要将图像保存到其中的文件夹的名称  ,然后单击 [导入]
,然后单击 [导入]  来导入所有图像。
来导入所有图像。 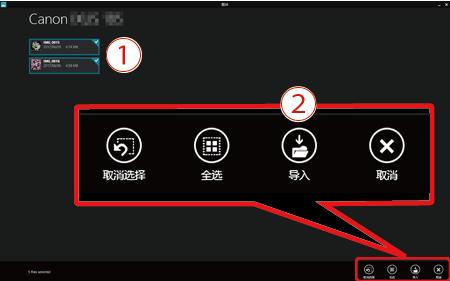 7.出现以下屏幕,并显示导入的图像。
7.出现以下屏幕,并显示导入的图像。 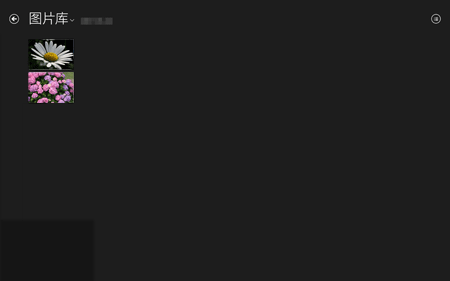 注释 您可以针对软件应用程序更改 [自动播放](自动启动)设置。 若要禁止软件应用程序自动启动,请执行以下步骤以便更改 [自动播放] 设置。 1. 将指针移向屏幕的右下角
注释 您可以针对软件应用程序更改 [自动播放](自动启动)设置。 若要禁止软件应用程序自动启动,请执行以下步骤以便更改 [自动播放] 设置。 1. 将指针移向屏幕的右下角  。在显示超级按钮时,向上移动指针以便选择 [设置]
。在显示超级按钮时,向上移动指针以便选择 [设置]  。接下来,选择 [控制面板]
。接下来,选择 [控制面板]  。
。 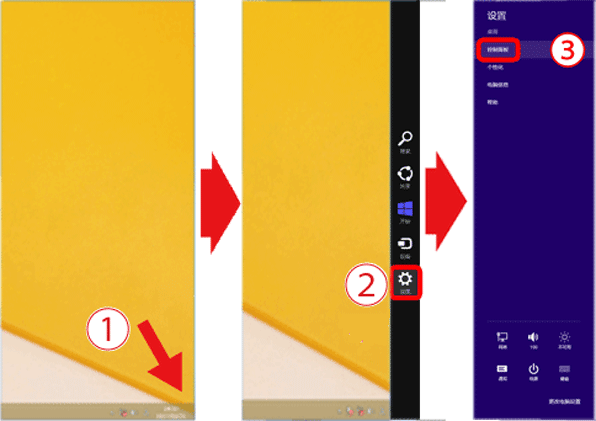 2. 选择 [硬件和声音]。
2. 选择 [硬件和声音]。 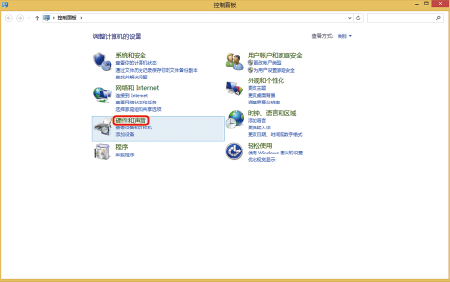 3. 选择 [自动播放]。
3. 选择 [自动播放]。 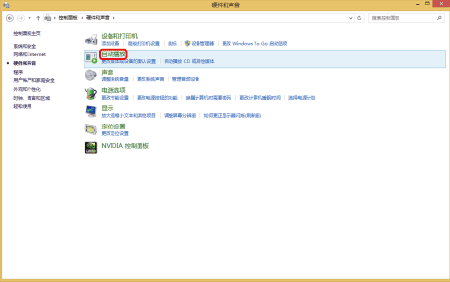 4. 在位于 [设备] 右侧的下拉菜单中,选择 [导入照片和视频 (照片)]
4. 在位于 [设备] 右侧的下拉菜单中,选择 [导入照片和视频 (照片)]  ,然后单击 [保存]
,然后单击 [保存]  。
。 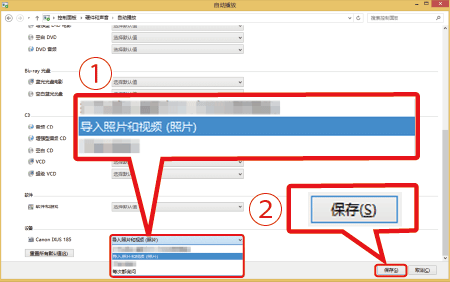 用于更改自动播放设置的步骤至此完毕。
用于更改自动播放设置的步骤至此完毕。