Canon数码相机EOS M10使用 Windows (Windows 7) 将图像保存到计算机 (可换镜头便携系统相机)
- 将相机和计算机相连接
- 根据相机型号,相机可能不会随附 USB 连接线。
- 如果您没有 USB 连接线,请单独购买 USB 连接线。
- 相机端:Mini-B (IFC-400PCU/IFC-200U/IFC-500U)
- 相机端:Micro-B (IFC-600PCU)
- 在相机关闭的情况下,打开盖子(
 )。
)。 - 按照图示方向将连接线的小插头完全插入相机的端子(
 )。
)。
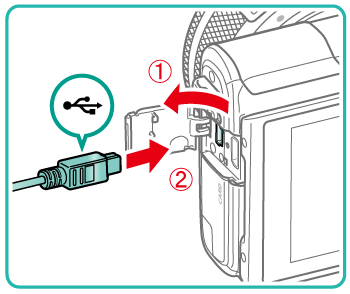 须知 示例过程显示的是针对 EOS M100 的过程。操作按钮的位置和形状、显示的屏幕和设置选项可能根据使用的型号而有所不同。 将连接线的大插头插入计算机的USB端口中。有关计算机USB连接的详细信息,请参阅计算机的使用说明书。
须知 示例过程显示的是针对 EOS M100 的过程。操作按钮的位置和形状、显示的屏幕和设置选项可能根据使用的型号而有所不同。 将连接线的大插头插入计算机的USB端口中。有关计算机USB连接的详细信息,请参阅计算机的使用说明书。 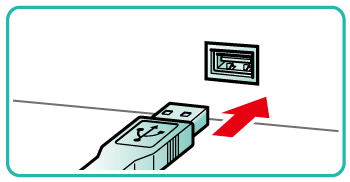 2.启动相机。 按 <
2.启动相机。 按 <  > 按钮。
> 按钮。  注释 如果用于保存图像的应用程序已启动,请关闭它。 3. 点击工具栏中显示的 (
注释 如果用于保存图像的应用程序已启动,请关闭它。 3. 点击工具栏中显示的 (  ) 图标。
) 图标。 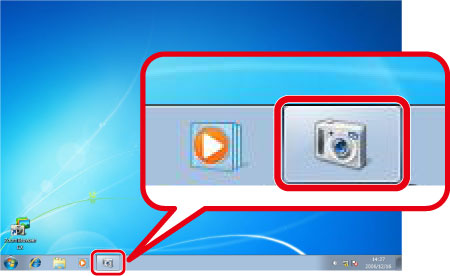 4. 出现以下屏幕。
4. 出现以下屏幕。 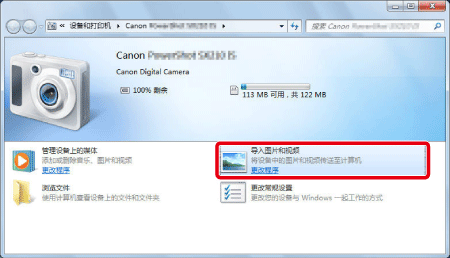 双击 [导入图片和视频] (
双击 [导入图片和视频] (  )。 注释 - 如果显示 [从 Canon 相机中下载图像] (
)。 注释 - 如果显示 [从 Canon 相机中下载图像] (  ),则单击 [更改程序]。
),则单击 [更改程序]。 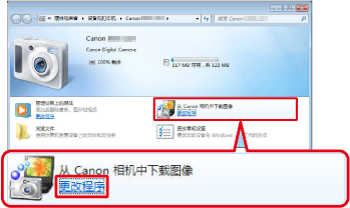 - 出现以下屏幕。选择
- 出现以下屏幕。选择  [导入图片和视频],然后单击
[导入图片和视频],然后单击  [确定]。
[确定]。 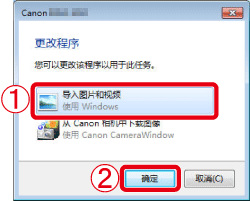 - 出现以下屏幕。双击 [导入图片和视频] (
- 出现以下屏幕。双击 [导入图片和视频] (  )。
)。 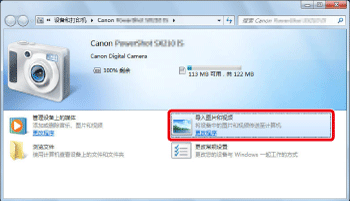 5. 出现以下屏幕。
5. 出现以下屏幕。  6. 出现以下屏幕。
6. 出现以下屏幕。 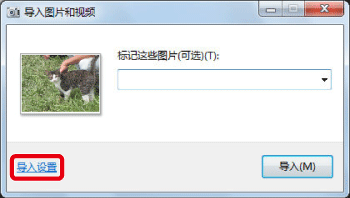 如果想查看图像的保存位置,或新建的文件夹名,单击 [导入设置]。如果不需要查看这些,则请继续步骤9。(图像默认保存在 [图片] 或 [图片收藏]。 文件夹名称表示导入图像的时间,比如 [2007-10-15]) 7. 出现以下屏幕。
如果想查看图像的保存位置,或新建的文件夹名,单击 [导入设置]。如果不需要查看这些,则请继续步骤9。(图像默认保存在 [图片] 或 [图片收藏]。 文件夹名称表示导入图像的时间,比如 [2007-10-15]) 7. 出现以下屏幕。 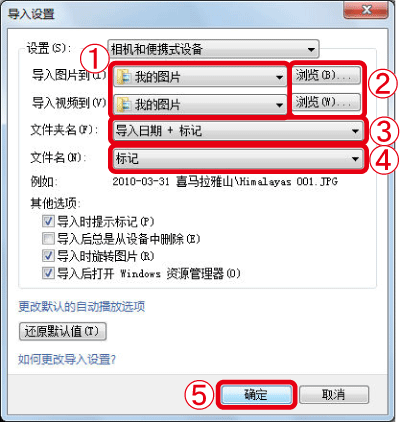
 指定想要保存图像和视频的位置。 如果想改变位置,单击
指定想要保存图像和视频的位置。 如果想改变位置,单击  [浏览] 更改保存图像的位置。
[浏览] 更改保存图像的位置。  指定文件夹的命名方式。
指定文件夹的命名方式。  指定文件的命名方式。 对于以上步骤,如必要请设置每项。 完成并确认设置后,单击
指定文件的命名方式。 对于以上步骤,如必要请设置每项。 完成并确认设置后,单击  [确定]。 如果想在 [图片] 中按照导入图像的日期新建文件夹,则保留默认设置,或如屏幕所示进行设置。 8. 更改这些设置时,会出现如下屏幕。
[确定]。 如果想在 [图片] 中按照导入图像的日期新建文件夹,则保留默认设置,或如屏幕所示进行设置。 8. 更改这些设置时,会出现如下屏幕。 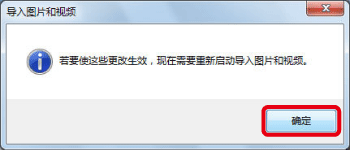 单击 [确定]。 9. 现在回到以下屏幕。
单击 [确定]。 9. 现在回到以下屏幕。 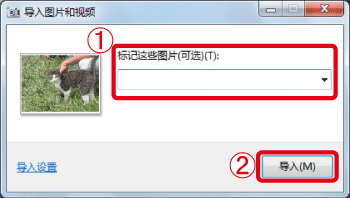
 在 [标记这些图片] 区域里,可以输入图像的标记。导入图像时也可以保留空白。
在 [标记这些图片] 区域里,可以输入图像的标记。导入图像时也可以保留空白。  单击 [导入],计算机开始从相机导入图像。 如果事先创建了标记,则您可让计算机检索并罗列具有相同标记的图像,即便这些图像保存在不同的文件夹中。例如,如果您创建了 "假期" 标记,即便有相同标记的图像保存在不同的文件夹中,您也可以通过选择标记列出所有这些图像。通过使用此选项,您可以加快搜索图像的速度。有关详细信息,请参阅 Windows 的帮助。 10. 出现以下屏幕,计算机开始从相机导入图像。
单击 [导入],计算机开始从相机导入图像。 如果事先创建了标记,则您可让计算机检索并罗列具有相同标记的图像,即便这些图像保存在不同的文件夹中。例如,如果您创建了 "假期" 标记,即便有相同标记的图像保存在不同的文件夹中,您也可以通过选择标记列出所有这些图像。通过使用此选项,您可以加快搜索图像的速度。有关详细信息,请参阅 Windows 的帮助。 10. 出现以下屏幕,计算机开始从相机导入图像。 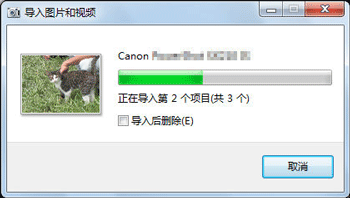 11. 完成导入图像后,会出现如下屏幕,并显示导入的图像。
11. 完成导入图像后,会出现如下屏幕,并显示导入的图像。 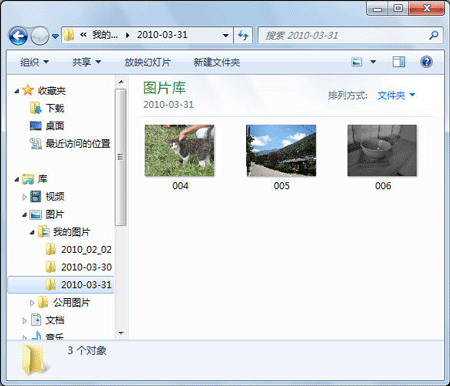 将图像导入到计算机的过程至此完毕。
将图像导入到计算机的过程至此完毕。