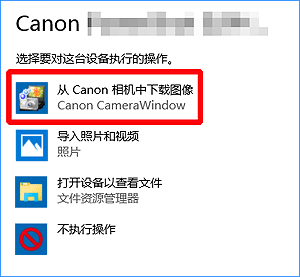Canon数码相机EOS M10计算机无法识别本相机 (Windows 10)(可换镜头便携系统相机)
- 1. 尝试将相机连接到其他 USB 端子。
- 2. 尝试使用设备管理器
如果您的 Windows 10 计算机未识别本相机,请按照下面的步骤操作。 须知
- 在把个人电脑同照相机连接的时候,使用 USB 连接线。
- 根据相机型号,相机可能不会随附 USB 连接线。
- 如果您没有 USB 连接线,请单独购买 USB 连接线。
- 以下3种类型的 USB 连接线可用于可换镜头便携系统相机。
- 相机端:Mini-B (IFC-400PCU/IFC-200U/IFC-500U) - 相机端:Micro-B (IFC-600PCU) - 相机端:Type-C (IFC-100U) *有关可用于您的相机的 USB 连接线类型的详细信息,请参阅相机的使用说明书。 参考 如果 EOS Utility 软件不识别相机,请检查是否出现以下情况。
- 根据您使用的相机和计算机中安装的操作系统,支持的软件版本可能有所不同。
- 使用与最初所用型号不同的相机或计算机时,请下载受支持的 EOS Utility 版本。从佳能网站可下载适用于各种相机/操作系统的 EOS Utility 版本。
注释 如果存储卡上有过多图像(超过1000张),可能 会发生导入问题。这种情况下,请使用存储卡读卡器导入图像。. 1. 尝试将相机连接到其他 USB 端子。 如果您的计算机上有多个 USB 端子,则将连接线连接到其他 USB 端子可能会允许计算机识别相机。 2. 尝试使用设备管理器 如果您使用 USB 连接线将摄像机与计算机重新连接,并且在使用设备管理器删除相机信息后尝试再次检测到相机,有时候将正确检测到相机。 须知
- 通过 USB 连接线连接计算机与相机。
- 将计算机连接到相机,然后将相机的电源关闭,再打开。
1. 在屏幕下角的任务栏上单击 [文件资源管理器]。
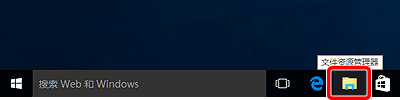
2. 选择并右键单击显示屏幕上的 [此电脑] (

),然后单击 [属性] (

)。
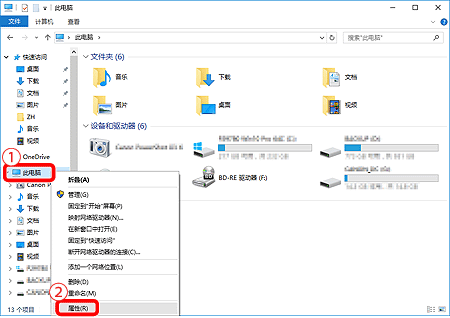
3. 单击屏幕左上角的 [设备管理器]。
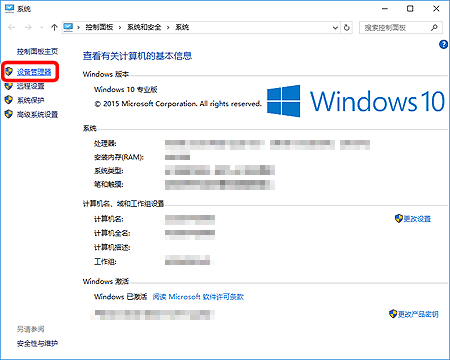
4. 选择并单击 [设备管理器] 屏幕上的 [便携式设备]。
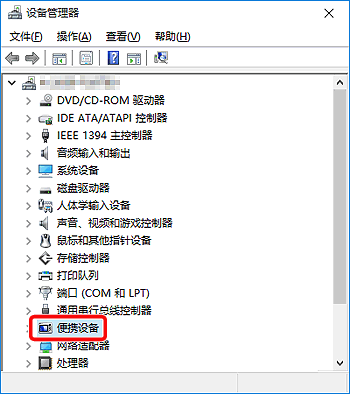
5. 选择相机的设备名称 (

),然后单击 [

] (

) 和删除设备中的信息。
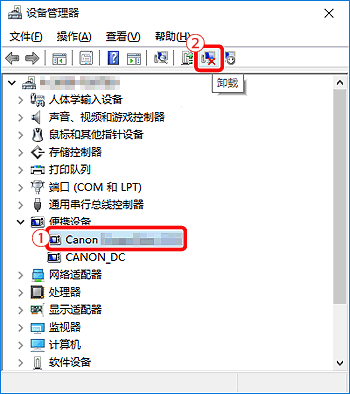
6. 单击 [确定]。
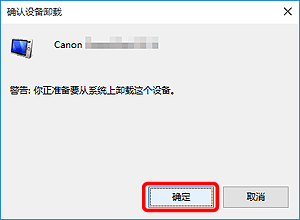
7. 单击 [

](扫描检测硬件改动)。
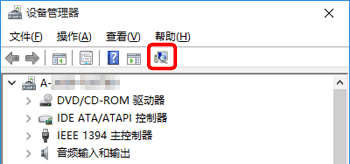
8. 如果识别出相机,则会显示以下屏幕。
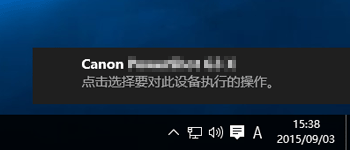
注释
- 如果在桌面的右上角中出现 [点击选择要对此设备执行的操作] 屏幕,则该屏幕可能已关闭。
- 如果您想要导入图像,则启动 EOS Utility 并按照下述步骤执行。
9. 单击 [点击选择要对此设备执行的操作]。

10. 出现以下屏幕。
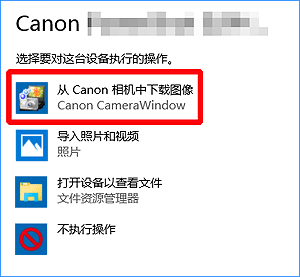
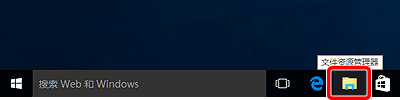 2. 选择并右键单击显示屏幕上的 [此电脑] (
2. 选择并右键单击显示屏幕上的 [此电脑] (  ),然后单击 [属性] (
),然后单击 [属性] (  )。
)。 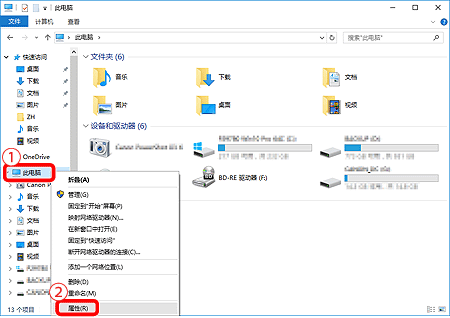 3. 单击屏幕左上角的 [设备管理器]。
3. 单击屏幕左上角的 [设备管理器]。 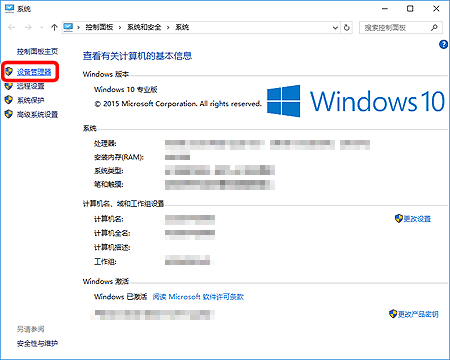 4. 选择并单击 [设备管理器] 屏幕上的 [便携式设备]。
4. 选择并单击 [设备管理器] 屏幕上的 [便携式设备]。 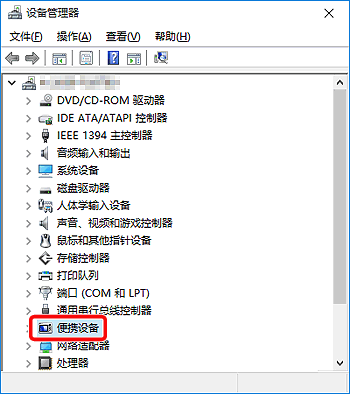 5. 选择相机的设备名称 (
5. 选择相机的设备名称 (  ),然后单击 [
),然后单击 [  ] (
] (  ) 和删除设备中的信息。
) 和删除设备中的信息。 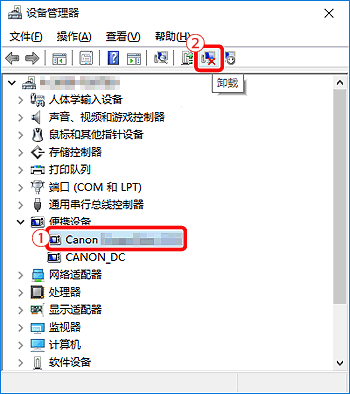 6. 单击 [确定]。
6. 单击 [确定]。 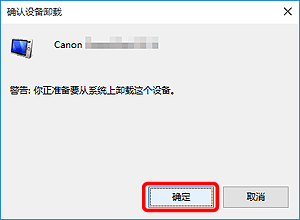
 ](扫描检测硬件改动)。
](扫描检测硬件改动)。 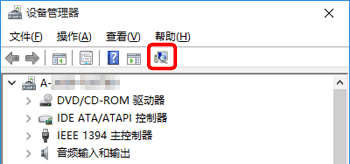 8. 如果识别出相机,则会显示以下屏幕。
8. 如果识别出相机,则会显示以下屏幕。 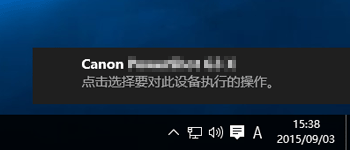 注释
注释  10. 出现以下屏幕。
10. 出现以下屏幕。