Canon数码相机EOS M10使用智能手机进行遥控拍摄 (EOS M10)
- 入门指南
- 步骤 1-A:使用 NFC 功能进行连接
- 步骤 1-B:按“移动设备连接”按钮与智能手机进行连接
- 步骤 1-C:使用 Wi-Fi 菜单建立连接
- 步骤 2: 使用智能手机进行遥控拍摄 (Wi-Fi) (EOS M10)
- 使用屏幕键盘
- 在下面的说明中,智能手机设置过程由
 图标指示,相机设置过程由
图标指示,相机设置过程由  图标指示。
图标指示。 - 出于方便,智能手机、平板电脑和其他兼容设备统称为“智能手机”。
- 请勿使手指或其他物体靠近 Wi-Fi 天线区域。这样覆盖可能会降低您的图像的传输速度。
- 根据所用网络的情况,发送短片可能需要较长时间。请务必留意相机电池的电量。
- 一次可一起发送最多 500 个图像(静止图像和短片)。
- 请注意,发送短片至智能手机时,支持的图像画质将根据智能手机的不同而有所差异。有关详细信息,请参阅智能手机的使用说明书。
- 屏幕上的无线信号强度以下列图标显示。
 ] 高、[
] 高、[  ] 中、[
] 中、[  ] 低、[
] 低、[  ] 弱 参考 要进行连接,相机中需要有存储卡。 入门指南 若要与智能手机通讯,需要使用专用的应用程序 Camera Connect 将相机连接到智能手机。 有三种用于将来自相机的图像连接并且保存到智能手机中的方法。请选择下面与您的设备规格相对应的选项: 步骤 1-A:使用 NFC 功能进行连接
] 弱 参考 要进行连接,相机中需要有存储卡。 入门指南 若要与智能手机通讯,需要使用专用的应用程序 Camera Connect 将相机连接到智能手机。 有三种用于将来自相机的图像连接并且保存到智能手机中的方法。请选择下面与您的设备规格相对应的选项: 步骤 1-A:使用 NFC 功能进行连接 - 对于与 NFC 兼容的 Android 智能手机(OS 版本 4.0 或更高版本),可通过激活 NFC 并用智能手机轻触相机来建立连接。
- 按 <
 > 按钮即可连接这些设备。这样,将图像发送至智能手机会更加简单。
> 按钮即可连接这些设备。这样,将图像发送至智能手机会更加简单。 - 有关可通过无线方式进行连接的智能手机的规格和系统要求,请参阅本页底部的“相关信息”部分。
- 有关可通过无线方式进行连接的智能手机的规格和系统要求,请参阅本页底部的“相关信息”部分。
- 由于应用程序改进或更新等原因,Camera Connect 的界面或功能可能会发生变化。这种情况下,Camera Connect 的功能可能与本手册中的示例屏幕或使用说明不同。
- 若要查看 iOS 版本信息,请触摸 [设置]
 [通用]
[通用]  [关于]。
[关于]。 - 若要确认 Android™ 操作系统版本信息,请查看 [设定] 菜单 (
 )
)  [关于手机]
[关于手机]  [Android 版本]。
[Android 版本]。
- 如果在将设备一起接触时相机关闭或者处于拍摄模式下,您可以选择相机中的图像并且将图像传输到智能手机。在连接了设备后,也可以遥控拍摄。
- 如果在将设备一起接触时相机处于播放模式下,则图像将出现在索引显示中。您可以在相机选择屏幕上选择和发送图像。
- 避免相机和智能手机之间的强烈碰撞。否则,可能会损坏这两种设备。
- 根据智能手机的情况,这两种设备可能不会立即彼此识别。这种情况下,请尝试稍微改变这些设备的位置。如果连接失败,在相机屏幕更新前请勿移动这些设备。
- 不要在相机和智能手机之间放置其他物体。还要注意的是,相机或智能手机盖或类似零配件可能会阻碍通信。
 1-A-1.安装 Camera Connect。 在智能手机上激活 NFC 并且将设备轻触相机的 N 标记 (
1-A-1.安装 Camera Connect。 在智能手机上激活 NFC 并且将设备轻触相机的 N 标记 (  ) 可在智能手机上自动启动 Google Play™。在 Camera Connect 下载页显示后,下载并安装该应用程序。
) 可在智能手机上自动启动 Google Play™。在 Camera Connect 下载页显示后,下载并安装该应用程序。 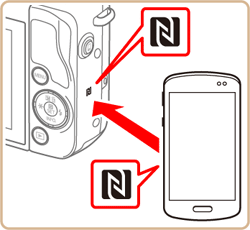
 1-A-2.建立连接。 使装有 Camera Connect 的智能手机上的 N 标记 (
1-A-2.建立连接。 使装有 Camera Connect 的智能手机上的 N 标记 (  ) 轻触相机的 N 标记。
) 轻触相机的 N 标记。 - 相机自动启动。
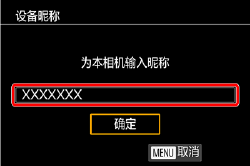 按 [
按 [  ]、[
]、[  ] 按钮选择 [昵称] 字段,然后按 <
] 按钮选择 [昵称] 字段,然后按 <  > 按钮。 在显示的键盘上输入昵称。输入完昵称后,按下
> 按钮。 在显示的键盘上输入昵称。输入完昵称后,按下 - 将设备注册到 <
 > 按钮并进行连接。
> 按钮并进行连接。
 ] 按钮,即可轻松连接这些设备。这样,将图像发送至智能手机会更加简单。
] 按钮,即可轻松连接这些设备。这样,将图像发送至智能手机会更加简单。 - 在连接到相机之前,必须在智能手机上安装免费的专用“Camera Connect”应用程序。
- 对于 Android™ 智能手机,在 Google Play™ 中找到 Camera Connect 并且下载和安装该应用程序。
- 对于 iPhone 或 iPad,在 App Store 中找到 Camera Connect 并且下载和安装该应用程序。
 1-B-1.按下相机的 [ 移动设备连接 ] (
1-B-1.按下相机的 [ 移动设备连接 ] (  ) 按钮。 (本文后面将称之为 <
) 按钮。 (本文后面将称之为 <  > 按钮。)
> 按钮。) 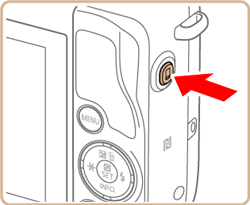 注释 在首次进行 Wi-Fi 设置时,将出现注册相机昵称的屏幕。 通过 Wi-Fi 连接到其他设备时,该昵称将显示在目标设备的屏幕上。
注释 在首次进行 Wi-Fi 设置时,将出现注册相机昵称的屏幕。 通过 Wi-Fi 连接到其他设备时,该昵称将显示在目标设备的屏幕上。 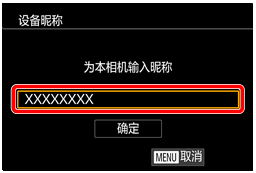 按 [
按 [  ]、[
]、[  ] 按钮选择 [昵称] 字段,然后按 <
] 按钮选择 [昵称] 字段,然后按 <  > 按钮。 在显示的键盘上输入昵称。输入完昵称后,按下
> 按钮。 在显示的键盘上输入昵称。输入完昵称后,按下 - 如果位于以前连接过的接入点附近,相机将自动连接至该接入点。
- 要更改接入点,请在建立连接时显示的屏幕中选择 [切换网络]。
 1-B-4.从智能手机上显示的接入点列表中选择在相机的屏幕上显示的 SSID(网络名称)。
1-B-4.从智能手机上显示的接入点列表中选择在相机的屏幕上显示的 SSID(网络名称)。 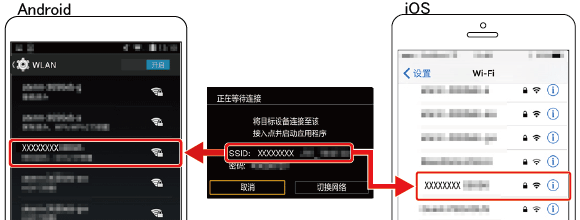 注释
注释  为提高安全性,可通过以下操作在屏幕上显示密码:访问 MENU 并依次选择
为提高安全性,可通过以下操作在屏幕上显示密码:访问 MENU 并依次选择  - 4 ] 选项卡 > [Wi-Fi 设置] > [密码] > [开]。这种情况下,在显示时在智能手机的密码字段中输入相机上显示的密码。
- 4 ] 选项卡 > [Wi-Fi 设置] > [密码] > [开]。这种情况下,在显示时在智能手机的密码字段中输入相机上显示的密码。 - 在确认智能手机和相机连好后,触摸 [主屏幕按钮] 返回到 [主屏幕]。
 1-B-5.点击智能手机上的 [Canon Connect] (
1-B-5.点击智能手机上的 [Canon Connect] (  ) 应用程序图标以便启动 [Camera Connect]。
) 应用程序图标以便启动 [Camera Connect]。 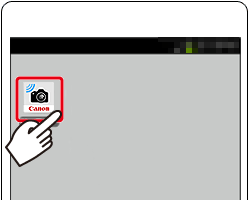
 1-B-6.可用于选择将连接到的相机的屏幕将出现在智能手机上。选择相机以便开始配对。
1-B-6.可用于选择将连接到的相机的屏幕将出现在智能手机上。选择相机以便开始配对。 
 1-B-7.与智能手机建立连接后,智能手机的名称会显示在相机上。(此屏幕将在约 1 分钟后关闭。)
1-B-7.与智能手机建立连接后,智能手机的名称会显示在相机上。(此屏幕将在约 1 分钟后关闭。) 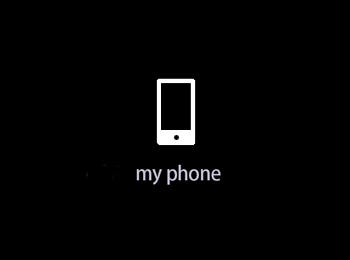 参考
参考 - 一旦通过按 <
 >(移动设备连接)按钮使用 Wi-Fi 与智能手机建立过一次连接,之后只需按 <
>(移动设备连接)按钮使用 Wi-Fi 与智能手机建立过一次连接,之后只需按 < >(移动设备连接)按钮即可重新连接,以便在所连接的设备上查看和保存相机图像。
>(移动设备连接)按钮即可重新连接,以便在所连接的设备上查看和保存相机图像。 - 只能将一个智能手机注册到 <
 >(移动设备连接)按钮。
>(移动设备连接)按钮。 - 一旦与智能手机建立了连接,即使相机关闭,只需按 <
 > 按钮即可自动重新连接至注册的设备。
> 按钮即可自动重新连接至注册的设备。
- 要清除注册到相机的智能手机,请显示菜单屏幕,在 [
 - 4 ] 选项卡上选择
- 4 ] 选项卡上选择  [移动设备连接按钮],然后在确认屏幕上触摸
[移动设备连接按钮],然后在确认屏幕上触摸  [确定] 以便完成该过程。
[确定] 以便完成该过程。
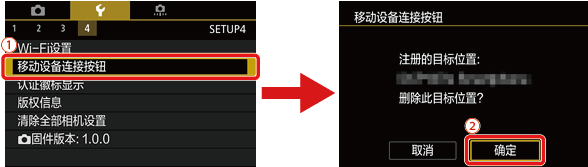 如果您想要注册其他智能手机到 <
如果您想要注册其他智能手机到 <  > 按钮,请首先清除当前已注册的手机。 继续执行 步骤 2:将图像发送到智能手机 步骤 1-C:使用 Wi-Fi 菜单建立连接 在连接到相机之前,必须在智能手机上安装免费的专用“Camera Connect”应用程序。
> 按钮,请首先清除当前已注册的手机。 继续执行 步骤 2:将图像发送到智能手机 步骤 1-C:使用 Wi-Fi 菜单建立连接 在连接到相机之前,必须在智能手机上安装免费的专用“Camera Connect”应用程序。  1-C-1.安装 Camera Connect。
1-C-1.安装 Camera Connect。 - 对于 Android™ 智能手机,在 Google Play™ 中找到 Camera Connect 并且下载和安装该应用程序。
- 对于 iPhone 或 iPad,在 App Store 中找到 Camera Connect 并且下载和安装该应用程序。
 1-C-2.按下 <
1-C-2.按下 <  > 按钮以打开相机。
> 按钮以打开相机。 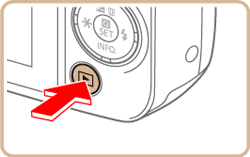
 1-C-3.按 <
1-C-3.按 <  > 按钮显示菜单屏幕,按 [
> 按钮显示菜单屏幕,按 [  ]、[
]、[  ] 按钮选择 [
] 按钮选择 [  Wi-Fi],然后按 <
Wi-Fi],然后按 <  > 按钮。
> 按钮。 
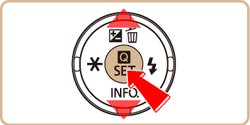 注释 在首次进行 Wi-Fi 设置时,将出现注册相机昵称的屏幕。 通过 Wi-Fi 连接到其他设备时,该昵称将显示在目标设备的屏幕上。
注释 在首次进行 Wi-Fi 设置时,将出现注册相机昵称的屏幕。 通过 Wi-Fi 连接到其他设备时,该昵称将显示在目标设备的屏幕上。 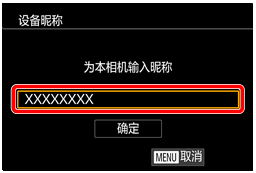 按 [
按 [  ]、[
]、[  ] 按钮选择 [昵称] 字段,然后按 <
] 按钮选择 [昵称] 字段,然后按 <  > 按钮。 在显示的键盘上输入昵称。输入完昵称后,按下
> 按钮。 在显示的键盘上输入昵称。输入完昵称后,按下 - 如果您以前连接到了设备,则访问 Wi-Fi 菜单时,会将最近连接的目标设备列在首位。按 [
 ]、[
]、[  ] 按钮选择设备,然后按 <
] 按钮选择设备,然后按 < > 按钮,即可轻松地再次连接。要添加新设备,请通过触摸 [
> 按钮,即可轻松地再次连接。要添加新设备,请通过触摸 [  ]、[
]、[  ] 显示设备选择屏幕,然后对设置进行配置。
] 显示设备选择屏幕,然后对设置进行配置。 - 如果您想要不显示最近使用的目标设备,则转到该菜单,选择 [
 - 4] 选项卡,然后在 [Wi-Fi 设置] 中将 [目标历史] 设为 [关]。
- 4] 选项卡,然后在 [Wi-Fi 设置] 中将 [目标历史] 设为 [关]。
 1-C-5.按 [
1-C-5.按 [  ]、[
]、[  ] 按钮选择 [添加设备],然后按 <
] 按钮选择 [添加设备],然后按 <  > 按钮。
> 按钮。 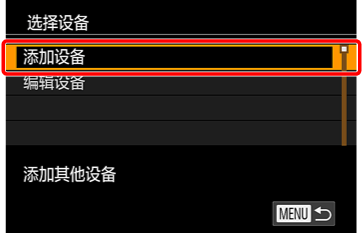 相机的 SSID 将显示在屏幕上。
相机的 SSID 将显示在屏幕上。 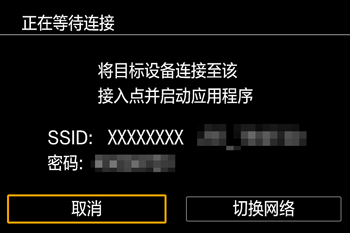 注释 要在步骤 5 中未输入密码的情况下进行连接,则转到该菜单,选择 [
注释 要在步骤 5 中未输入密码的情况下进行连接,则转到该菜单,选择 [  - 4] 选项卡,然后在 [Wi-Fi 设置] 中将 [密码] 设为 [关]。[密码] 不再显示在 SSID 显示屏幕中(步骤 4)。
- 4] 选项卡,然后在 [Wi-Fi 设置] 中将 [密码] 设为 [关]。[密码] 不再显示在 SSID 显示屏幕中(步骤 4)。  1-C-6.从智能手机上显示的接入点列表中选择在相机的屏幕上显示的 SSID(网络名称)。
1-C-6.从智能手机上显示的接入点列表中选择在相机的屏幕上显示的 SSID(网络名称)。 - 将在相机上显示的密码输入到密码字段中。
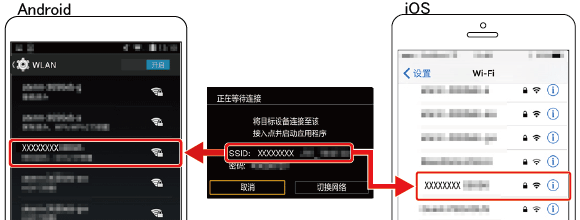
 1-C-7.点击 [Canon CC] (
1-C-7.点击 [Canon CC] (  ) 图标以便启动 [Camera Connect] 应用程序。
) 图标以便启动 [Camera Connect] 应用程序。 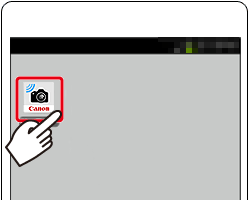
 1-C-8.可用于选择将连接到的相机的屏幕将出现在智能手机上。选择相机以便开始配对。
1-C-8.可用于选择将连接到的相机的屏幕将出现在智能手机上。选择相机以便开始配对。 
 1-C-9.显示此屏幕时,按 [
1-C-9.显示此屏幕时,按 [  ]、[
]、[  ] 按钮选择 [所有图像],然后按 <
] 按钮选择 [所有图像],然后按 <  > 按钮。
> 按钮。  与智能手机建立连接后,此屏幕将在约 1 分钟内关闭。
与智能手机建立连接后,此屏幕将在约 1 分钟内关闭。  继续执行 步骤 2:将图像发送到智能手机。 须知 遥控拍摄时,请在步骤9中选择[所有图像]。 如果在步骤9中选择[所有图像],可从连接的智能手机中查看相机上的所有图像。要限制可从智能手机观看的相机图像,请在步骤9中选择其他选项。 注册智能手机后,可在相机上更改其隐私设置。 步骤 2: 使用智能手机进行遥控拍摄 (Wi-Fi) (EOS M10)
继续执行 步骤 2:将图像发送到智能手机。 须知 遥控拍摄时,请在步骤9中选择[所有图像]。 如果在步骤9中选择[所有图像],可从连接的智能手机中查看相机上的所有图像。要限制可从智能手机观看的相机图像,请在步骤9中选择其他选项。 注册智能手机后,可在相机上更改其隐私设置。 步骤 2: 使用智能手机进行遥控拍摄 (Wi-Fi) (EOS M10)  1.在智能手机的 Camera Connect 中,选择 [遥控拍摄]。
1.在智能手机的 Camera Connect 中,选择 [遥控拍摄]。 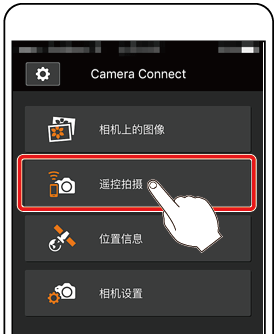
 2. 使用智能手机控制相机。按
2. 使用智能手机控制相机。按  按钮拍摄。
按钮拍摄。 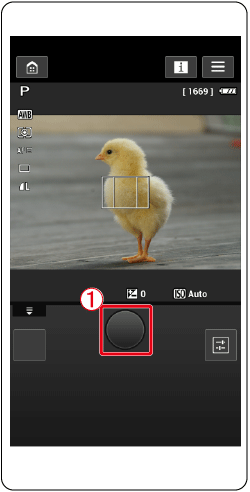 注释
注释 - 由于连接环境,智能手机上显示的被摄体可能会停滞或快速移动,这些都不会影响记录的图像。
- 拍摄的照片不会传送至智能手机。请使用智能手机浏览并导入相机中的图像。

- 与相机进行无线连接的智能手机(设备)规格和系统要求 (Canon Camera Connect)
 或
或  。 输入换行符 - 触摸
。 输入换行符 - 触摸  。 切换输入模式 - 触摸
。 切换输入模式 - 触摸  可在数字和符号之间进行切换。- 触摸
可在数字和符号之间进行切换。- 触摸  输入大写字母。- 根据所用功能的不同,可用的输入模式也有所不同。 删除字符 - 触摸
输入大写字母。- 根据所用功能的不同,可用的输入模式也有所不同。 删除字符 - 触摸  删除之前的字符。 确认输入内容并返回前一屏幕 - 按[MENU]按钮。
删除之前的字符。 确认输入内容并返回前一屏幕 - 按[MENU]按钮。