Canon数码相机EOS M10通过无线局域网连接到打印机并进行打印 (Wi-Fi) (EOS M10)
- 通过 Wi-Fi 连接您的相机和打印机
- 打印图像
- 使用屏幕键盘
- 本相机要求与 PrintBridge 兼容的打印机(支持 DPS over IP)以便通过 Wi-Fi 进行打印。
- 下面的部分中将说明通过 Wi-Fi 将相机连接到打印机并且进行打印的过程。有关在打印机上执行 Wi-Fi 设置的详细信息,请参阅打印机的使用说明书。
- 要进行连接,相机中需要有已保存图像的存储卡。
- 将相机作为接入点使用时,请按照以下说明操作。
- 要使用其他接入点进行连接,请参阅相机的使用说明书。
 ) 按钮以打开相机。
) 按钮以打开相机。 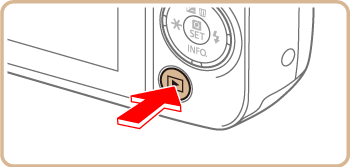 2.按 <
2.按 <  > 按钮,按 [
> 按钮,按 [  ]、[
]、[  ] 按钮从菜单中选择 [
] 按钮从菜单中选择 [  Wi-Fi ],然后按 <
Wi-Fi ],然后按 <  > 按钮。
> 按钮。 
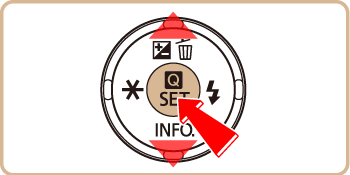 注释 在首次进行 Wi-Fi 设置时,将出现注册相机昵称的屏幕。 通过 Wi-Fi 连接到其他设备时,该昵称将显示在目标设备的屏幕上。
注释 在首次进行 Wi-Fi 设置时,将出现注册相机昵称的屏幕。 通过 Wi-Fi 连接到其他设备时,该昵称将显示在目标设备的屏幕上。 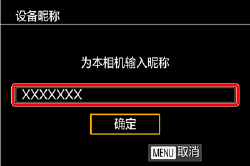 按 [
按 [  ]、[
]、[  ] 按钮选择 [昵称] 字段,然后按 <
] 按钮选择 [昵称] 字段,然后按 <  > 按钮。 在显示的键盘上输入昵称。输入完昵称后,按下
> 按钮。 在显示的键盘上输入昵称。输入完昵称后,按下 - 添加好打印机后,打印机的名称将显示第 4 步所显示的屏幕上。要再次连接到打印机,只需从列表中选择打印机名称即可。
- 通过 Wi-Fi 菜单与设备连接后,访问 Wi-Fi 菜单时,会将最近连接的目标设备列在首位。按 [
 ]、[
]、[  ] 按钮选择设备,然后按 <
] 按钮选择设备,然后按 < > 按钮,即可轻松地再次连接。要添加新设备,按 [
> 按钮,即可轻松地再次连接。要添加新设备,按 [  ]、[
]、[  ] 按钮显示设备选择屏幕,然后进行设置。如果不想显示最近使用的目标设备,依次选择 MENU >
] 按钮显示设备选择屏幕,然后进行设置。如果不想显示最近使用的目标设备,依次选择 MENU >  - 4 ] 选项卡 > [Wi-Fi 设置] > [目标历史] > [关]。
- 4 ] 选项卡 > [Wi-Fi 设置] > [目标历史] > [关]。
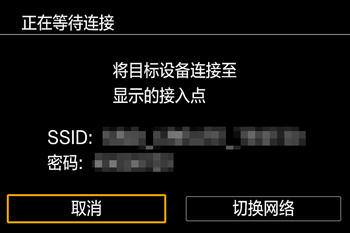 6.在打印机可供连接后,打印机名称将显示在相机上。按下 <
6.在打印机可供连接后,打印机名称将显示在相机上。按下 <  > 按钮。
> 按钮。 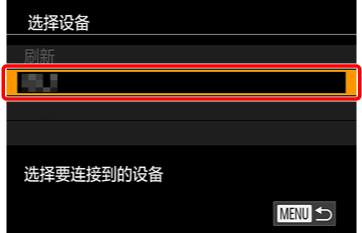 7.在注册了打印机后,将出现以下屏幕。
7.在注册了打印机后,将出现以下屏幕。 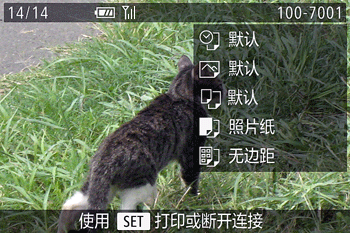 通过 Wi-Fi 将相机连接到打印机的说明至此完毕。 打印图像 8.按 [
通过 Wi-Fi 将相机连接到打印机的说明至此完毕。 打印图像 8.按 [  ]、[
]、[  ] 按钮选择一个图像。
] 按钮选择一个图像。 
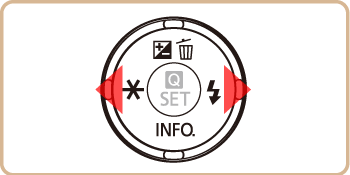 9.按相机的 <
9.按相机的 <  > 按钮,选择 [
> 按钮,选择 [  ],然后再次按 <
],然后再次按 <  > 按钮。
> 按钮。 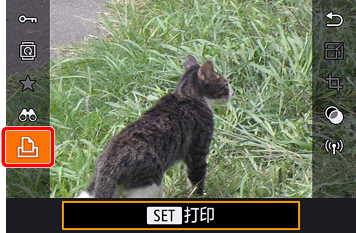
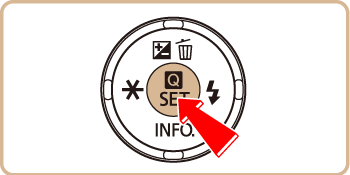 10.用于指定打印设置的屏幕将出现。
10.用于指定打印设置的屏幕将出现。 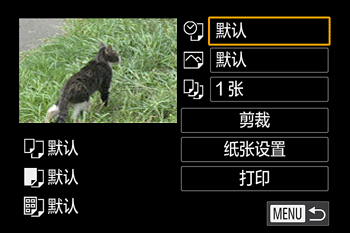 按 [
按 [  ]、[
]、[  ] 按钮选择一项,然后按 <
] 按钮选择一项,然后按 <  > 按钮。在屏幕发生更改后,按 [
> 按钮。在屏幕发生更改后,按 [  ]、[
]、[  ] 按钮选择所需设置,然后按 <
] 按钮选择所需设置,然后按 <  > 按钮返回到打印屏幕。
> 按钮返回到打印屏幕。 - 按 [
 ]、[
]、[  ] 按钮选择 [打印设置],然后按 <
] 按钮选择 [打印设置],然后按 < > 按钮。
> 按钮。
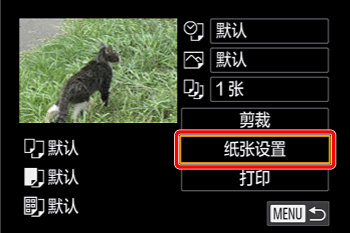
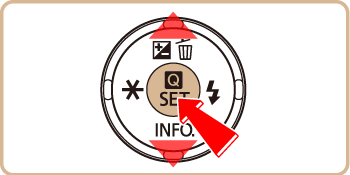
- 用于设置纸张尺寸的屏幕将出现。
 ]、[
]、[  ] 按钮选择纸张尺寸,然后按 <
] 按钮选择纸张尺寸,然后按 <  > 按钮。
> 按钮。 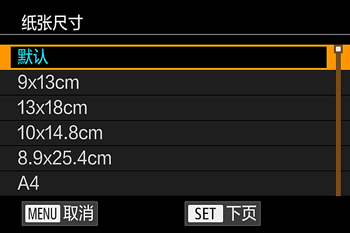
- 用于设置纸张类型的屏幕将出现。
 ]、[
]、[  ] 按钮选择纸张类型,然后按 <
] 按钮选择纸张类型,然后按 <  > 按钮。
> 按钮。 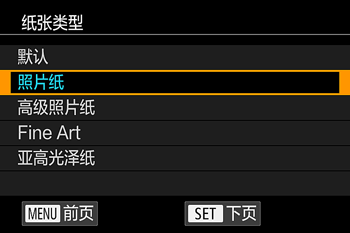
- 用于设置布局(边框)的屏幕将出现。
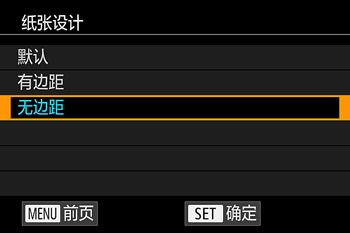
- 相机返回打印设置屏幕。
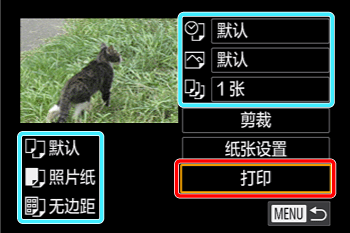
 请确认设置正确。
请确认设置正确。  按 <
按 <  > 按钮并且选择 [打印] 以便开始打印。
> 按钮并且选择 [打印] 以便开始打印。 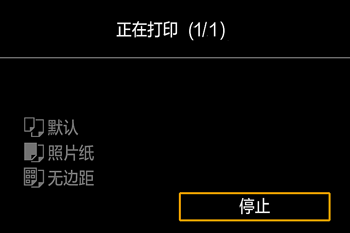 使用屏幕键盘 使用屏幕键盘输入 Wi-Fi 功能的信息。请注意,根据所使用的功能,可输入的信息长度及内容会有所不同。
使用屏幕键盘 使用屏幕键盘输入 Wi-Fi 功能的信息。请注意,根据所使用的功能,可输入的信息长度及内容会有所不同。 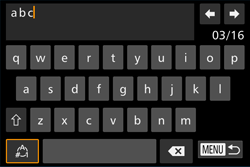
 默认 遵循打印机的当前设置。 日期 在图像中添加日期进行打印。 文件编号 在图像中添加文件编号进行打印。 全部 在图像中同时添加日期和文件编号进行打印。 关 -
默认 遵循打印机的当前设置。 日期 在图像中添加日期进行打印。 文件编号 在图像中添加文件编号进行打印。 全部 在图像中同时添加日期和文件编号进行打印。 关 -  默认 遵循打印机的当前设置。 关 - 开 使用拍摄时的信息,以便在最佳设置下打印图像。 红眼 1 校正红眼。
默认 遵循打印机的当前设置。 关 - 开 使用拍摄时的信息,以便在最佳设置下打印图像。 红眼 1 校正红眼。  打印份数 选择要打印的份数。 剪裁 - 指定要打印的所需图像区域。 纸张设置 - 指定纸张尺寸、布局和其他详细信息。
打印份数 选择要打印的份数。 剪裁 - 指定要打印的所需图像区域。 纸张设置 - 指定纸张尺寸、布局和其他详细信息。  或
或  。 输入换行符 - 触摸
。 输入换行符 - 触摸  。 切换输入模式 - 触摸
。 切换输入模式 - 触摸  可在数字和符号之间进行切换。- 触摸
可在数字和符号之间进行切换。- 触摸  输入大写字母。- 根据所用功能的不同,可用的输入模式也有所不同。 删除字符 - 触摸
输入大写字母。- 根据所用功能的不同,可用的输入模式也有所不同。 删除字符 - 触摸  删除之前的字符。 确认输入内容并返回前一屏幕 - 触摸
删除之前的字符。 确认输入内容并返回前一屏幕 - 触摸  。
。