Canon数码相机EOS M100将图像发送到智能手机(无线连接)(EOS M100)
- 简介
- 步骤 1-A:通过蓝牙连接
- 步骤 1-B:通过 NFC 连接
- 步骤 1-C:通过 Wi-Fi 菜单连接
- 步骤 2-A:将图像发送至启用蓝牙的智能手机
- 步骤 3:使用智能手机查看和保存图像
- 使用屏幕键盘
- 通过配对,可轻松将相机连接至已启用蓝牙的智能手机。这可简化将图像传输至智能手机的操作。
- 使用兼容 NFC 的 Android 智能手机轻触相机即可轻松连接两个设备。
- 可将相机连接至智能手机,操作方法与连接相机至计算机或其他设备相同。可添加多部智能手机。
- 连接相机之前,必须先在智能手机上安装免费的专用应用程序 Camera Connect。
- 有关可通过无线方式进行连接的智能手机的规格和系统要求,请参阅本页底部的“相关信息”。
- 由于应用程序改进或更新等原因,Camera Connect 的界面或功能可能会发生变化。这种情况下,Camera Connect 的功能可能与本手册中的示例屏幕或使用说明不同。
- 在下面的说明中,智能手机设置过程由
 图标指示,相机设置过程由
图标指示,相机设置过程由  图标指示。
图标指示。 - 出于方便,智能手机、平板电脑和其他兼容设备统称为"智能手机"。
- 请勿使手指或其他物体靠近 Wi-Fi 天线区域。这样覆盖可能会降低您的图像的传输速度。
- 根据所用网络的情况,发送短片可能需要较长时间。请务必留意相机电池的电量。
- 请注意,发送短片至智能手机时,支持的图像画质将根据智能手机的不同而有所差异。有关详细信息,请参阅智能手机的使用说明书。
- 根据您使用的智能手机型号及其操作系统,设置过程和项目可能会有所不同。有关详细信息,请参阅您的智能手机的使用说明书。
- 屏幕上的无线信号强度以下列图标显示:[
 ] 高、[
] 高、[  ] 中、[
] 中、[  ] 低、[
] 低、[  ] 弱。
] 弱。 - 要进行连接,相机中需要有存储卡。
 1-A-1.安装 Camera Connect。
1-A-1.安装 Camera Connect。 - 对于 Android 智能手机,在 Google Play 中找到 Camera Connect 并且下载和安装该应用程序。
- 对于 iPhone 或 iPad,在 App Store 中找到 Camera Connect 并且下载和安装该应用程序。
 1-A-2.注册昵称。
1-A-2.注册昵称。 - 按电源按钮以打开相机。
- 按
 按钮。
按钮。

- 按
 /
/  按钮或者转动
按钮或者转动  转盘选择 [
转盘选择 [  4] 选项卡。
4] 选项卡。
 /
/  按钮选择 [无线设置],然后按
按钮选择 [无线设置],然后按  按钮。
按钮。 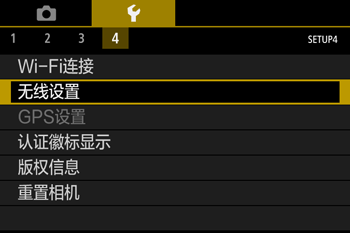
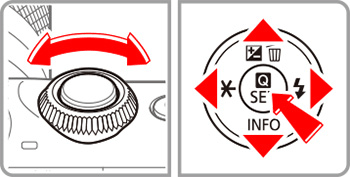 按
按  /
/  按钮选择 [昵称],然后按
按钮选择 [昵称],然后按  按钮。
按钮。 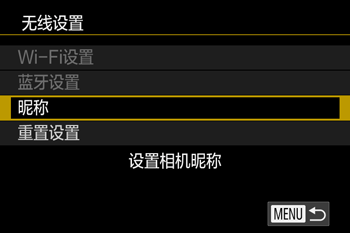 按
按  按钮。
按钮。 
- 使用屏幕键盘输入昵称。
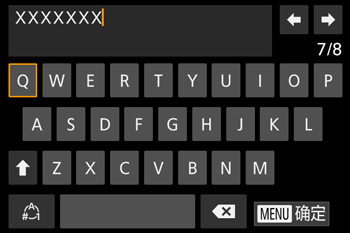 *有关使用键盘的详细信息,请参阅“使用屏幕键盘”部分。
*有关使用键盘的详细信息,请参阅“使用屏幕键盘”部分。 - 要在按
 按钮后返回到 [无线设置],请再次按
按钮后返回到 [无线设置],请再次按  按钮。
按钮。
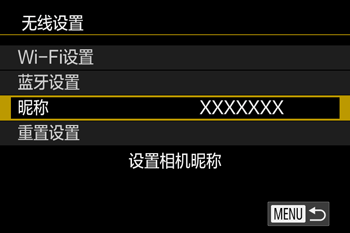
 1-A-3.准备配对。
1-A-3.准备配对。 - 选择 [蓝牙设置],按
 /
/  按钮选择 [配对],然后按
按钮选择 [配对],然后按  按钮。
按钮。
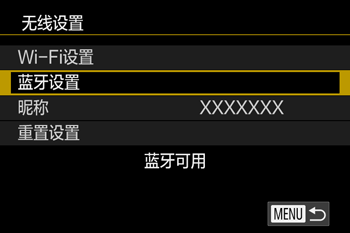

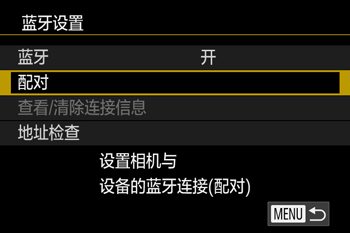
- 屏幕将显示相机正在等待连接。
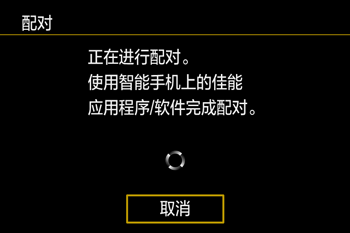
 1-A-4.启动 Camera Connect。
1-A-4.启动 Camera Connect。 - 激活智能手机的蓝牙功能,然后启动智能手机上的 Camera Connect。
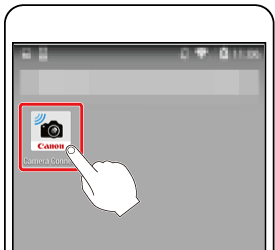
- 识别相机后,将会显示相机选择屏幕。
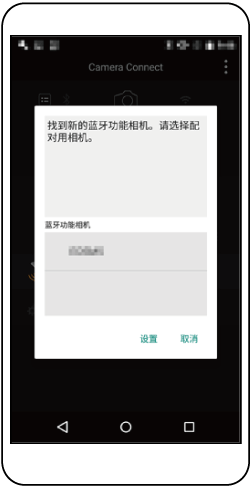
 1-A-5.选择要连接的相机。
1-A-5.选择要连接的相机。 - 选择相机昵称。
- 完成智能手机的配对过程。
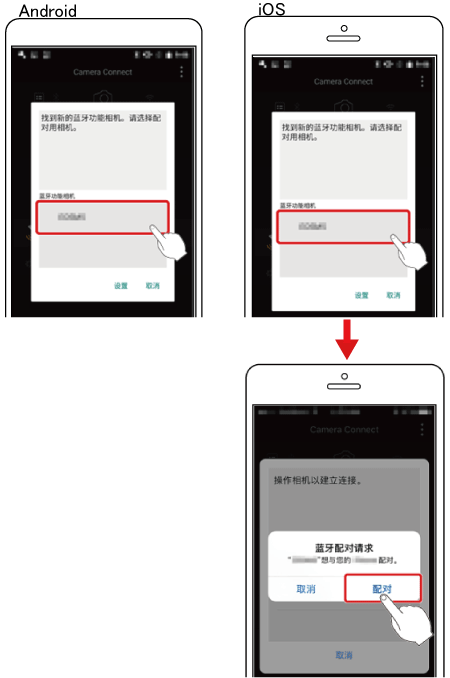
 1-A-6.完成配对。
1-A-6.完成配对。 - 在相机上将显示一条确认消息。按
 /
/  按钮选择 [确定],然后按
按钮选择 [确定],然后按  按钮。
按钮。
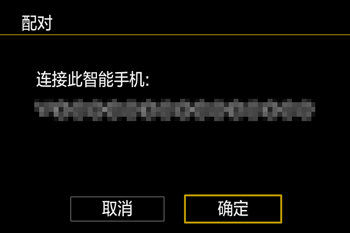
- 当显示下面的屏幕时,按
 按钮。
按钮。
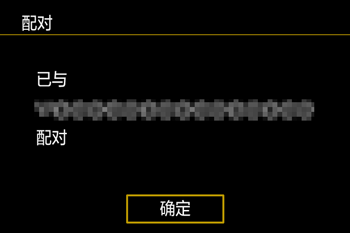 须知
须知 - 配对后使用相机会缩短电池寿命,因为即使开启节电功能也会消耗电池电量。
- 将相机携带到限制使用电子设备的场所之前,请将 [蓝牙] 设置为 [关],避免相机在关闭状态下也随时准备进行蓝牙通信。
- 如果在相机处于拍摄模式时互相触碰设备,可在图像选择屏幕中选择并发送图像。连接设备后,也可使用智能手机进行遥控实时显示拍摄或对照片进行地理位置标记。可轻松重新连接至 Wi-Fi 菜单中列出的最近使用过的设备。
- 如果在相机处于播放模式时互相触碰设备,可在用于图像选择的索引显示中选择并发送图像。
- 如果您的 Camera Connect 版本为 2.7.10 或更高版本,请检查您的 Android 智能手机的 Android OS 版本。如果该版本为 10.0 或更高版本,则相机固件必须是最新的,以便利用 NFC 功能。您可以从佳能网站上下载最新固件。
- 避免相机和智能手机之间的强烈碰撞。否则,可能会损坏这两种设备。
- 根据智能手机的情况,这两种设备可能不会立即彼此识别。这种情况下,请尝试稍微改变这些设备的位置。如果无法建立连接,在相机屏幕更新前请勿移动这些设备。
- 不要在相机和智能手机之间放置其他物体。还要注意的是,相机或智能手机盖或类似零配件可能会阻碍通信。

 1-B-1.安装 Camera Connect。
1-B-1.安装 Camera Connect。 - 有关
 (N 标记)的位置,请参阅智能手机的使用说明书。
(N 标记)的位置,请参阅智能手机的使用说明书。 - 激活智能手机上的 NFC 并互相触碰智能手机和设备的
 (N 标记),使智能手机上的 Google Play 自动启动。在 Camera Connect 下载页显示后,下载并安装该应用程序。
(N 标记),使智能手机上的 Google Play 自动启动。在 Camera Connect 下载页显示后,下载并安装该应用程序。
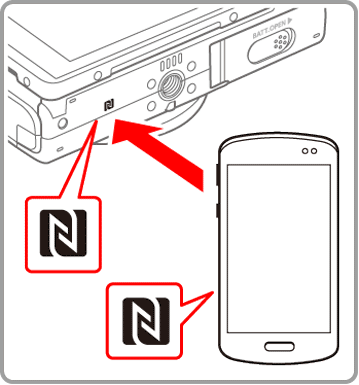
 1-B-2.建立连接。 使装有 Camera Connect 的智能手机上的
1-B-2.建立连接。 使装有 Camera Connect 的智能手机上的  (N 标记)轻触相机的 N 标记。
(N 标记)轻触相机的 N 标记。 - 相机自动启动。
 /
/  按钮选择 [确定],然后按
按钮选择 [确定],然后按  按钮。
按钮。 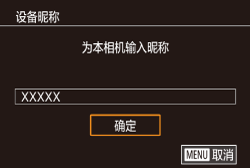 *有关使用键盘的详细信息,请参阅“使用屏幕键盘”部分。
*有关使用键盘的详细信息,请参阅“使用屏幕键盘”部分。 - 在智能手机上启动 Camera Connect,设备会自动建立连接。
 1-B-3.调整隐私设置。
1-B-3.调整隐私设置。 - 显示此屏幕时,按
 /
/  按钮选择 [所有图像],然后按
按钮选择 [所有图像],然后按  按钮。
按钮。
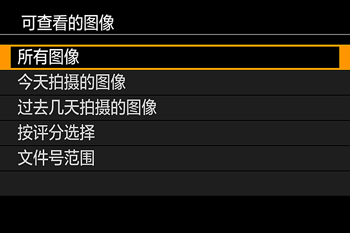 注释
注释 - 也可在步骤 1-B-2 的屏幕中更改相机昵称。
- 要禁用 NFC 连接,请选择 MENU > [
 4] 选项卡 > [无线设置] > [Wi-Fi 设置] > [NFC] > [关]。
4] 选项卡 > [无线设置] > [Wi-Fi 设置] > [NFC] > [关]。
 1-C-1.安装 Camera Connect。
1-C-1.安装 Camera Connect。 - 对于 Android 智能手机,在 Google Play 中找到 Camera Connect 并且下载和安装该应用程序。
- 对于 iPhone 或 iPad,在 App Store 中找到 Camera Connect 并且下载和安装该应用程序。
 1-C-2.访问 Wi-Fi 菜单。
1-C-2.访问 Wi-Fi 菜单。 - 按电源按钮以打开相机。
- 按
 按钮。
按钮。
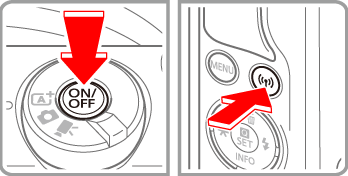 注释 显示 [设备昵称] 屏幕后,按
注释 显示 [设备昵称] 屏幕后,按  /
/  按钮选择 [确定],然后按
按钮选择 [确定],然后按  按钮。
按钮。 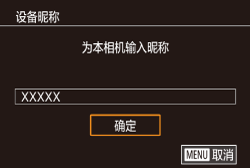
 1-C-3.选择 [
1-C-3.选择 [  ]。
]。 - 按
 /
/  /
/  /
/  按钮选择 [
按钮选择 [  ],然后按
],然后按  按钮。
按钮。
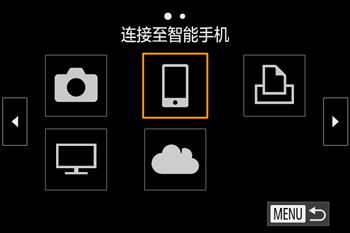
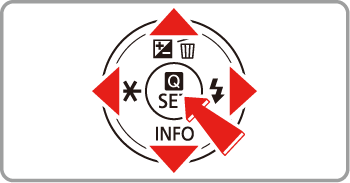 注释
注释 - 通过 Wi-Fi 菜单与设备连接后,访问该菜单时,会将最近连接的目标设备列在首位。按
 /
/  按钮选择设备名称,然后按
按钮选择设备名称,然后按  按钮,即可轻松地再次连接。要添加新设备,请按
按钮,即可轻松地再次连接。要添加新设备,请按  /
/  按钮显示设备选择屏幕,然后进行设置。
按钮显示设备选择屏幕,然后进行设置。 - 如果不想显示最近使用的目标设备,依次选择 MENU > [
 4] 选项卡 > [无线设置] > [Wi-Fi 设置] > [目标历史] > [关]。
4] 选项卡 > [无线设置] > [Wi-Fi 设置] > [目标历史] > [关]。
 1-C-4.选择 [添加设备]。
1-C-4.选择 [添加设备]。 - 按
 /
/  按钮选择 [添加设备],然后按
按钮选择 [添加设备],然后按  按钮。
按钮。
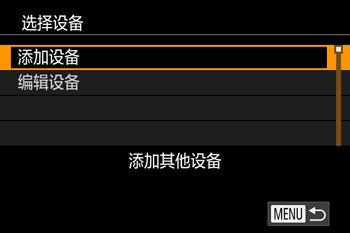
- 相机 SSID (
 ) 和密码 (
) 和密码 (  ) 随即显示。
) 随即显示。
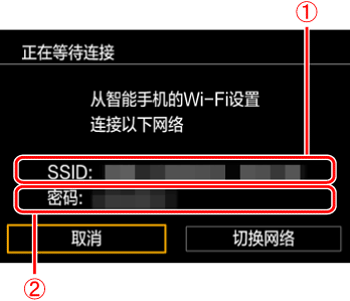 注释
注释 - 如要在步骤 1-C-5 中无需输入密码进行连接,请选择 MENU > [
 4] 选项卡 > [无线设置] > [Wi-Fi 设置] > [密码] > [关]。SSID 屏幕中将不再显示 [密码](步骤 1-C-4)。
4] 选项卡 > [无线设置] > [Wi-Fi 设置] > [密码] > [关]。SSID 屏幕中将不再显示 [密码](步骤 1-C-4)。
 1-C-5.将智能手机连接到网络。
1-C-5.将智能手机连接到网络。 - 在智能手机的 Wi-Fi 设置菜单中,选择在步骤 1-C-4 (
 ) 中查看过的 SSID(网络名称)以便建立连接。
) 中查看过的 SSID(网络名称)以便建立连接。 - 在密码字段中,输入在步骤 1-C-4 (
 ) 中查看过的密码。
) 中查看过的密码。

 1-C-6.启动 Camera Connect。
1-C-6.启动 Camera Connect。 - 触碰 [
 ] 图标以便启动 [Camera Connect] 应用程序。
] 图标以便启动 [Camera Connect] 应用程序。
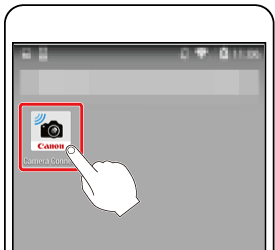
 1-C-7.选择要连接的相机。
1-C-7.选择要连接的相机。 - 在智能手机上显示的相机选择屏幕中,选择相机以开始配对。
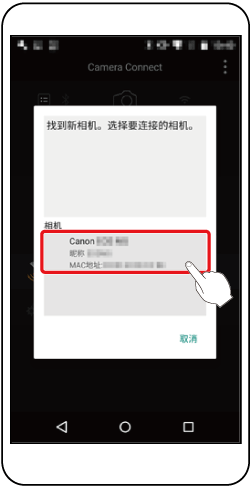
 1-C-8.调整隐私设置。
1-C-8.调整隐私设置。 - 显示此屏幕时,按
 /
/  按钮选择 [所有图像],然后按
按钮选择 [所有图像],然后按  按钮。
按钮。
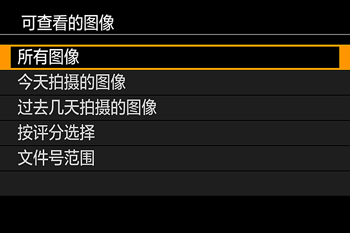
- 现在可以使用智能手机进行遥控实时显示拍摄,或者浏览或传输相机中的图像。
- 要进行遥控实时显示拍摄,请在步骤 1-C-8 中选择 [所有图像]。
- 如果在步骤 1-C-8 中选择 [所有图像],可从连接的智能手机中查看相机上的所有图像。要限制可从智能手机观看的相机图像,请在步骤 1-C-8 中选择其他选项。可以根据需要在以后更改已注册智能手机的隐私设置。
 2-A-1.在 Camera Connect 中触摸 [相机上的图像] 屏幕。
2-A-1.在 Camera Connect 中触摸 [相机上的图像] 屏幕。 - 如果在 Camera Connect 中选择 [相机上的图像],相机将自动切换到 Wi-Fi。
- 在 iPhone 或 iPad 设备的 Wi-Fi 设置菜单中,选择相机上显示的 SSID(网络名称)以建立连接。
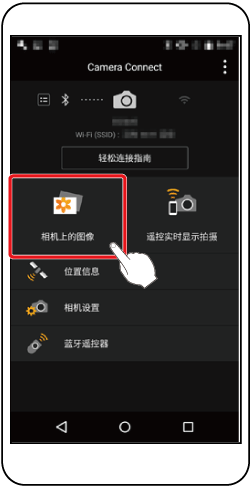
 2-A-2.使用智能手机将图像从相机传输至智能手机。
2-A-2.使用智能手机将图像从相机传输至智能手机。 - 在相机与智能手机连好后,相机上图像的列表将出现在 [Camera Connect] 中。点击屏幕右上角中显示的 [选择]。
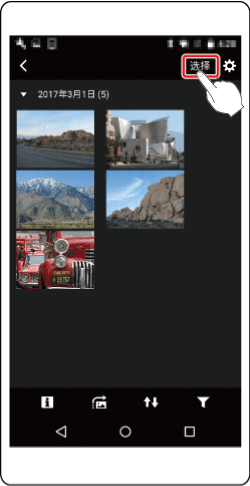
 2-A-3.屏幕刷新后,选择所需图像 (
2-A-3.屏幕刷新后,选择所需图像 (  ),然后触摸屏幕右下角 (
),然后触摸屏幕右下角 (  ) 的 [
) 的 [  ]。 若要一次选择全部图像,请按屏幕右上角的 [
]。 若要一次选择全部图像,请按屏幕右上角的 [  ] 图标,然后触摸右下角的 [
] 图标,然后触摸右下角的 [  ] 以便将它们保存在您的智能手机上。
] 以便将它们保存在您的智能手机上。 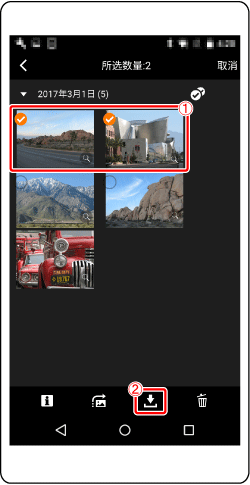 注释 可能会显示用于设置调整大小选项的屏幕,因此选择某一选项,然后按 [好]。
注释 可能会显示用于设置调整大小选项的屏幕,因此选择某一选项,然后按 [好]。 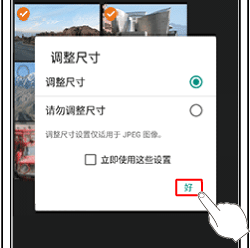
 2-A-4.在保存图像后,触摸屏幕右上角中显示的 [
2-A-4.在保存图像后,触摸屏幕右上角中显示的 [  ],然后触摸屏幕左上角中的 [
],然后触摸屏幕左上角中的 [  ] 以便返回到菜单屏幕。
] 以便返回到菜单屏幕。 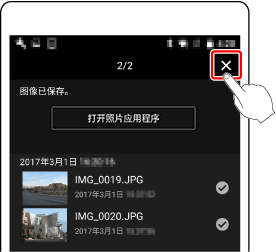

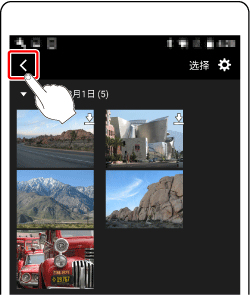
 2-A-5.若要结束连接,请触摸屏幕右上角中显示的 [
2-A-5.若要结束连接,请触摸屏幕右上角中显示的 [  ] 图标,然后触摸 [是]。
] 图标,然后触摸 [是]。 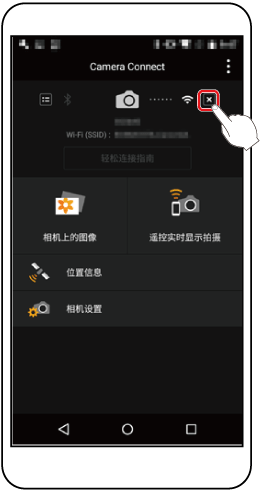

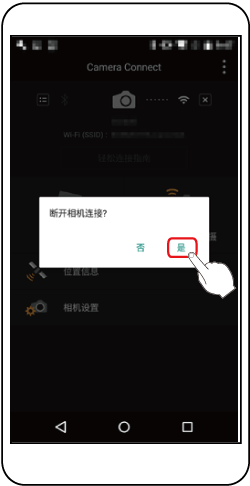
- 如果要切换到蓝牙,请关闭智能手机上的 Wi-Fi 连接。
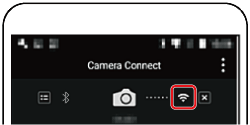

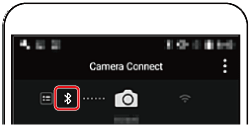 注释
注释 - 以下图标表示蓝牙连接状态:[
 ] - 已连接,[
] - 已连接,[  ] - 已断开。
] - 已断开。 - 要关闭蓝牙通信,请选择 MENU > [
 4] 选项卡 > [无线设置] > [蓝牙设置],并将 [蓝牙] 设置为 [关]。
4] 选项卡 > [无线设置] > [蓝牙设置],并将 [蓝牙] 设置为 [关]。 - 要在 [查看/清除连接信息] 中查看通过蓝牙连接的智能手机的信息,请选择 MENU > [
 4] 选项卡 > [无线设置] > [蓝牙设置]。选择 [地址检查] 查看相机的蓝牙地址。
4] 选项卡 > [无线设置] > [蓝牙设置]。选择 [地址检查] 查看相机的蓝牙地址。
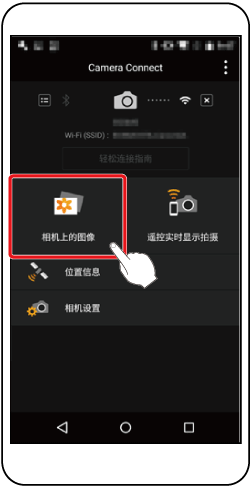 2.使用智能手机将图像从相机传输至智能手机。
2.使用智能手机将图像从相机传输至智能手机。 - 在相机与智能手机连好后,相机上图像的列表将出现在 [Camera Connect] 中。点击屏幕右上角中显示的 [选择]。
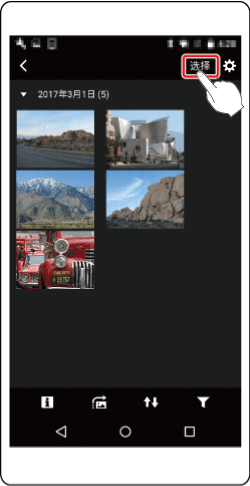 3.屏幕刷新后,选择所需图像 (
3.屏幕刷新后,选择所需图像 (  ),然后触摸屏幕右下角 (
),然后触摸屏幕右下角 (  ) 的 [
) 的 [  ]。所选的图像将保存到智能手机中。 若要一次选择全部图像,请按屏幕右上角的 [
]。所选的图像将保存到智能手机中。 若要一次选择全部图像,请按屏幕右上角的 [  ] 图标,然后触摸右下角的 [
] 图标,然后触摸右下角的 [  ] 以便将它们保存在您的智能手机上。
] 以便将它们保存在您的智能手机上。 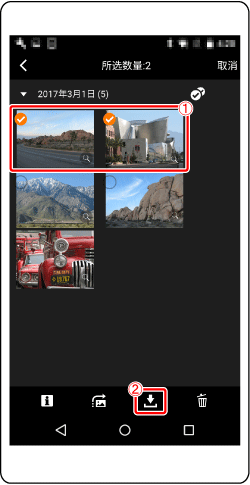 注释 可能会显示用于设置调整大小选项的屏幕,因此选择某一选项,然后按 [好]。
注释 可能会显示用于设置调整大小选项的屏幕,因此选择某一选项,然后按 [好]。 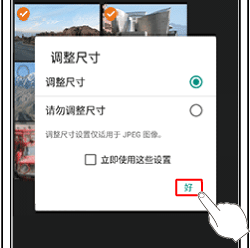 4.在保存图像后,触摸屏幕右上角中显示的 [
4.在保存图像后,触摸屏幕右上角中显示的 [  ],然后触摸屏幕左上角中的 [
],然后触摸屏幕左上角中的 [  ] 以便返回到菜单屏幕。
] 以便返回到菜单屏幕。 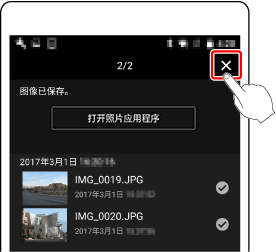

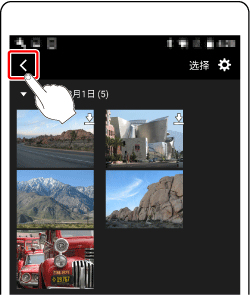 5.若要结束连接,请触摸屏幕右上角中显示的 [
5.若要结束连接,请触摸屏幕右上角中显示的 [  ] 图标,然后触摸 [是]。
] 图标,然后触摸 [是]。 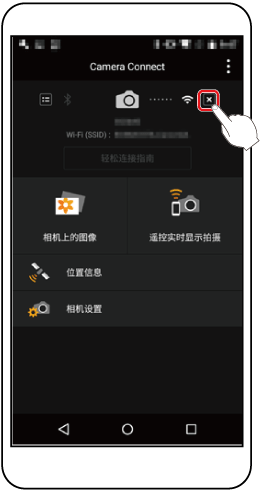

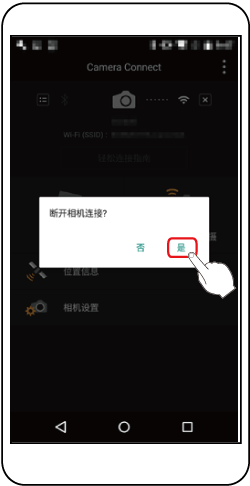 *Android™ 和 Google Play™ 是 Google Inc. 的商标。 使用屏幕键盘
*Android™ 和 Google Play™ 是 Google Inc. 的商标。 使用屏幕键盘 - 使用屏幕键盘输入无线设置和其他信息。请注意,根据所使用的功能,可输入的信息长度及内容会有所不同。
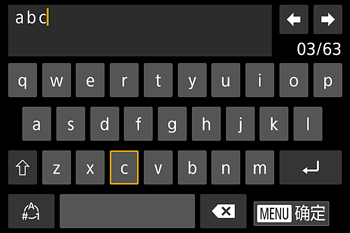
- 与相机进行无线连接的智能手机(设备)规格和系统要求 (Canon Camera Connect)

 。 输入换行符* 触摸
。 输入换行符* 触摸  。 切换输入模式 要切换到数字或符号,请触摸
。 切换输入模式 要切换到数字或符号,请触摸  。触摸
。触摸  输入大写字母。● 根据所用功能的不同,可用的输入模式也有所不同。 删除字符 触摸
输入大写字母。● 根据所用功能的不同,可用的输入模式也有所不同。 删除字符 触摸  删除之前的字符。 确认输入内容并返回前一屏幕 按
删除之前的字符。 确认输入内容并返回前一屏幕 按