Canon数码相机EOS M2将图像发送到智能手机 (无线连接) (EOS M2)
- 步骤 1:将智能手机连接到无线 LAN
- 步骤 2:使用智能手机查看和保存图像
- 无法使用 Camera Connect 通过 Wi-Fi 连接相机
- 有关可通过无线方式进行连接的智能手机的规格和系统要求,请参阅本页底部的“相关信息”部分。
- 若要与智能手机通讯,需要使用专用的应用程序 Camera Connect 将相机连接到智能手机。
- Camera Connect 可从 App Store 或 Google Play 下载。在智能手机上安装 Camera Connect,然后执行以下过程以便建立连接。
- 由于应用程序改进或更新等原因,Camera Connect 的界面或功能可能会发生变化。这种情况下,Camera Connect 的功能可能与本手册中的示例屏幕或使用说明不同。

 >:主拨盘的上、下、左和右键 / [
>:主拨盘的上、下、左和右键 / [  ]:设置设置页 2 / [
]:设置设置页 2 / [  ]:连接至智能手机 / <
]:连接至智能手机 / <  >:主拨盘 *各种图标和标记表示相机的按钮、转盘和设置,与相机和液晶显示屏上的图标和标记一致。 如果无法使用 Camera Connect 进行与相机的 Wi-Fi 连接,请参考 无法使用 Camera Connect 通过 Wi-Fi 连接相机。 1. 将相机的电源置于
>:主拨盘 *各种图标和标记表示相机的按钮、转盘和设置,与相机和液晶显示屏上的图标和标记一致。 如果无法使用 Camera Connect 进行与相机的 Wi-Fi 连接,请参考 无法使用 Camera Connect 通过 Wi-Fi 连接相机。 1. 将相机的电源置于 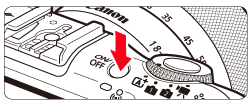 2. 按下
2. 按下