Canon数码相机EOS M2是否可以使用本相机剪裁图像?(EOS M2)
可以根据需要剪裁图像并将其作为新图像保存。 须知  :RAW /
:RAW /  :JPEG(大)/ <
:JPEG(大)/ <  ><
><  ><
><  ><
><  >:主拨盘的上、下、左和右键 / [
>:主拨盘的上、下、左和右键 / [  ] 播放设置页 2 / <
] 播放设置页 2 / <  >:主拨盘 *各种图标和标记表示相机的按钮、转盘和设置,与相机和液晶显示屏上的图标和标记一致。 下面将说明使用相机剪裁图像的过程。 1. 将相机的电源置于
>:主拨盘 *各种图标和标记表示相机的按钮、转盘和设置,与相机和液晶显示屏上的图标和标记一致。 下面将说明使用相机剪裁图像的过程。 1. 将相机的电源置于 。 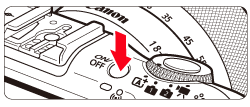 2. 按下
2. 按下
- 无法剪裁 JPEG S3 和 RAW 图像。
- 可以剪裁
 +
+  图像的 JPEG 图像。
图像的 JPEG 图像。 - 无法剪裁已经剪裁过的图像。
- 无法对剪裁过的图像应用创意滤镜或调整尺寸。
 :RAW /
:RAW /  :JPEG(大)/ <
:JPEG(大)/ <  ><
><  ><
><  ><
><  >:主拨盘的上、下、左和右键 / [
>:主拨盘的上、下、左和右键 / [  ] 播放设置页 2 / <
] 播放设置页 2 / <  >:主拨盘 *各种图标和标记表示相机的按钮、转盘和设置,与相机和液晶显示屏上的图标和标记一致。 下面将说明使用相机剪裁图像的过程。 1. 将相机的电源置于
>:主拨盘 *各种图标和标记表示相机的按钮、转盘和设置,与相机和液晶显示屏上的图标和标记一致。 下面将说明使用相机剪裁图像的过程。 1. 将相机的电源置于 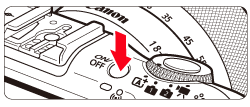 2. 按下
2. 按下