Canon数码相机EOS M2自定义照片风格 (EOS M2)
- 调整照片风格
- 注册自定义的照片风格
 >:速控按钮 [
>:速控按钮 [  ]:照片风格 [
]:照片风格 [  ]:后退按钮 *各种图标和标记表示相机的按钮、转盘和设置,与相机和液晶显示屏上的图标和标记一致。 要改变照片风格的内容,请按以下步骤操作。 1. 将相机的电源置于
]:后退按钮 *各种图标和标记表示相机的按钮、转盘和设置,与相机和液晶显示屏上的图标和标记一致。 要改变照片风格的内容,请按以下步骤操作。 1. 将相机的电源置于 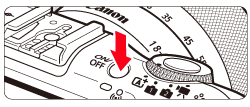 2. 将模式转盘设为 <
2. 将模式转盘设为 <  >。
>。 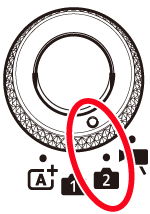 3. 按下 <
3. 按下 <  > 按钮显示速控屏幕。
> 按钮显示速控屏幕。 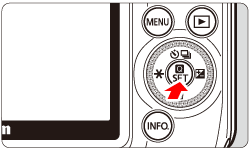 4. 点击 [
4. 点击 [  ] 以便显示 [照片风格] 屏幕。
] 以便显示 [照片风格] 屏幕。  5. 选择照片风格,然后点击
5. 选择照片风格,然后点击  6. 选择 [锐度] 等参数。
6. 选择 [锐度] 等参数。  7. 点击 [
7. 点击 [  ]/[
]/[  ] 设置该参数,然后点击 [
] 设置该参数,然后点击 [  ]。
]。  8. 按下
8. 按下 - 将滤镜效果应用于单色图像后,可以使白云或绿树更加突出。
- 通过应用色调效果,可以用该颜色创建单色图像。
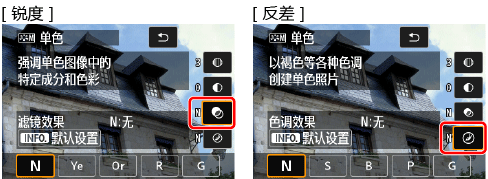 有关 [滤镜效果] 和 [色调效果] 的详细信息,请参阅相机附带的使用说明书。如果您的相机中未随附使用说明书,请从佳能主页上下载它。 注册自定义的照片风格 您可以选择一种基本照片风格,如 [人像] 或 [风光],根据需要调整其参数,并在 [用户定义 1]、[用户定义 2] 或 [用户定义 3] 中进行注册。 可以创建锐度和反差等参数设置不同的多种照片风格。 您还可以调整用 EOS Utility(随附软件)注册到相机的照片风格的参数。* *如果您的相机中未随附 EOS Utility 软件,请从佳能主页上下载它。 要注册照片风格,执行上述步骤 1 到 3,然后按以下步骤操作。 4. 选择 [用户定义*](* 指示所选的样式编号;1-3)样式,然后点击
有关 [滤镜效果] 和 [色调效果] 的详细信息,请参阅相机附带的使用说明书。如果您的相机中未随附使用说明书,请从佳能主页上下载它。 注册自定义的照片风格 您可以选择一种基本照片风格,如 [人像] 或 [风光],根据需要调整其参数,并在 [用户定义 1]、[用户定义 2] 或 [用户定义 3] 中进行注册。 可以创建锐度和反差等参数设置不同的多种照片风格。 您还可以调整用 EOS Utility(随附软件)注册到相机的照片风格的参数。* *如果您的相机中未随附 EOS Utility 软件,请从佳能主页上下载它。 要注册照片风格,执行上述步骤 1 到 3,然后按以下步骤操作。 4. 选择 [用户定义*](* 指示所选的样式编号;1-3)样式,然后点击  5. 点击要用作基础的照片风格。 要调整用 EOS Utility(随附软件*)注册到相机的照片风格的参数时,在此选择照片风格。 *如果您的相机中未随附 EOS Utility 软件,请从佳能主页上下载它。
5. 点击要用作基础的照片风格。 要调整用 EOS Utility(随附软件*)注册到相机的照片风格的参数时,在此选择照片风格。 *如果您的相机中未随附 EOS Utility 软件,请从佳能主页上下载它。  6. 点击要设置的参数。
6. 点击要设置的参数。  在选择设置后,点击 [
在选择设置后,点击 [  ]。
]。 - 基本照片风格将显示在 [用户定义*] 的下方。
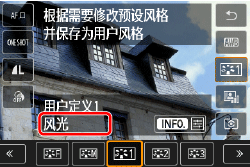 须知
须知 - 如果已在 [用户定义*] 下注册了照片风格,则在步骤 4 中更改基本照片风格将使已注册的照片风格参数设置无效。
- 如果执行 [清除全部相机设置],所有 [用户定义*] 设置将恢复为默认设置。通过 EOS Utility 注册的照片风格将只将其已修改的参数还原为其默认设置。
- 要以注册的风格设置拍摄图像,请在拍摄前在照片风格中选择 [用户定义*]。
- 有关向相机注册照片风格文件的过程,请参阅 EOS Utility 说明 (*1)。